在 Linux 系统中,Hosts 文件扮演着至关重要的角色,它负责将主机名映射到相应的 IP 地址。这个文件本质上是一个纯文本文件,名为“hosts”。 经常在 Linux 环境下搭建服务器的用户,必定会频繁地接触到这个文件的编辑工作。
本文将深入讲解如何在 Linux 系统中访问并编辑 Hosts 文件,同时也会介绍如何对其进行备份以确保数据安全。值得注意的是,Hosts 文件是系统级别的配置,只有 root 用户权限才能进行访问和修改。普通用户是无法直接操作的。
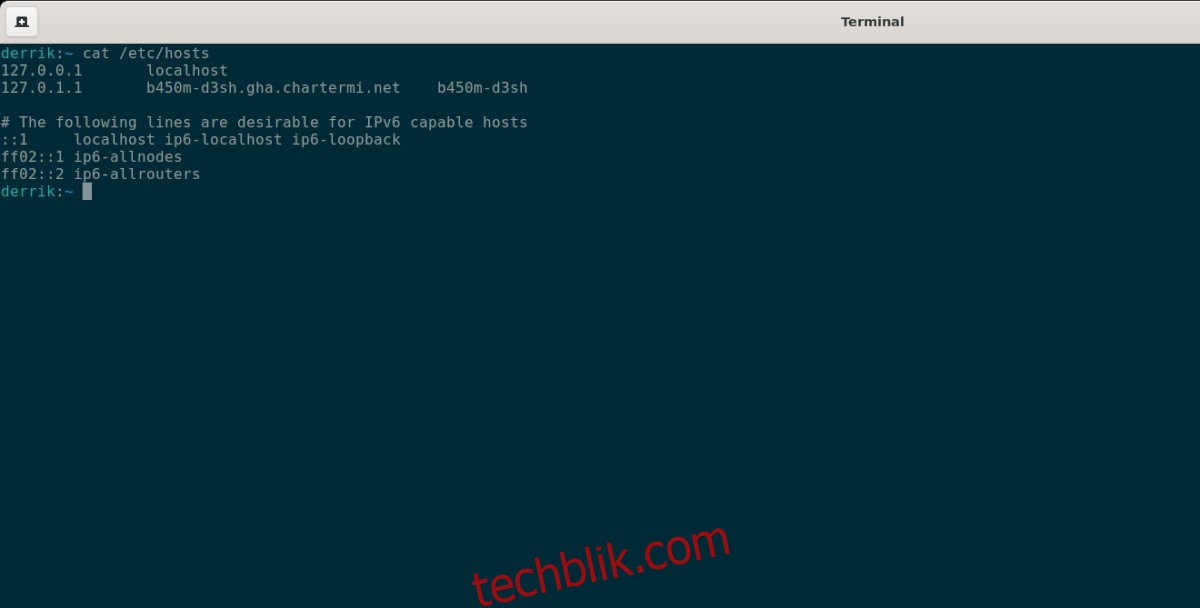
如何备份 Hosts 文件
在您对 Hosts 文件进行任何编辑操作之前,强烈建议您先创建一个原始文件的备份。这样,即便在编辑过程中出现错误,或者您希望恢复到修改前的状态,您都可以轻松地还原,而无需重新安装系统。
为了备份 Hosts 文件,您需要首先打开终端窗口,并使用 cd 命令进入 /etc/ 目录:
cd /etc/
进入 /etc/ 目录后,使用 cp 命令将 Hosts 文件复制一份。将副本命名为“hosts.bak”,并将其保存到您的用户主目录(通常用 ~ 表示):
cp hosts ~/hosts.bak
完成备份操作后,您可以关闭终端窗口。为了安全起见,建议将 “hosts.bak” 文件存储到其他地方,例如备用的硬盘、U 盘或是云存储服务如 Dropbox 等。
备份的恢复步骤
如果您不小心修改了 Hosts 文件,并且需要将其恢复到备份状态,可以按照以下步骤进行操作。 首先,打开一个新的终端窗口。 确保终端已经打开,然后访问您存储 “hosts.bak” 文件的目录。
举例来说,如果您的 “hosts.bak” 文件存储在 /home/用户名/Documents 目录下,您可以使用以下命令进入该目录:
cd ~/Documents/
当终端窗口定位到 “hosts.bak” 文件所在目录后,使用 sudo -s 命令切换到 root 用户:
sudo -s
使用 rm 命令删除当前目录下的 Hosts 文件:
rm hosts
删除了原始 Hosts 文件之后,使用 cp 命令将备份文件还原到 /etc/ 目录。 使用 cp 命令不仅会将备份文件复制到 /etc/ 目录下,还会保留原有的备份文件:
cp hosts.bak /etc/
完成复制操作后,原始的 Hosts 文件就被成功恢复了。 接下来,您可以重启您的 Linux 电脑,重启后系统就会使用还原后的 Hosts 文件。
访问 Linux 中的 Hosts 文件
如果您想要编辑 Linux 中的 Hosts 文件,首先需要找到它。该文件位于 /etc/ 目录中,由于它是系统文件,普通用户账户无法直接访问。
您可以使用 su 命令或 sudo -s 命令来获取 root 用户权限。 一般情况下,大多数 Linux 系统都可以使用 su 命令切换到 root 用户。 但是,在 Ubuntu 等一些发行版中,root 用户默认是禁用的,因此需要使用 sudo -s 命令来提升权限。
首先,在您的 Linux 桌面上打开一个终端窗口。您可以使用快捷键 Ctrl + Alt + T 或者在应用程序菜单中搜索 “终端” 来打开它。
在终端窗口中,输入以下两个命令中的任意一个,以获取 Linux 系统的 root 权限。
su -
或者,如果您的 Linux 系统中 root 用户被禁用,您可以使用 sudo -s 命令来提升当前会话的权限,从而获得 root 权限。
sudo -s
获得 root 权限后,使用 cd 命令进入 /etc/ 目录:
cd /etc/
在该目录下,使用 Nano 文本编辑器打开 “hosts” 文件。 本教程中,我们使用 Nano 编辑器,但您可以使用任何您喜欢的文本编辑器打开 “hosts” 文件。
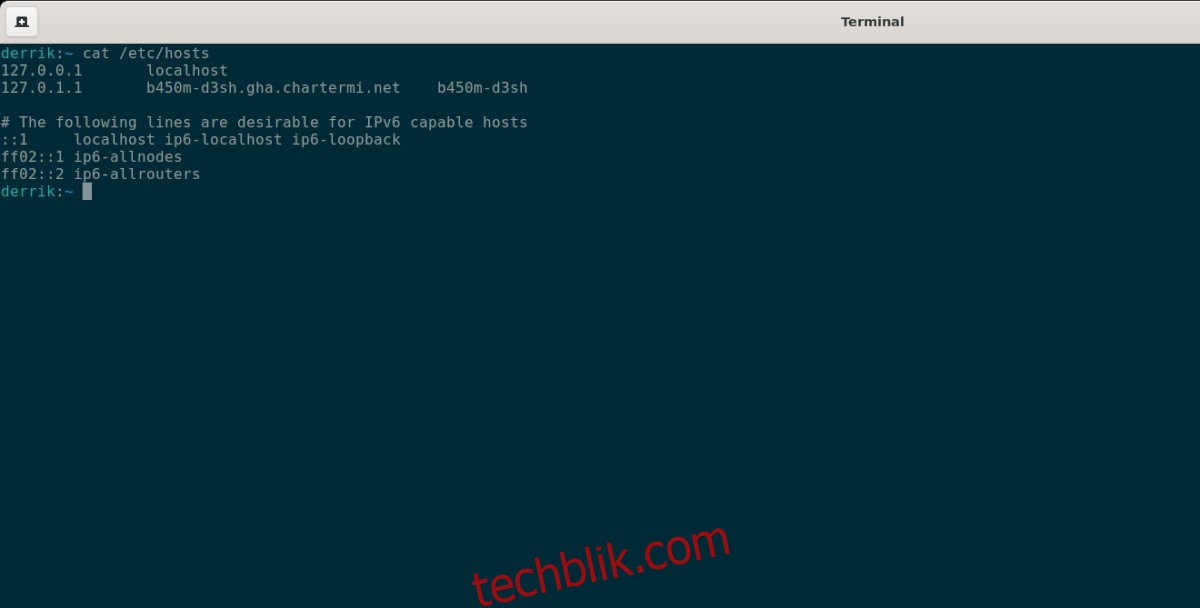
nano -w hosts
编辑 Hosts 文件
要正确编辑 Hosts 文件,您需要了解它的工作原理。 Hosts 文件中的每一行都由一个 IP 地址和一个主机名组成。在 Nano 文本编辑器中打开文件后,仔细查看其中的每一行。

例如,Hosts 文件中的一行可能类似于以下代码:
192.168.1.205 我的主机名
如果您想在 Hosts 文件中添加新的映射关系,请在文件末尾新增一行,并输入 IP 地址和对应的主机名。 然后,在 Nano 文本编辑器中按下 Ctrl + O 键保存您的修改。
您可以根据需要随意添加任意数量的新行。 当您完成编辑后,按下 Ctrl + X 组合键退出 Nano 文本编辑器。