整理文件通常不是一件令人兴奋的事情,但确实有一些方法可以使其变得更有趣,并同时提升整理效率。 使用标签就是其中一种方法。 以下是在 iPhone、iPad 和 Mac 上使用标签的详细指南。
如果您还不熟悉标签,那您即将体验到它的强大之处。 通过为文件添加颜色和标签,您能够快速识别它们,并且可以按照特定的方式进行排序和搜索。 例如,如果您想查看整个项目文件夹中所有标记为红色的文件,这完全可以实现。 如果您之前曾使用标签来管理照片、待办事项或其他类似内容,那么您会发现使用标签管理文件也非常容易上手。
在 iPad 和 iPhone 上为文件添加标签的方法
您必须使用“文件”应用程序来为 iPhone 或 iPad 上的文件添加标签。“文件”应用程序是 iPhone 和 iPad 上最接近 Mac Finder 的工具。 首先,请打开“文件”应用程序。
您将看到一个位置列表,其中包括您设备上的位置以及云存储中的位置。
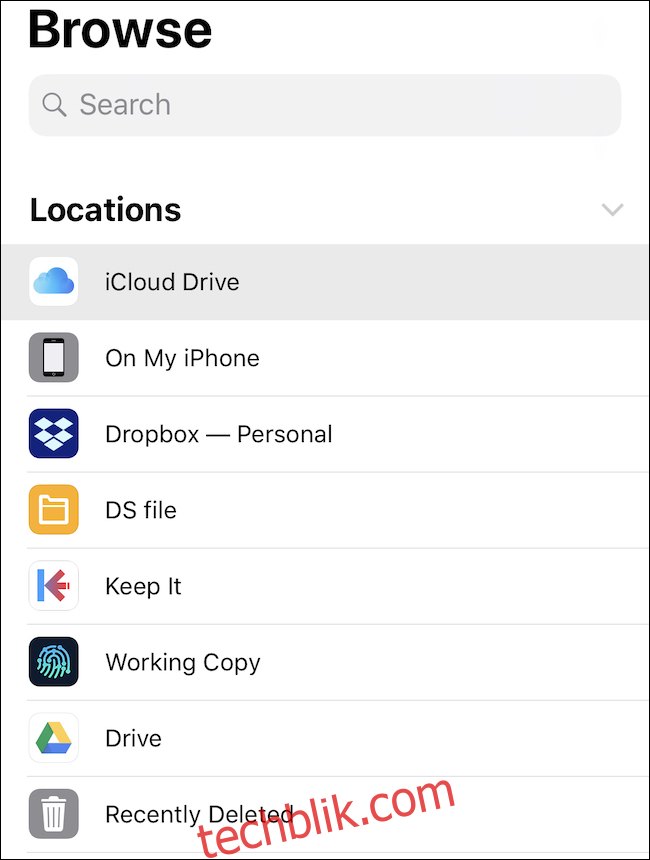
接下来,点击并按住您想要添加标签的文件。 您会看到文件上方出现了一系列新选项。 点击右箭头以查看更多选项。
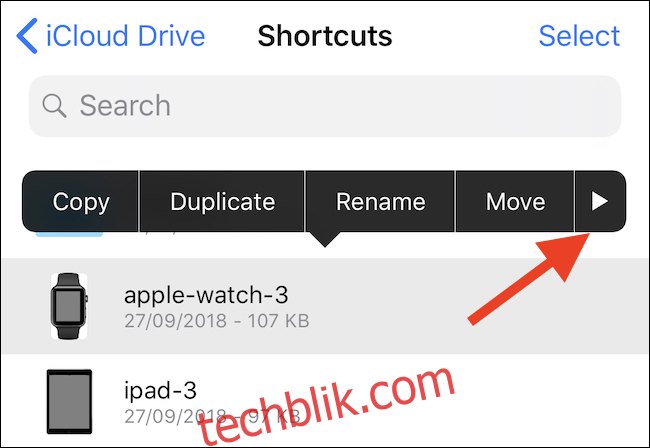
在这些选项出现后,点击“标签”按钮。
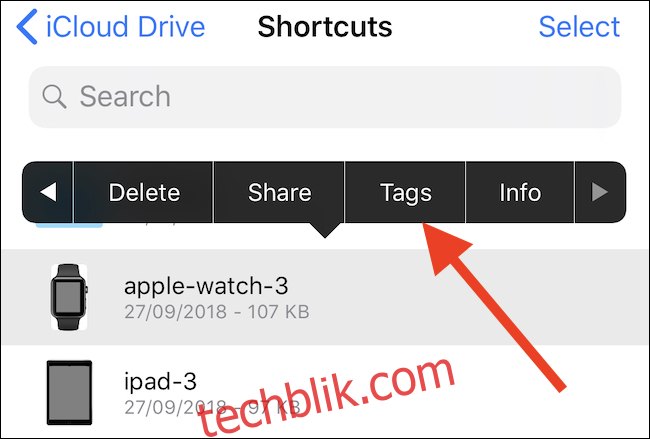
您将看到所有可用的标签。 在这里,您可以点击一个标签来将其分配给文件,或者通过点击列表顶部的“添加新标签”选项来创建一个新的标签。
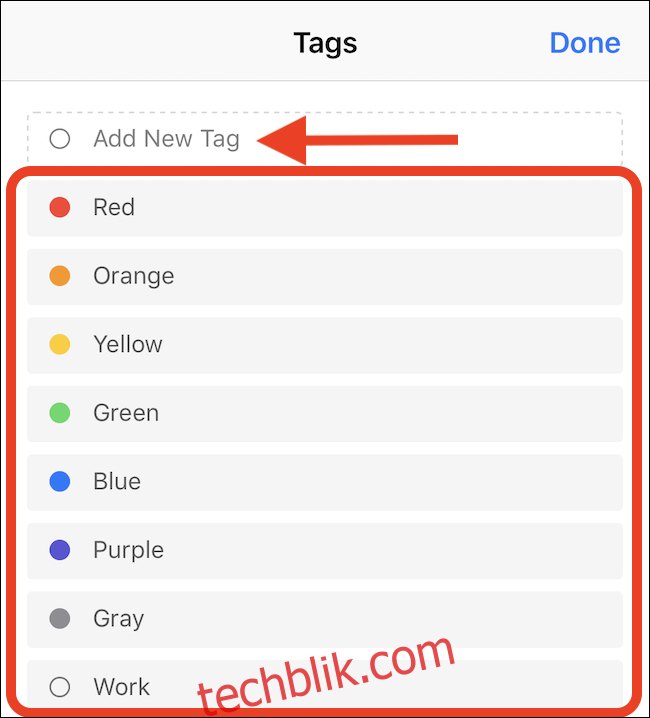
在 Mac 上为文件添加标签的方法
在 Mac 上为文件添加标签比在 iPhone 或 iPad 上更容易。 首先,请打开 Finder 窗口并找到您要添加标签的文件。
接下来,右键单击该文件。 在上下文菜单的底部,点击您想要分配的标签。 如果您有很多标签,而您想要的标签不可见,请点击底部的“标签”按钮。 这将打开一个新窗口,其中包含一个搜索栏,您可以用来定位正确的标签。 如果需要,可以点击“显示全部”按钮来显示所有可用的标签。
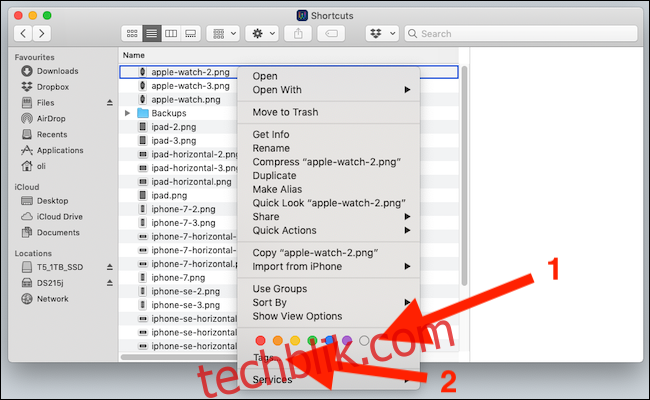
如果您将文件存储在 iCloud Drive 中,那么您的标签也会在您的设备之间同步。 比如,如果您在 iCloud Drive 中使用 iPhone 上的某个文件添加标签,那么相同的标签也会出现在您 Mac 上的 iCloud Drive 中,反之亦然。