既然 macOS Mojave 引入了深色模式,如果所有网站都能自动适应系统界面,切换到深色主题,那将会非常美观统一。 为了实现这一目标,你可以使用 Dark Reader 扩展程序,它适用于 Safari、Chrome 和 Firefox 浏览器。
虽然我们讨论的是同一款扩展,但它在 Safari 和 Chrome(以及 Firefox)上的实现方式有所不同。 下面我们将分别介绍这两个版本的使用方法。
如何在 Chrome 和 Firefox 中使用 Dark Reader
Dark Reader 扩展在 Chrome 网上商店 和 Firefox 附加组件 中的安装和使用都非常简单直接。 如果你之前使用过浏览器扩展,你会很快上手。
安装 Dark Reader Chrome 或 Firefox 扩展程序(使用上面的链接)后,点击“Dark Reader”扩展图标即可。
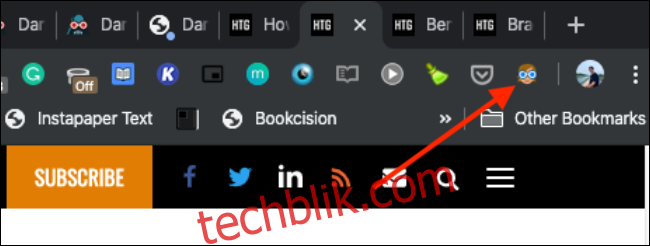
点击“开”按钮即可启用深色模式。 所有打开的网页都会立即切换到深色主题。
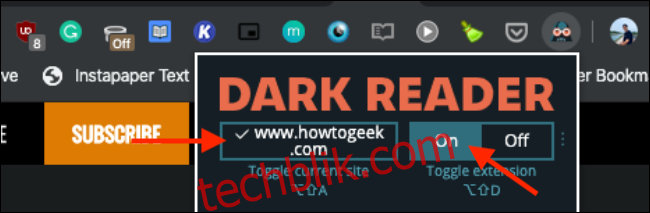
所有黑色文字和白色背景都会反转。 至于颜色和图片,它们不会受到任何影响。
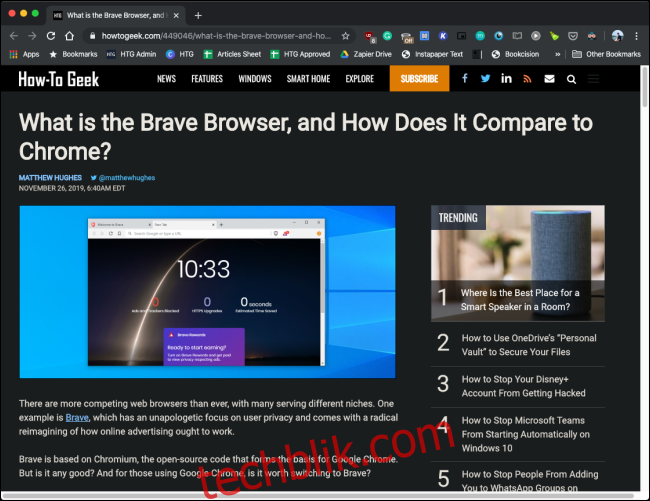
要在特定网站上禁用深色模式,点击扩展程序图标,然后选择“切换当前网站”按钮。
在“过滤器”选项卡中,你可以找到深色模式的设置。 在这里,你可以切换到浅色模式,调整对比度,还可以添加棕褐色或灰度滤镜。
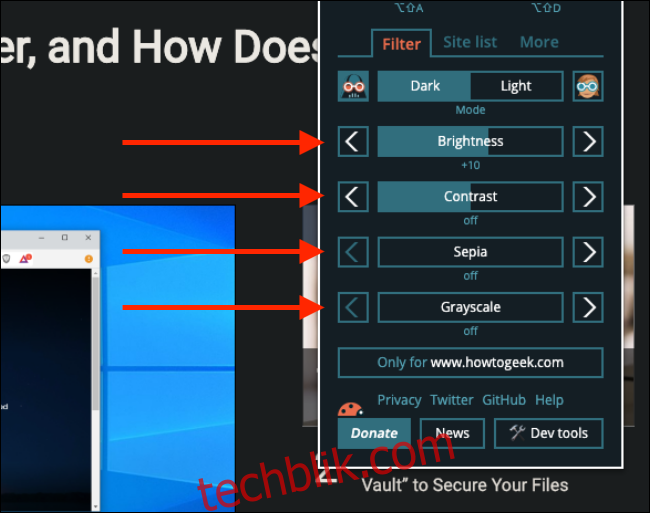
要管理黑名单,点击“网站”选项卡。 在这里,你可以添加或删除那些始终以浅色模式显示的网站。
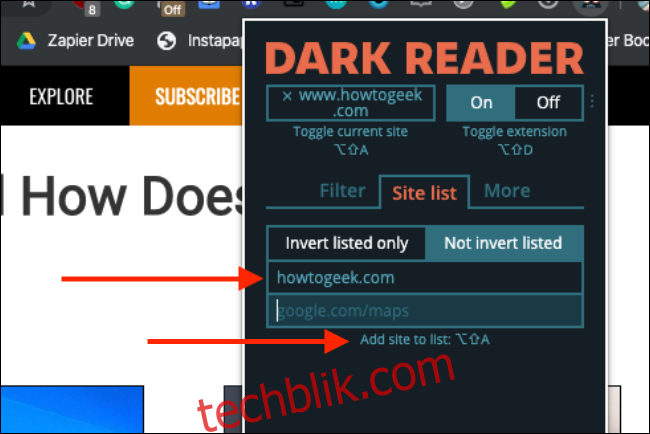
Chrome 的界面支持 Mac 的系统外观。 因此,当你在 Mac 上启用深色模式时,Chrome 的用户界面也会切换到深色模式。 但这不适用于 Dark Reader 扩展。
Chrome 还有一个内置的“强制深色模式”。 你可以进入“标志”部分,启用“Web 内容的强制深色模式”标志,以便在所有网站上启用深色模式。 请参考我们的指南了解启用标志的详细步骤。
如何在 Safari 中使用 Dark Reader
Safari 处理扩展的方式与 Chrome 和 Firefox 不同。 Safari 扩展现在以应用程序的形式在 App Store 上发布。 这也是为什么 Dark Reader 在 Mac App Store 上需要付费 4.99 美元,而在 Chrome 和 Firefox 上是免费的原因之一。
Safari 版本有一个主要的优势:它可以与 macOS 中的全局深色模式同步。 因此,当你在 macOS 中启用深色模式时(可以使用 NightOwl 工具),所有网站也会立即转换为深色主题。
一旦你购买了 Dark Reader 扩展程序,打开应用程序。 在应用程序窗口中,点击“激活 Safari”按钮。
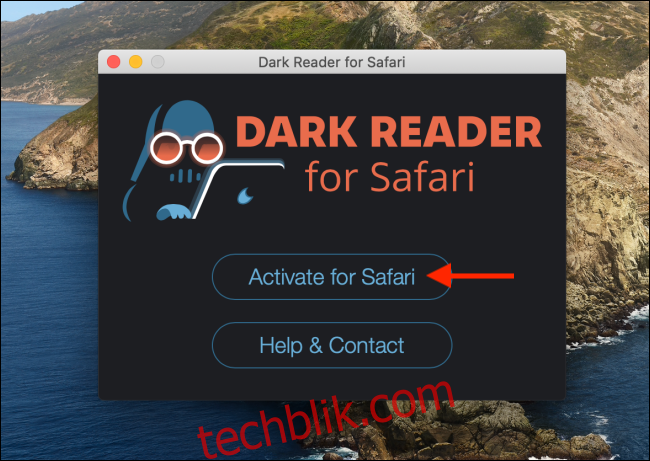
这将在 Safari 中打开扩展面板。 点击“Dark Reader”旁边的复选框以激活扩展程序。
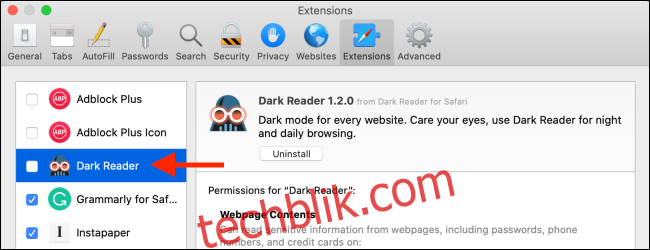
现在你将在 Safari 工具栏中看到 Dark Reader 图标。 点击“Dark Reader”按钮查看所有选项和设置。
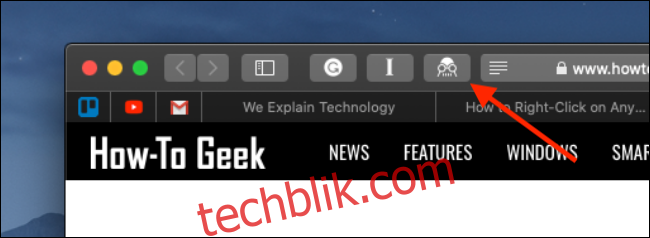
要为所有网站启用深色模式,点击“打开”按钮。 切换到“自动”模式,即可根据 Mac 的系统偏好自动切换深色模式。
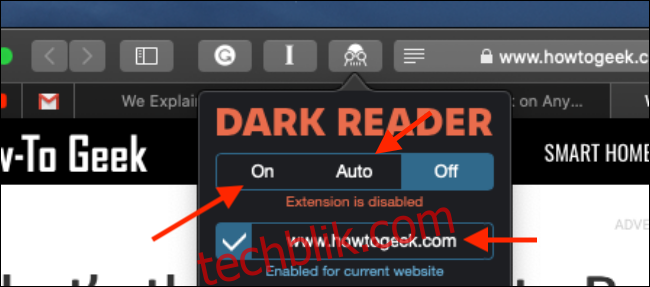
如果图像和图标看起来不太好,请确保启用“动态模式”(它比过滤器模式好得多)。
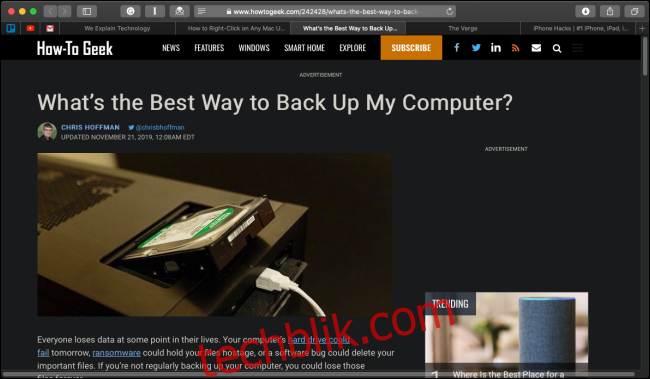
如果要为当前网站禁用深色模式,点击“为当前网站启用”按钮。 你可以使用扩展菜单中的滑块更改亮度和对比度。
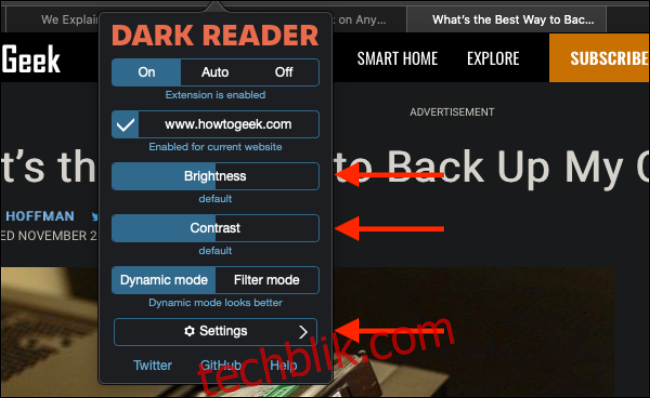
点击“设置”按钮以获取更多选项。 在这里,你可以默认禁用所有网站的深色模式。“主题”选项允许你为每个网站设置自定义主题。
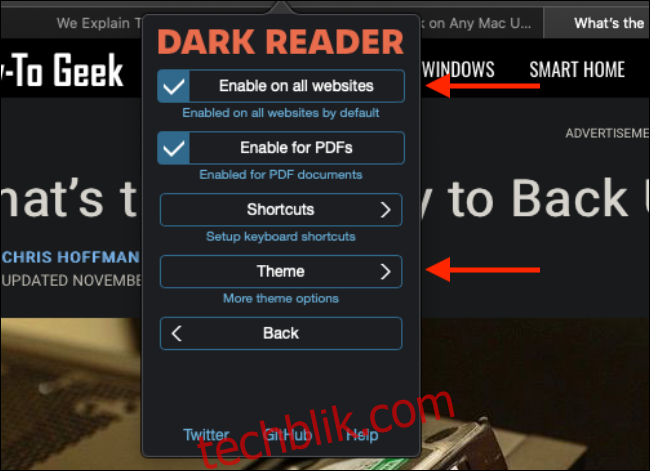
现在你已经在 Mac 上拥有了系统范围的深色模式,接下来了解如何在运行 iOS 13、iPadOS 13 或更高版本的 iPhone 或 iPad 上启用它。