如何使用 AppLocker 在 Mac 上锁定特定应用程序
虽然您可以使用密码或触控 ID 来保护您的 Mac,但如果您想要单独锁定特定的应用程序该怎么办呢? 遗憾的是,苹果并没有提供官方的解决方案,但是您可以使用第三方应用程序来实现这个目标。
经过我们的测试,我们认为免费的 AppLocker 实用程序是锁定应用程序的最佳选择。 这是一款简单的菜单栏应用程序,可以让您通过密码来保护您的应用程序。 您可以免费保护一个应用程序,但是如果想要解锁更多限制,并启用对触控 ID 和蓝牙解锁的支持,您需要支付 9.99 美元进行升级。
首先,您需要在 Mac 上的 App Store 中安装 AppLocker应用程序。
打开应用程序后,您会在菜单栏中看到一个新图标。 此时,会弹出一个窗口,要求您设置密码。 在这里,点击 “设置我的密码” 按钮。

在 “偏好设置” 菜单中,创建一个您不会忘记的密码。如果您使用的是带有触控 ID 的 MacBook,您还可以勾选“启用触控 ID” 的选项。 设置好后,点击 “保存密码”,然后点击左上角的红色关闭按钮,退出 “偏好设置” 窗口。
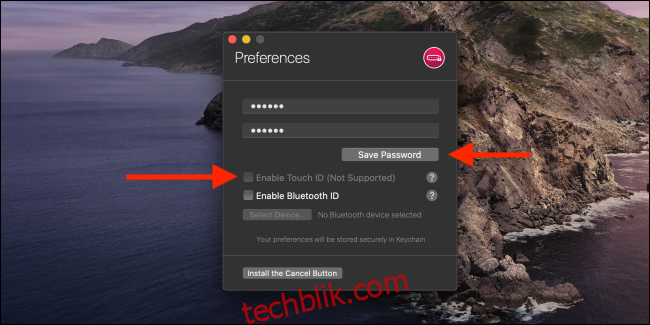
现在,转到菜单栏并单击 AppLocker 图标。您会在下拉列表中看到该应用当前处于锁定状态。输入您的密码,然后单击 “Enter” 按钮来解锁该应用程序。
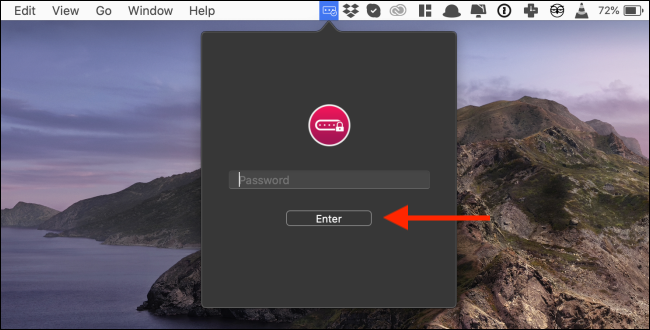
在此界面,首先选中 “登录时启动” 选项。 这将确保每次您启动 Mac 时,AppLocker 都会自动启动,并锁定所有您选择的应用程序。 然后,点击加号 (+) 来添加您想要锁定的应用程序。
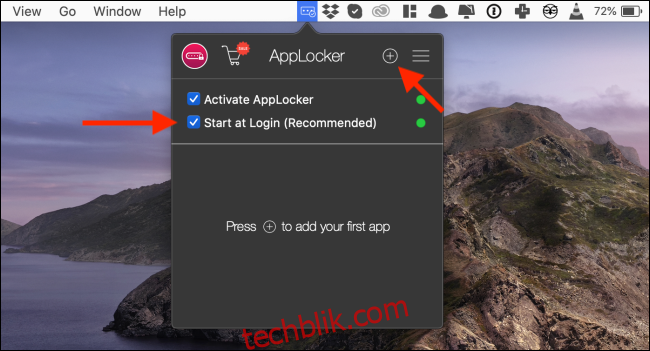
在弹出的新窗口中,查找您 Mac 上的应用程序,然后单击它,该程序就会立即被添加到锁定应用程序列表中。
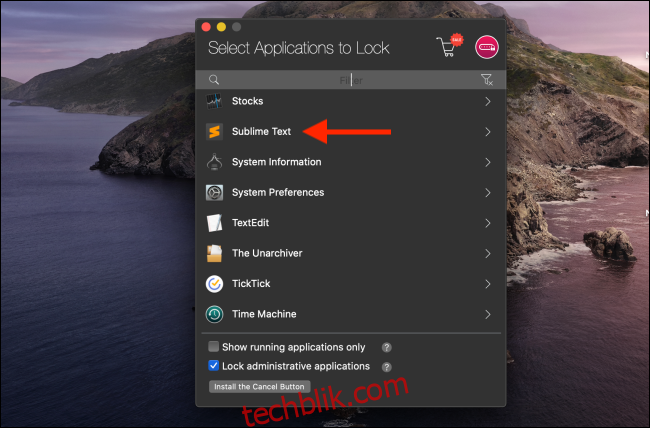
现在,当您退出应用程序并尝试再次启动它时,AppLocker 会要求您输入密码。
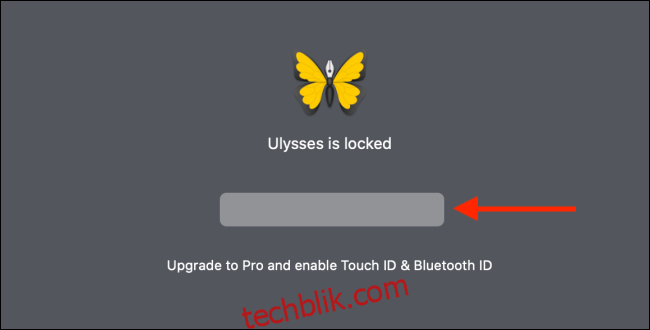
如果您想从锁定列表中删除应用程序,请回到菜单栏应用程序,输入您的密码,然后点击应用程序名称旁边的 “X” 按钮即可。
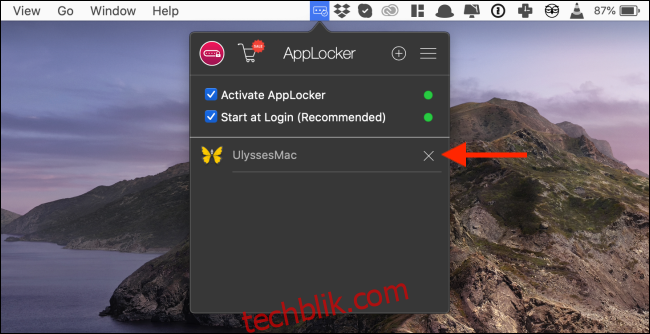
AppLocker 仅在应用程序启动时生效。如果一个应用程序已经打开,并且您切换回该应用程序,它仍然会处于解锁状态。如果您希望每天都锁定您的应用程序,请确保在您离开 Mac 时退出该应用程序。 您还可以使用快捷键 “Command” + “+” 来立即锁定所有应用程序。
如果您使用 Apple Notes 应用程序,您可能知道您也可以使用密码保护个别笔记。