探索 Mac 上的 AirPlay 功能:全面指南
AirPlay 技术允许两台苹果设备共享同一屏幕,为用户提供了多样的应用场景。例如,您可以在 Mac 上下载电影,然后通过 AirPlay 将其同步到 Apple TV 上观看。同样,您也可以在 iPhone 上播放视频,然后通过 AirPlay 将其投射到 Mac 的大屏幕上。

本文将详细阐述如何在 Mac 上使用 AirPlay,不论您是想将 Mac 作为发射端还是接收端。同时,我们还会分析 AirPlay 在 Mac 上可能无法正常工作的原因,并提供相应的解决方案。
如何在 Mac 上启用 AirPlay
AirPlay 能够让您在不同的苹果设备之间轻松共享音乐、视频和照片,尤其适合在大屏幕上欣赏各类内容。搭配 Apple TV 使用 AirPlay 是最常见的选择,它可以让您在家中最大屏幕上观看各种娱乐节目。
此外,您还可以将 AirPlay 与支持此功能的扬声器连接,享受高品质的音乐播放。AirPlay 也支持无线耳机,为您提供更私密的聆听体验。对于商务人士而言,AirPlay 也是一个强大的工具,您可以通过屏幕镜像功能与同事共享演示文稿、电子表格或网页内容。
使用 AirPlay 时,您需要两台设备:发送端和接收端。无需任何电线或适配器,AirPlay 即可在支持 iTunes 的电脑(包括 MacBook)以及运行 iOS 4.2 或更高版本的 iOS 设备之间实现内容共享。由于 AirPlay 的主要目标是在更大的屏幕上展示内容,因此它常用于 Apple TV。然而,它也兼容其他一些设备,如支持 AirPlay 的智能电视。
在开始之前,请确保您的 Mac 和接收设备连接到同一网络。以下步骤将指导您如何在 Mac 和 Apple TV 上使用 AirPlay。首先,您需要在 Apple TV 上启用 AirPlay:
- 打开 Apple TV。
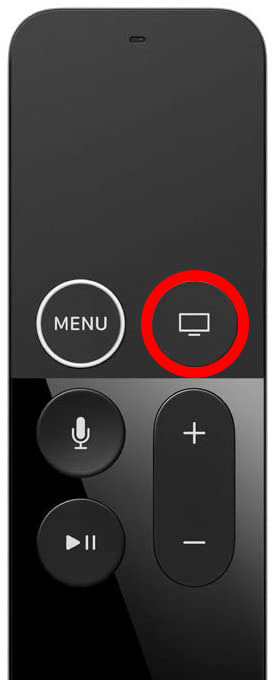
- 在 Apple TV 的主界面,找到并打开“设置”。

- 在设置菜单中,选择“AirPlay”选项。
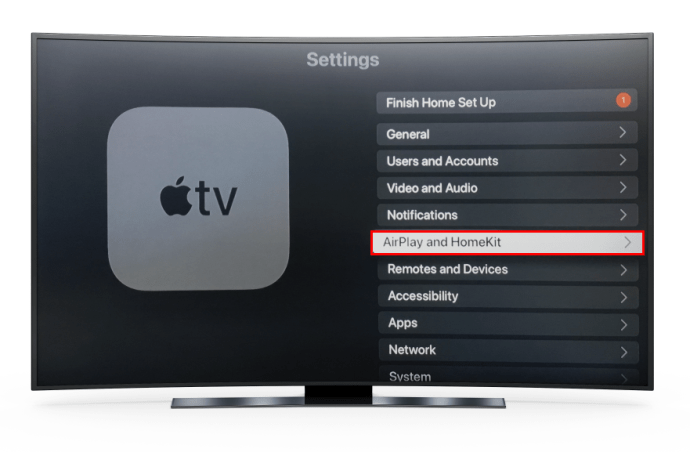
- 在 AirPlay 设置中,启用 AirPlay 功能。
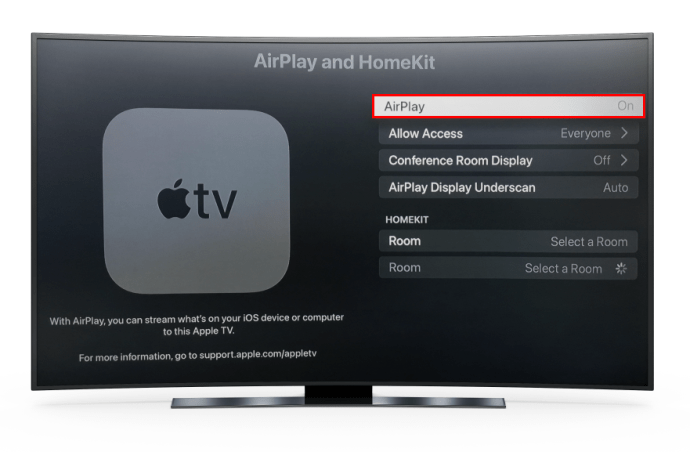
现在,您的 Apple TV 已经启用了 AirPlay,接下来需要在 Mac 上进行设置。请按照以下步骤操作:
- 在 Mac 的屏幕底部 Dock 栏上,启动“系统偏好设置”。
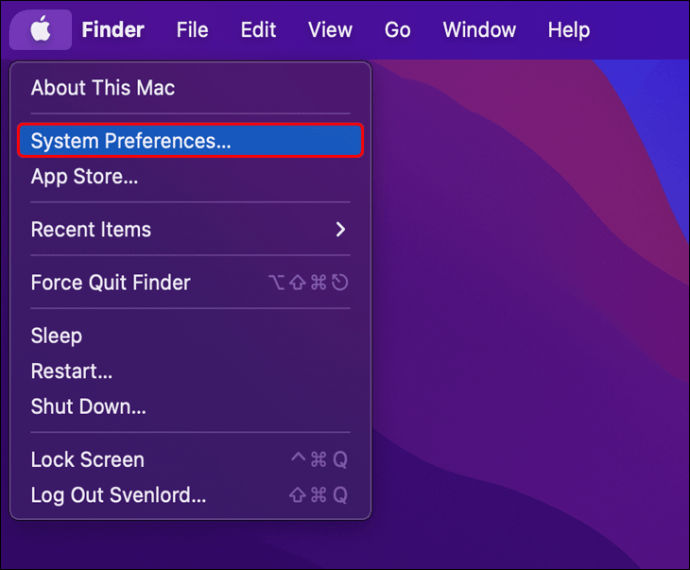
- 点击进入“显示器”设置。
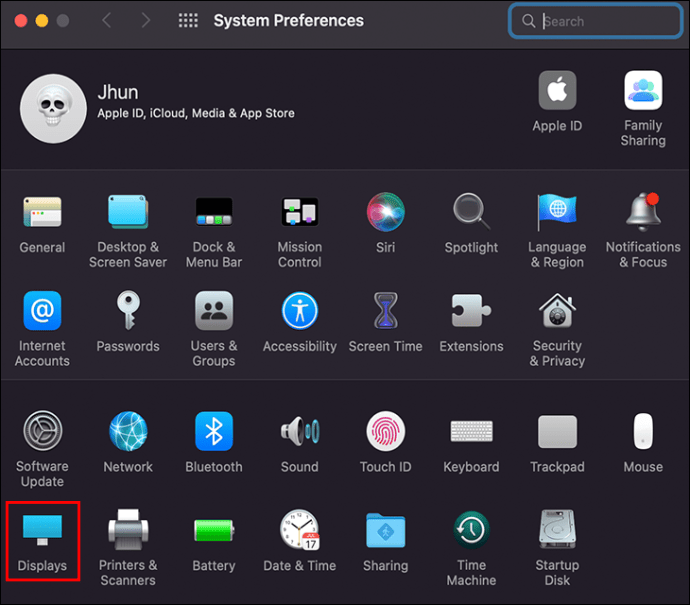
- 在“添加显示器”的选项中,选择您的接收设备。这里,您应选择您的 Apple TV。
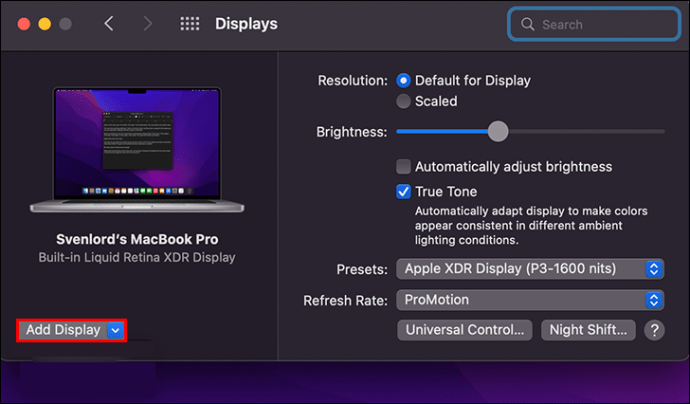
- 勾选“在可用时在菜单栏中显示镜像选项”的复选框。
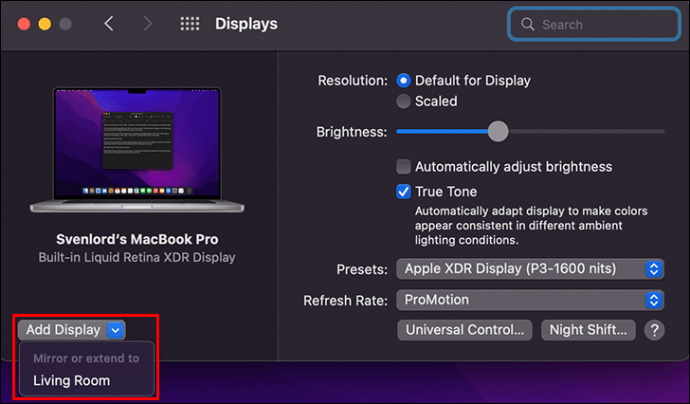
- 打开 Mac 屏幕顶部菜单栏的“控制中心”。
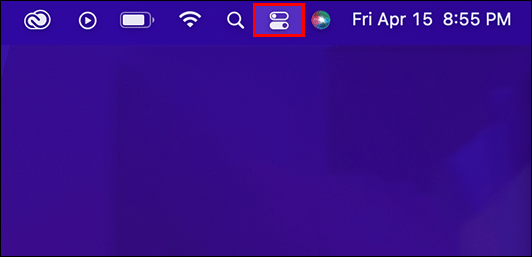
- 点击“屏幕镜像”选项。
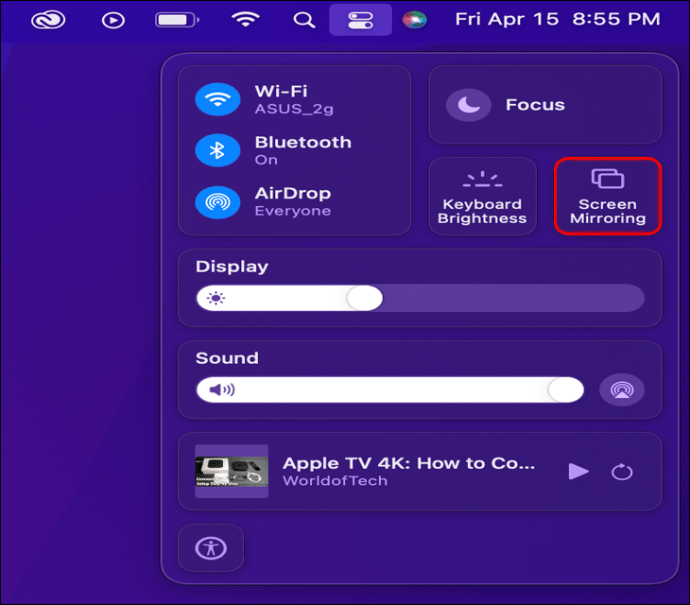
- 选择您希望使用 AirPlay 的设备。
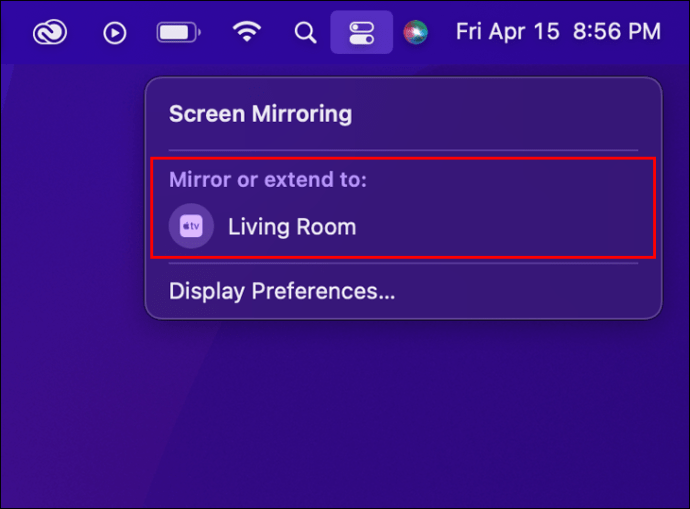
此时,您的 Mac 显示器将立即连接到 Apple TV。您可以选择镜像内置视网膜显示器或将其作为单独的扩展显示器。这意味着,您可以选择让桌面与 Apple TV 或 Mac 的屏幕大小相匹配。
AirPlay 现在还支持将屏幕扩展到另一台 Mac,这是一个相对较新的功能。但请注意,此功能仅适用于 2018 年及之后推出的 MacBook 型号,并且需要同时拥有两台 MacBook 的用户才能使用。
如何将 iPhone 内容投射到 Mac
如果您希望将 Mac 用作接收端,您可以通过 AirPlay 共享 iPhone 的屏幕。这对于在大屏幕上观看 iPhone 中的视频内容非常方便。请确保您的 iPhone 和 Mac 都连接到同一个 Wi-Fi 网络。
在 iPhone 上使用 AirPlay 比在 Mac 上操作更为简便,所需的步骤也更少。具体步骤可能会因您播放的媒体类型而略有不同。以下是一些基本操作:
- 在您的 iPhone 上播放媒体内容,例如在 Apple Music 中播放歌曲。
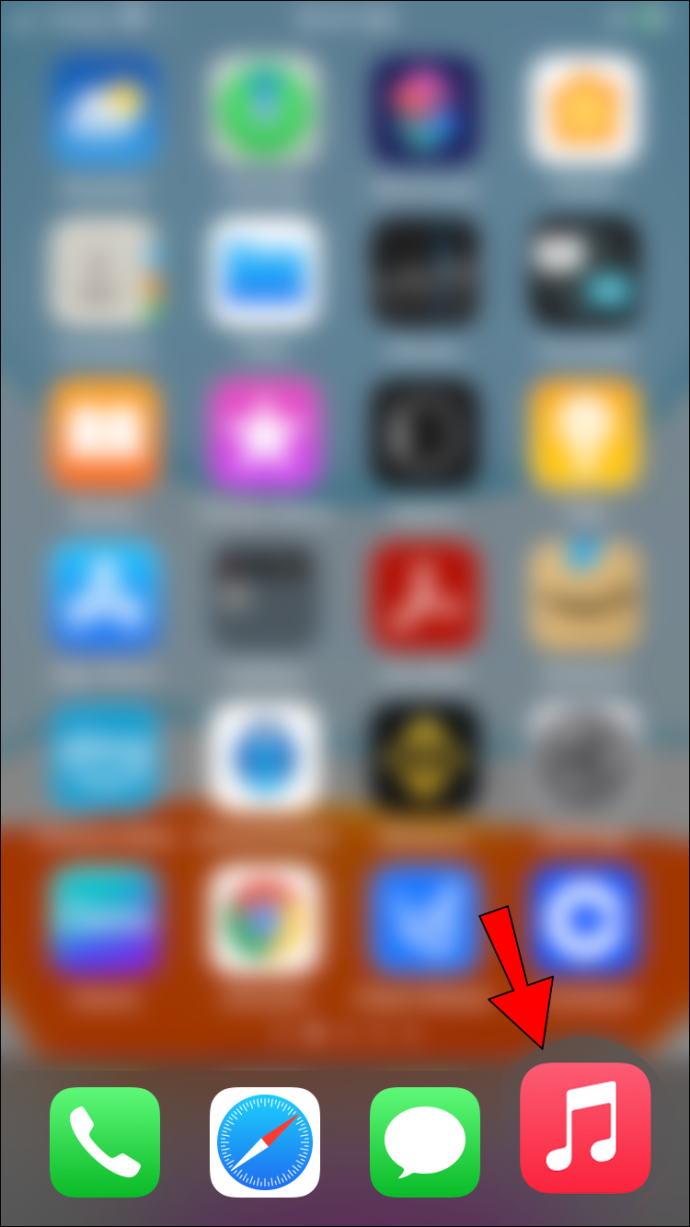
- 点击屏幕底部的 AirPlay 图标。
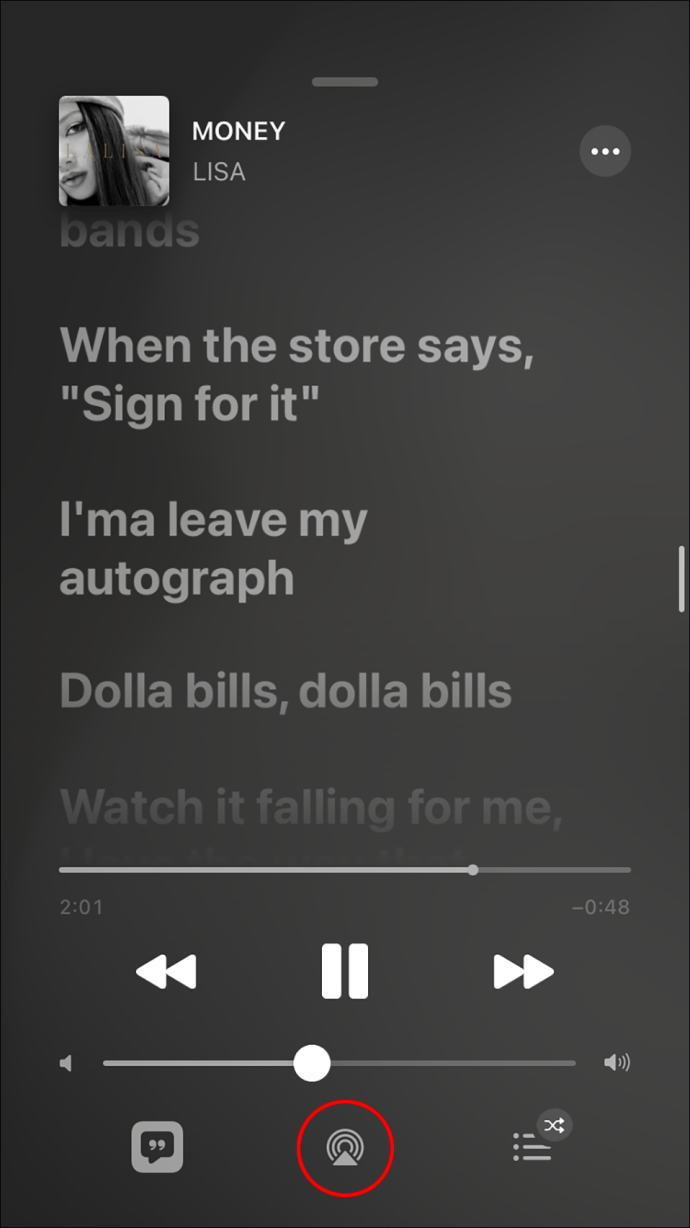
- 在弹出的菜单中选择您的 MacBook。
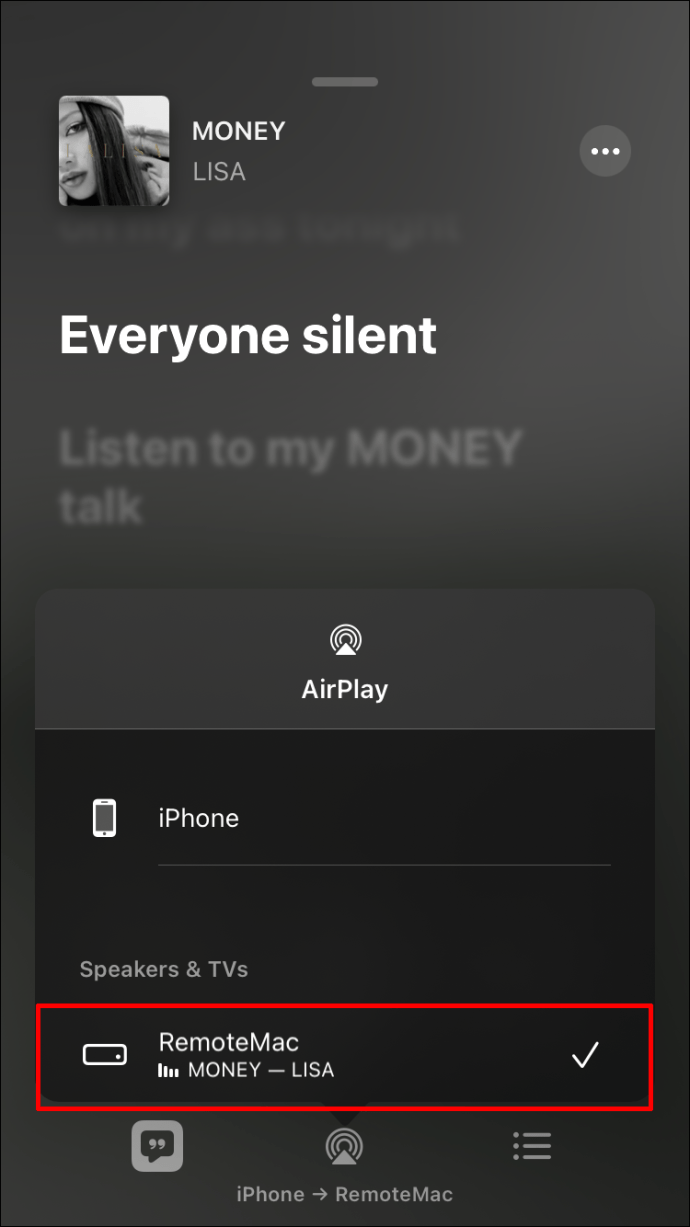
就这样,您的 iPhone 内容已经投射到了 Mac 上。您也可以将图库中的照片通过 AirPlay 发送到 Mac。操作方法如下:
- 打开您的图库,并找到想要通过 AirPlay 投射的照片。
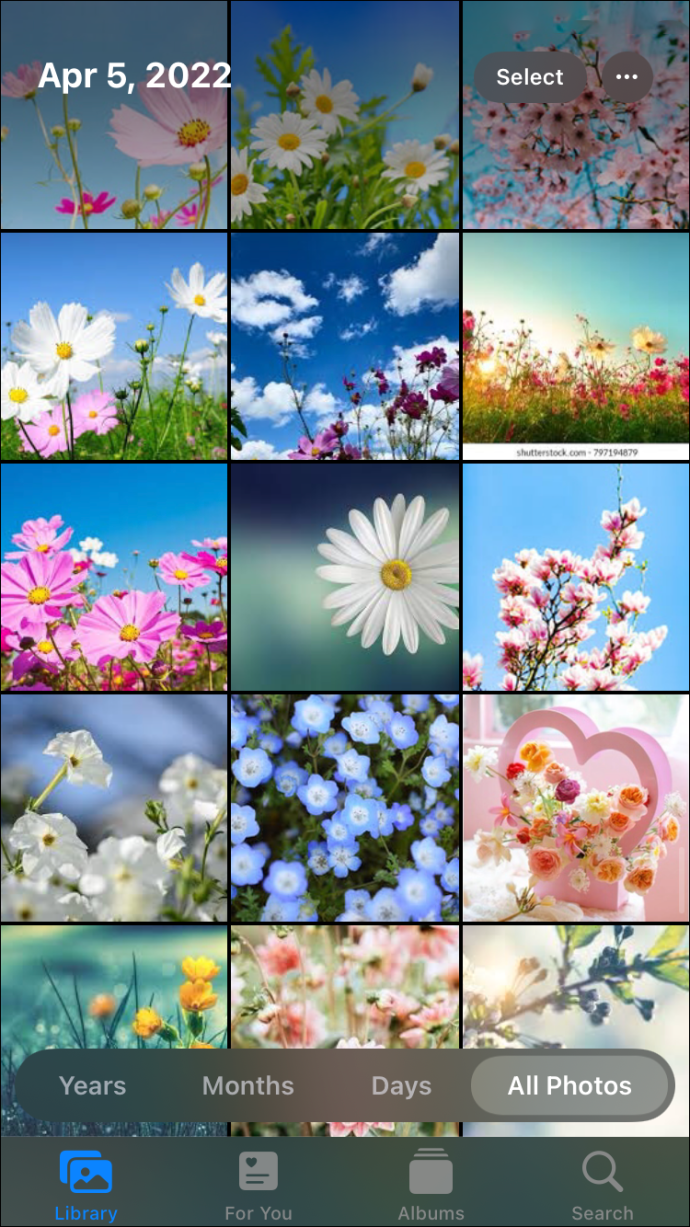
- 点击屏幕左下角的“分享”图标。

- 在分享菜单中,找到并选择“AirPlay”。
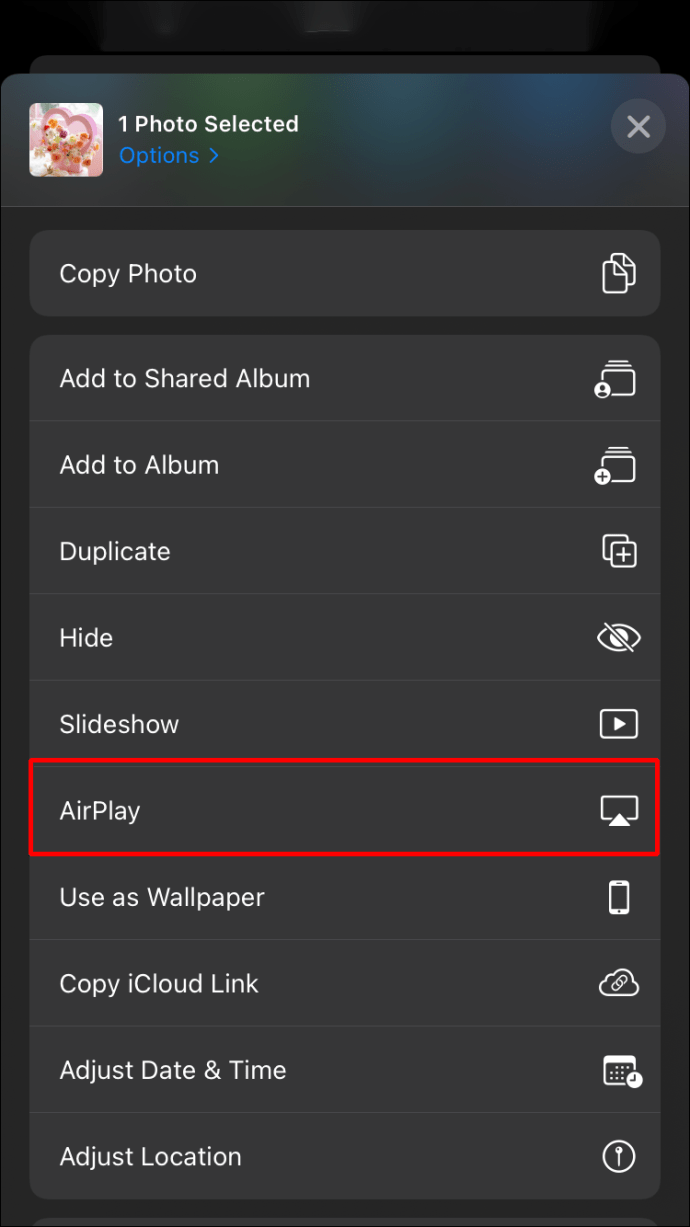
- 在弹出的菜单中,选择您的 MacBook。

您无需在接收设备上进行任何确认,媒体内容会自动显示在更大的屏幕上。您可以使用 iPhone 上的控制按钮来暂停、快进或快退歌曲或视频。
AirPlay 图标在各种应用程序中均可找到,只需仔细留意即可。例如,在使用 Apple Music、Spotify、Deezer 或其他音乐流媒体应用时,您每次播放歌曲时都会看到 AirPlay 图标。对于下载到图库的照片和视频,当您点击“分享”选项时,也会显示 AirPlay 图标。
常见问题解答
为什么我的 Mac 上无法使用 AirPlay?
AirPlay 在 Mac 上无法正常工作的原因可能有多种。首先,发送设备和接收设备必须连接到同一个 Wi-Fi 网络,这对于双频路由器尤为重要。因此,在配对之前,请务必确认两台设备都已连接到互联网。
如果您的 Mac 仍然无法显示 AirPlay 功能,请确保两台设备放置在彼此靠近的位置。连接不良可能导致音频传输中断,或无法共享内容。在尝试配对之前,请检查发送端和接收端是否都已启用 AirPlay。
此外,您的 Mac 需要安装 iTunes。如果您的 iTunes 版本不是最新的,这可能是导致 AirPlay 无法正常工作的原因。请确保您在两台设备上登录的是同一个 iTunes 账户。
最后,为了确保 AirPlay 正常工作,您的 Mac 需要更新到最新的 macOS 版本,目前是 macOS 12.0 Monterey。
如果没有 Apple TV,我可以在 Mac 上使用 AirPlay 吗?
您并不一定需要 Apple TV 才能在 Mac 和智能电视上使用 AirPlay。但是,您的智能电视需要满足一定的条件才能正常使用 AirPlay。最重要的是,您的智能电视必须兼容 AirPlay。
如前所述,您还可以将 AirPlay 与支持 AirPlay 的扬声器和无线耳机配合使用。
使用 AirPlay 分享您的内容
AirPlay 是一款实用的共享工具,让您无需使用电缆即可在大屏幕上观看视频,或在扬声器上播放音乐。搭配 Mac 和 Apple TV 使用 AirPlay 是一个不错的选择,您也可以将其应用于其他兼容 AirPlay 的设备。
您之前是否在 Mac 上使用过 AirPlay?您通常将 Mac 与哪些设备配对使用?请在下方的评论区分享您的经验。