是否想在您的Mac电脑上捕捉高品质的视频,用于YouTube或者自制视频?您的同事是否抱怨Mac上的视频会议质量不佳?
所有这些问题都有一个共通的解决方案——苹果的连续互通相机功能,它允许您将iPhone或iPad用作Mac的网络摄像头。为了使所有苹果设备及其功能保持无缝同步,苹果很早就推出了连续互通相机功能,但最初仅限于将照片发送到Mac电脑。
然而,随着macOS Ventura的发布,您现在可以将苹果移动设备作为Mac的专用摄像头。请继续阅读,以了解使用此功能的要求、技术细节,以及如何利用连续互通相机提高您的工作效率。
iOS 的连续互通相机功能
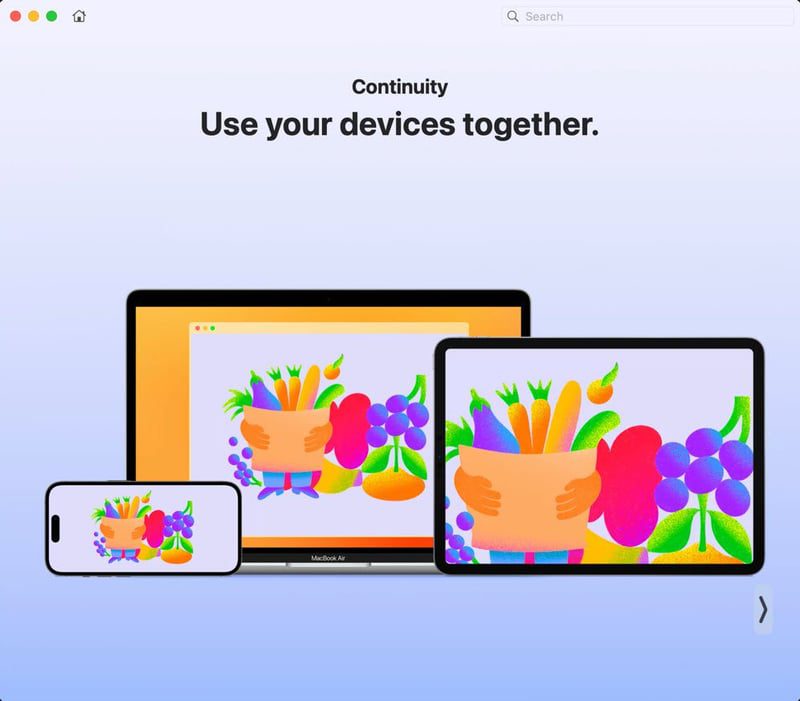
连续互通相机是一个相机共享应用,它在Mac和iOS设备上作为预装应用提供。它能够将iPhone、iPad和iPod相机的视频流传输到兼容的Macbook和iMac设备。
相机共享通过Wi-Fi进行无线传输,或使用USB-C或Lightning线缆进行有线传输。因此,如果您的iPhone电池电量不足,您可以将其插入Macbook的USB-C端口之一进行充电,同时继续使用iPhone的摄像头进行视频通话或录制视频。
您可以通过任何支持摄像头和麦克风输入的应用程序来使用Mac上的连续互通相机功能。例如,以下是一些您可以在Mac上使用iPhone摄像头的兼容应用程序:
- Safari浏览器
- Google Chrome浏览器
- Keynote 8.2或更高版本
- Mac Finder
- Apple Messages
- Apple Mail
- Apple Notes
- Apple Numbers 5.2或更高版本
- Apple TextEdit
- Apple Pages 7.2或更高版本
- QuickTime播放器
连续互通相机依赖于iCloud账户运行。因此,您必须使用相同的Apple ID登录Mac和iPhone,或者Mac和iPad。
然后,您只需首次使用兼容的USB数据线将iPhone或iPad连接到Mac。您会在Mac和iPhone或iPad上看到“身份验证”或“信任设备”的提示。
这使您能够通过Mac使用iPhone或iPad的摄像头源来捕获图像、扫描文档或录制视频。但是,这两个设备必须彼此靠近,Wi-Fi已打开且蓝牙处于活动状态。
这就是连续互通相机的工作方式,它几乎是自动的。您只需使用相同的Apple ID,并使用USB数据线物理连接设备一次,以确保您拥有这两台设备。
在Mac上使用iPhone/iPad作为网络摄像头的要求
目前,您只能将iPhone用作Mac上的网络摄像头。例如,您可以使用iPhone在Mac上进行FaceTime通话、录制视频内容,以及从远处(只要有Wi-Fi覆盖)将视频流传输到Mac。
对于iPad和iPod,您可以捕获静态图像并将其发送到兼容的Mac应用程序,如邮件、消息等。
您的设备必须满足以下系统要求才能使用连续互通相机或将iPhone作为Mac的网络摄像头。
#1. 软硬件
如果您满足以下条件,则可以使用标准的连续互通相机功能,例如拍照或扫描文档:
- 运行iOS 12或更高版本的iPhone、iPad或iPod
- 在macOS Mojave或更高版本上运行的任何iMac或Macbook
- 您在两台设备上都启用了双因素身份验证
但是,如果您希望在Mac上使用iPhone作为网络摄像头,则必须满足以下软件要求:
- 运行iOS 16或更高版本的iPhone
- 使用macOS Ventura或更高版本的任何Macbook或iMac设备
- iPhone上的连续互通相机功能已激活
- 您没有使用任何托管的Apple ID登录Mac和iPhone
- Mac和iPhone不与兼容设备共享互联网连接
- 您至少通过USB连接了两个设备一次
- 连续互通相机功能(如中央舞台、人像模式、工作室灯光、桌面视图等)的可用性将取决于您使用的iPhone型号
#2. 配件
为了获得最佳体验,您可以使用iPhone连续互通摄像头支架或MagSafe摄像头支架配件,将iPhone用作Mac的网络摄像头。这些工具使您能够将iPhone稳固地固定在Mac显示器上,靠近Mac的网络摄像头。
因此,通过iPhone录制或播放的视频会更加稳定。更不用说,您不再需要用手握住iPhone,这在长时间视频通话时可能会成为问题。以下是一些您可以用于此目的的流行的iPhone支架列表:
现在,您已经具备了在Mac上使用iPhone作为网络摄像头的所有必要条件,让我们来探索一下这项技术及其相关技巧:
如何在Mac上使用iPhone作为网络摄像头
首先!请按照以下步骤操作,以确保iPhone中的连续互通相机功能已开启:
步骤1:打开iPhone上的“设置”应用程序。
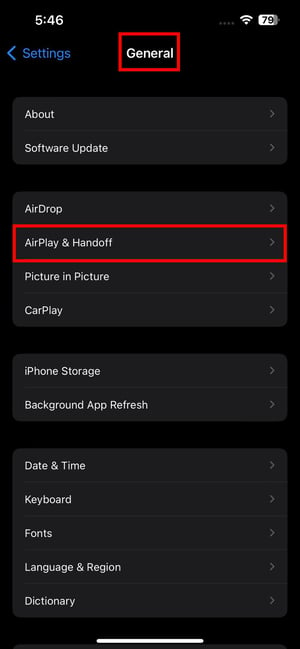
步骤2:点击“通用”,然后转到“隔空播放与接力”。
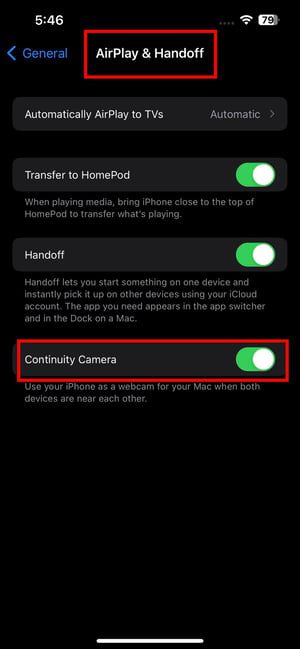
步骤3:默认情况下,连续互通相机应处于激活状态,但如果未激活,请将其打开。
其次,请确保Mac和iPhone上的蓝牙连接也处于开启状态。具体操作如下:
步骤1:从iPhone屏幕右上角向下滑动打开控制中心。
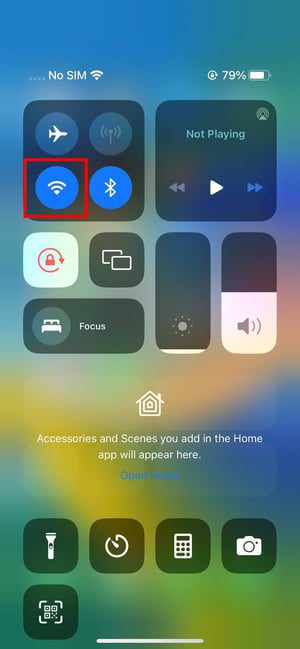
步骤2:检查蓝牙符号是否亮起深蓝色,类似于Wi-Fi图标。
在Mac上,请执行以下操作:
步骤1:点击屏幕右上角Mac工具栏上的控制中心图标。
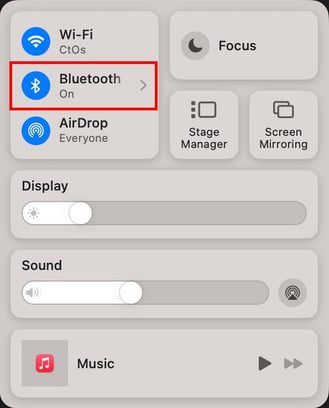
步骤2:蓝牙选项应显示“打开”标志。
您在工作场所或家里是否有多个Wi-Fi网络?不确定Mac和iPhone是否使用了相同的Wi-Fi网络?请按照以下步骤检查您的iPhone:
步骤1:从屏幕右上角向下滑动以访问控制中心。
步骤2:长按Wi-Fi图标。
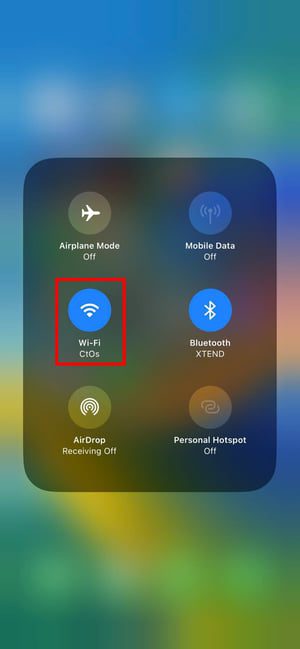
步骤3:在下一个屏幕上,您应该会看到已连接的Wi-Fi网络的名称。
现在,在Mac上执行以下步骤,确保设备也连接到上述Wi-Fi网络:
步骤1:点击右上角的控制中心按钮。
步骤2:在Wi-Fi图标下方,您应该会看到网络名称或SSID。
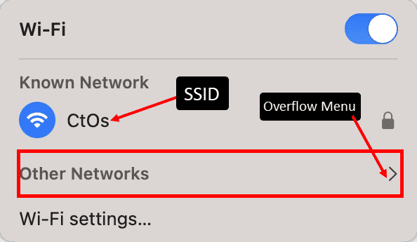
步骤3:如果与iPhone不一样,请点击溢出菜单箭头。
步骤4:点击“其他网络”选项。
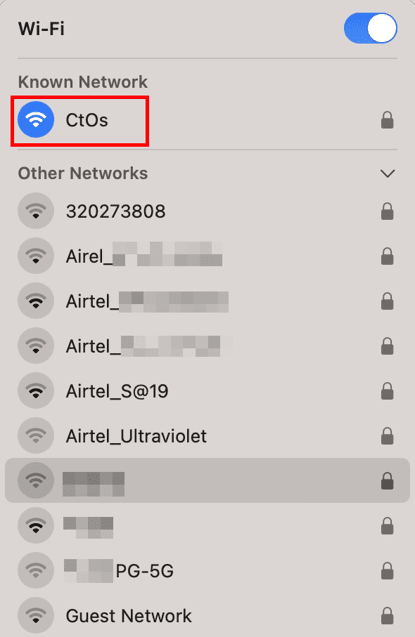
步骤5:从下拉列表中选择与上面相同的Wi-Fi网络。
您之前是否将iPhone与Macbook连接过?如果没有,也请按照以下步骤操作:
步骤1:使用随附的USB数据线将iPhone连接到Mac或iMac。
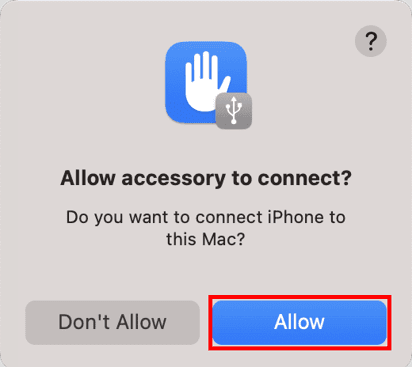
步骤2:在Mac上,在弹出的警告中点击“允许”。
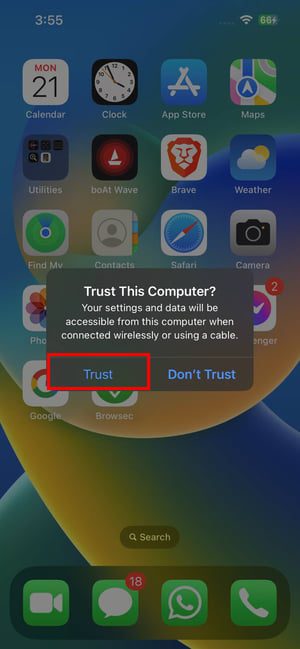
步骤3:在iPhone上,点击弹出通知上的“信任”按钮。
步骤4:转到Mac,并从Dock打开Finder应用程序。
步骤4:点击Finder导航面板上“位置”选项下的iPhone设备。
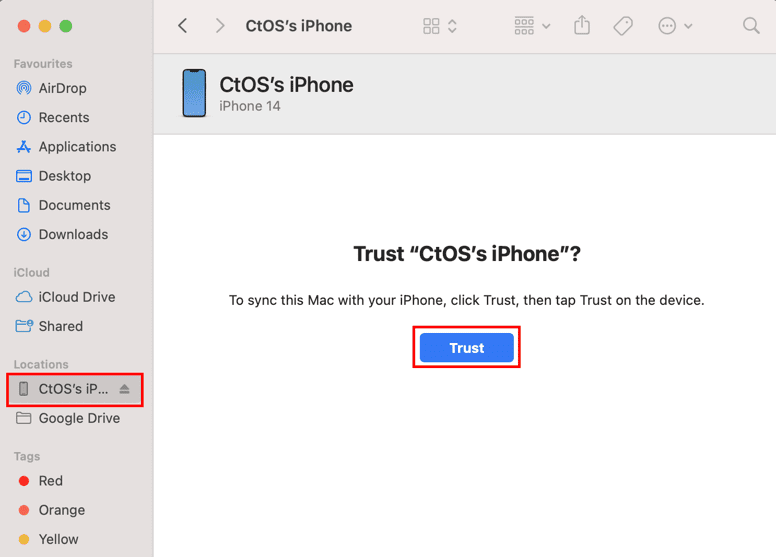
步骤6:点击“信任”。
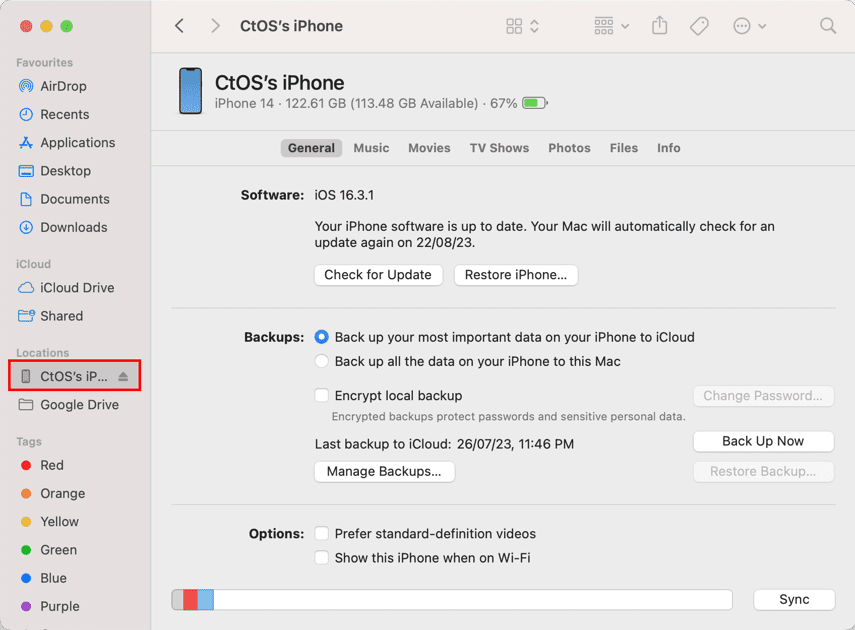
步骤7:您现在应该在Mac上看到上述屏幕。这证实iPhone已准备好用作Mac的网络摄像头。
现在,使用iPhone的高品质摄像头作为网络摄像头非常简单。就是这样:
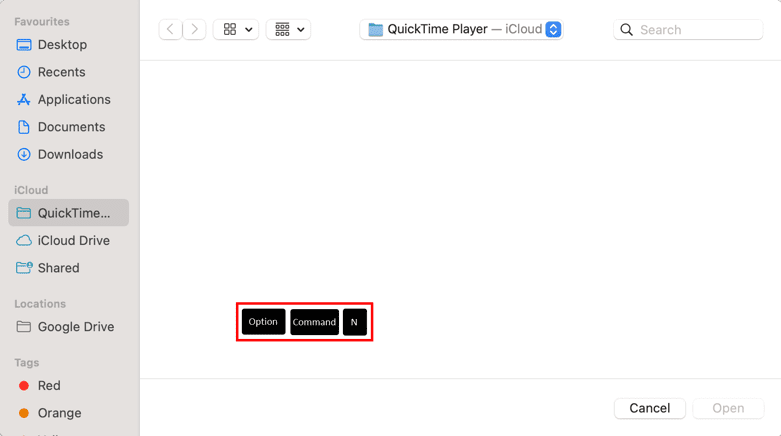
步骤1:打开连续互通相机支持的应用程序,例如QuickTime Player。
步骤2:使用MagSafe相机安装配件将iPhone安装在Mac上。
步骤3:按下唤醒/睡眠或侧边按钮锁定iPhone。
步骤4:在Mac上,点击QuickTime Player界面。
步骤5:现在,按下Option + Command + N开始新的视频录制。
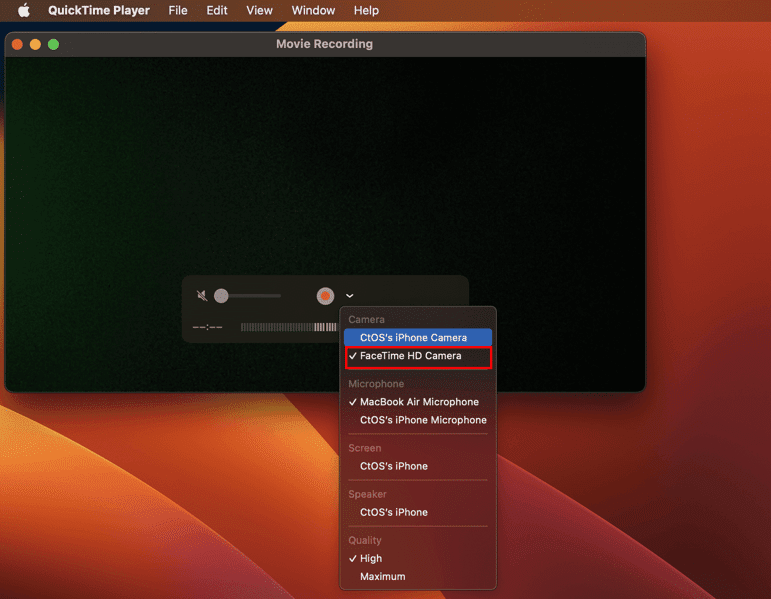
步骤6:将使用Mac的内置网络摄像头开始录制。
步骤7:点击“录制”(实心红色圆圈)按钮旁边的下拉箭头。
步骤8:将打开设备列表。
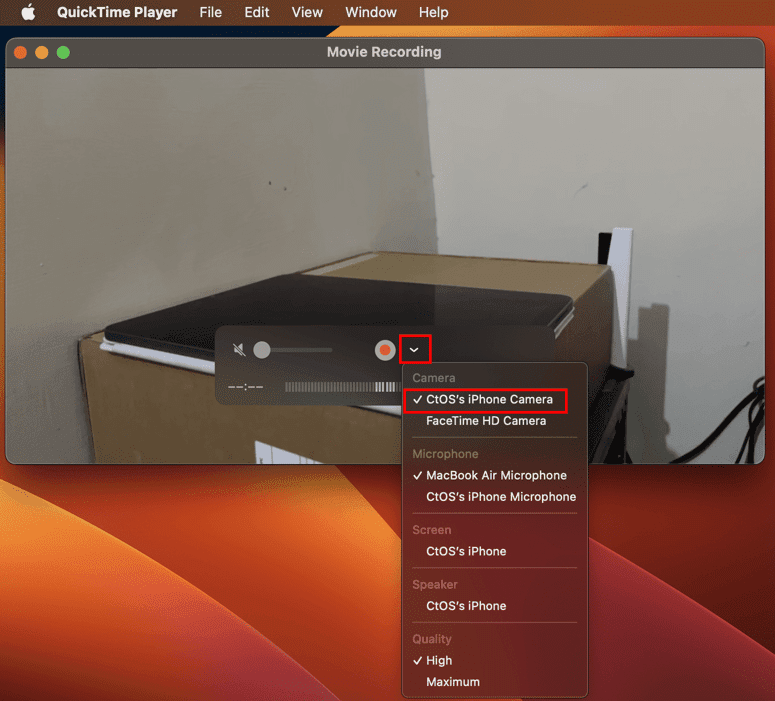
步骤9:选择您的iPhone。
步骤10:QuickTime Player将开始从iPhone获取视频源。
步骤11:点击“录制”按钮开始创建视频内容。
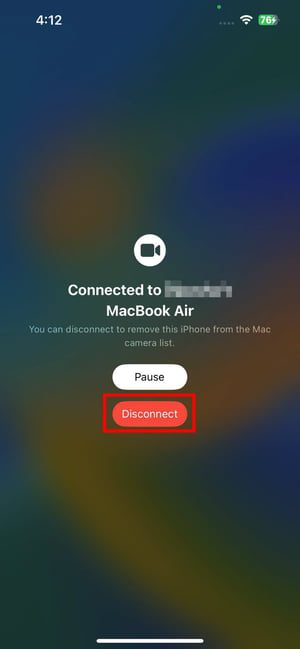
另一种在FaceTime等应用程序上切换到iPhone摄像头的方法是通过“视频”菜单。
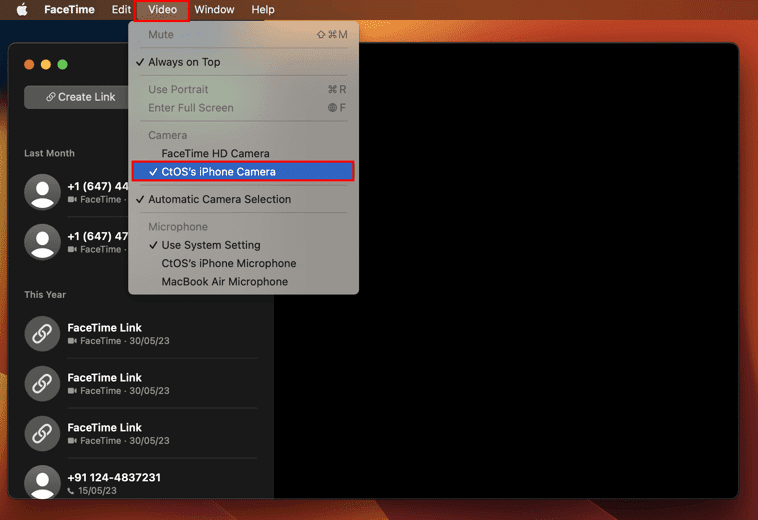
您应该会在Mac菜单栏上看到它。点击视频并在上下文菜单的“摄像头”部分切换到您的iPhone。
如何在Mac上使用iPad拍照
步骤1:打开兼容的应用程序,例如Apple Pages。
步骤2:点击Mac菜单栏上的“插入”按钮。
步骤3:转到从iPad插入。
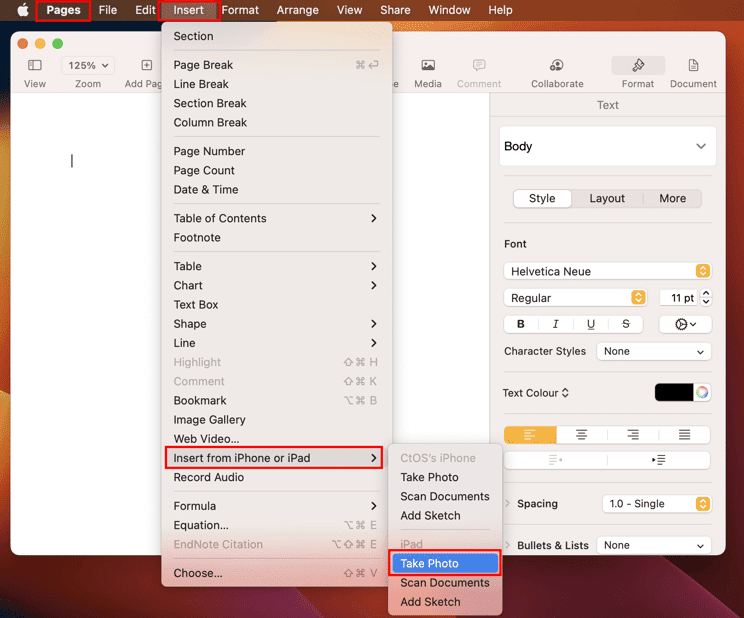
步骤4:点击“拍照”或“扫描文档”。
步骤5:使用iPad上的相机快门拍照。

步骤6:轻点“使用照片”将图像插入Apple Pages应用程序中。
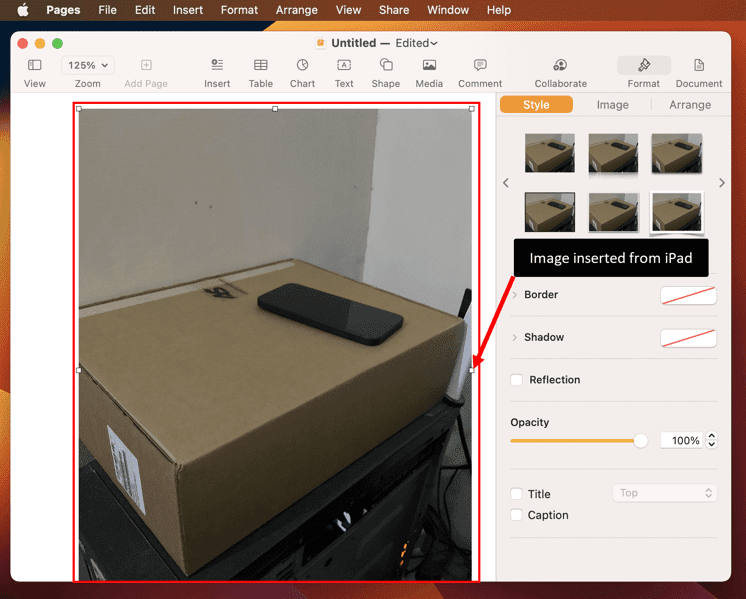
如何在Chrome上启用iPhone/iPad作为相机
步骤1:打开Google Chrome网络浏览器并转到其“设置”页面。
步骤2:点击“搜索”按钮并输入“相机”。
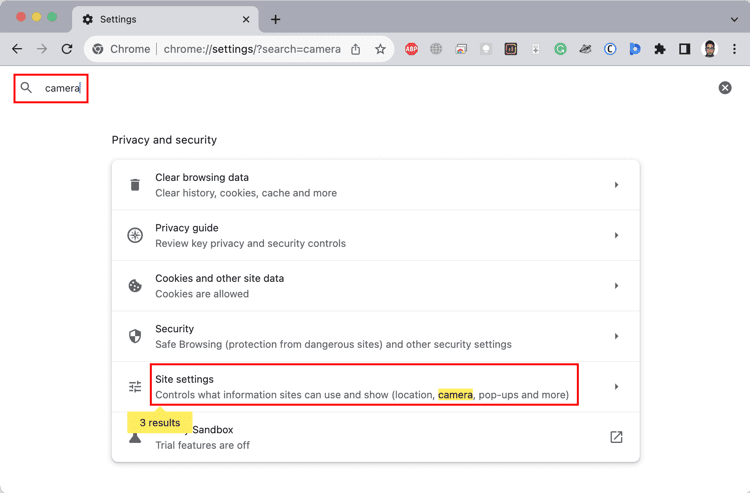
步骤3:点击“网站设置”。
步骤4:在“网站设置”中,向下滚动到“相机”并访问设置。
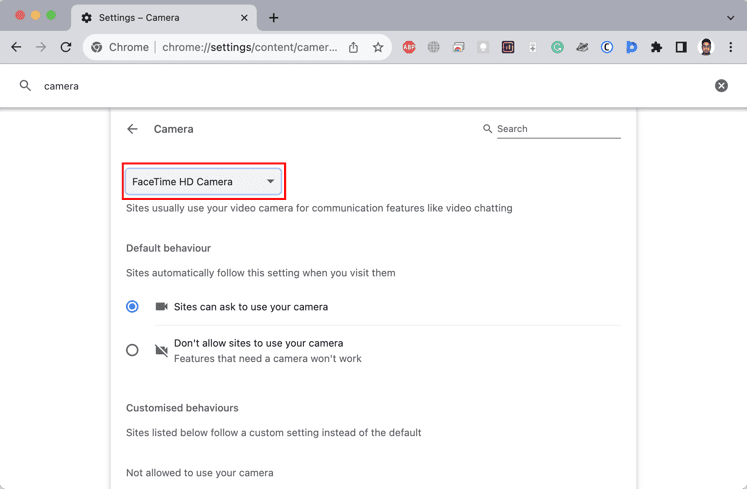
步骤5:点击FaceTime HD切换到您的iPhone。
使用iPhone作为网络摄像头时增强体验的技巧
当您创建内容、参加视频通话或举办现场DIY网络研讨会时,如何让iPhone作为Mac网络摄像头更加实用和高效:
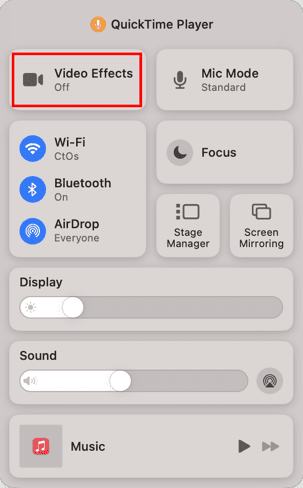
- 点击Mac上的控制中心,然后点击视频效果。
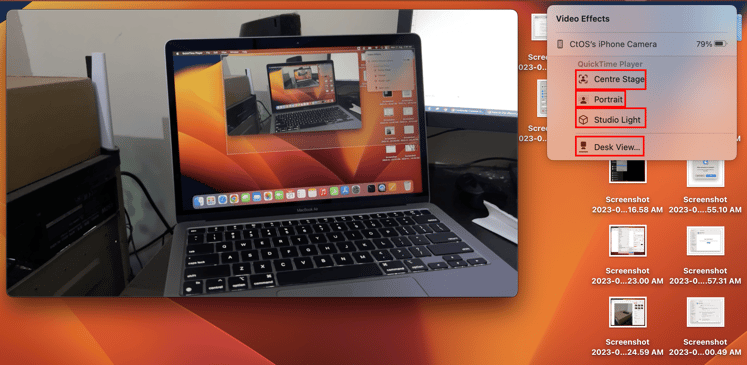
- 您可以使用“中央舞台”功能,在您四处走动时始终将您置于视频的中心。
- 使用“人像模式”模糊背景,并在视频通话期间将注意力集中在您身上。
- 激活“工作室灯光”来照亮您的脸部,通过调暗您身后的背景来获得更好的视觉效果。当背景比您的脸部亮时,它可以帮助您获得出色的视频通话体验。
 Mac上的iPhone桌面视图
Mac上的iPhone桌面视图
- 使用“桌面视图”功能,通过FaceTime或其他与连续互通相机兼容的应用程序,展示您自己以及您在办公桌上所做的事情。如果您在办公桌上素描、写作或展示DIY活动,iPhone的超广角摄像头可以捕捉所有这些。
- 点击“控制中心”并选择“麦克风模式”。现在,切换到“语音隔离”以仅将录音重点放在您的声音上。或者,选择“宽频谱”以包含环境声音。
使用iPhone作为网络摄像头的高效用例
在以下各种使用场景中,您可以将iPhone用作Mac的网络摄像头:
- 利用iPhone上更高分辨率的摄像头,提高视频通话和会议的质量。
- 利用iPhone的高级摄像头,为YouTube、Twitch或其他平台录制专业水准的视频。
- 使用iPhone的摄像头提高远程面试和工作面试的视觉质量。
- 主持网络研讨会或在线研讨会,提高视频质量,有效吸引参与者。
- 使用连接到Mac作为网络摄像头的iPhone,以更好的视频质量流式传输现场活动、教程或游戏会话。
- 使用iPad和iPhone的高级相机,快速将扫描的文档添加到Apple Pages文件中。
- 您还可以使用连续互通相机的“桌面视图”功能来演示物理产品的使用情况,例如移动拆箱、美容产品评论、使用电子PCB等。
过时iOS设备的连续互通相机替代品
当您需要比连续互通相机应用程序提供的功能更多的功能时,请尝试以下适用于iPhone的网络摄像头应用程序:
#1. DroidCam
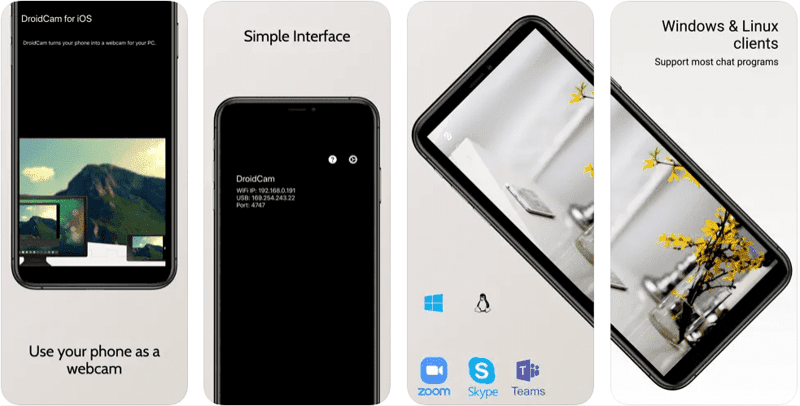
DroidCam 是一款流行的手机转网络摄像头应用程序,提供免费软件服务。您可以使用iPhone作为网络摄像头或OBS摄像头来拍摄流媒体内容、参加视频通话等。它通过USB和Wi-Fi工作。其付费套餐包括iPhone 11及更高版本设备上的超广角镜头支持、远程调整相机、启用降噪等功能。
#2. IP Camera
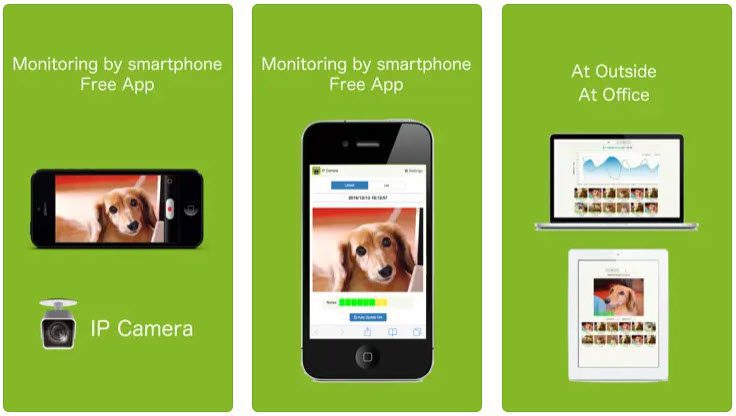
IP Camera 是一款免费应用程序,可以将您的iPod、iPad和iPhone转换为安全摄像头。它使用Wi-Fi在线播放视频,您可以通过访问 IP Camera 门户网站。该应用程序还附带一个用于iPhone的手电筒激活按钮。
最后的话
现在您知道如何使用连续互通相机功能将iPhone用作Mac上的网络摄像头了。在主持网络研讨会、教学生或通过FaceTime呼叫他人时,尝试上述方法来提高Mac上的视频质量。
接下来,请查看适用于macOS和Windows的最佳视频制作器和编辑器。