Mac 系统中的“快速查看”功能是一项非常实用的工具,它允许用户在不完全打开文件的情况下预览其内容。在 macOS Mojave 及更高版本中,用户可以直接在“快速查看”弹窗中对文件进行简单的编辑,而无需借助第三方应用程序。
如何编辑和标记图片与 PDF 文件
现在,“预览”应用中的所有编辑和标记功能都可以在“快速查看”菜单中直接使用。这意味着用户可以裁剪图像、旋转图像、添加文本标记,甚至添加个人签名,所有这些操作都无需打开“预览”应用。PDF 文件也支持同样的功能。
首先,打开“访达”(文件资源管理器)并找到您想要编辑的图片或 PDF 文件。如果文件位于桌面上,只需点击它即可选中。选中文件后,按下空格键,即可通过“快速查看”功能打开预览窗口。
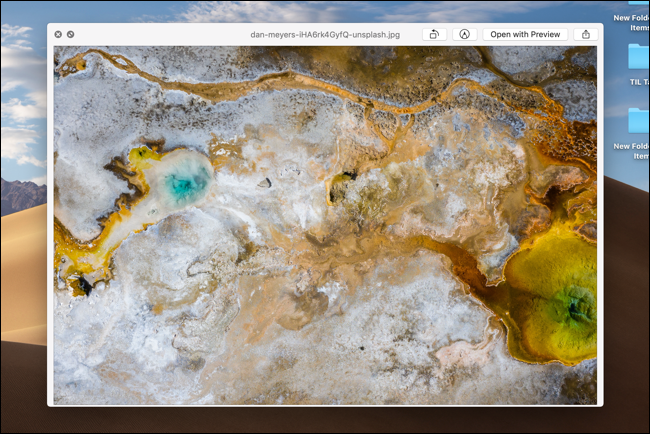
“快速查看”窗口会覆盖在其他所有窗口之上。如果您选择错误的文件或者不再需要进行编辑,可以按下“Esc”键返回。
在“使用预览打开”按钮旁边,您会看到两个快捷按钮。第一个按钮是“旋转”功能,点击它可以立即将照片向左旋转 90 度。这对于快速修正方向错误的图片非常方便。
在“旋转”按钮的旁边,您会看到一个“标记”按钮。点击该按钮后,会在顶部出现一个全新的工具栏。如果您曾经使用过“预览”应用程序,您会对这些编辑选项非常熟悉。

从左到右,您会看到草图、绘画、形状、文本、高亮、符号、形状样式、边框颜色、填充颜色、文本样式、向右旋转、向左旋转和裁剪按钮。

如果您想要裁剪照片,点击“裁剪”按钮,然后拖动手柄调整图片的大小。若要在 PDF 文档中插入签名,点击“签名”按钮并选择您已保存的签名。
要添加箭头或矩形框,点击“形状”按钮,然后从下拉菜单中选择一个形状。您可以通过“形状样式”选项来调整形状的粗细,并使用“边框颜色”按钮更改形状的颜色。
完成编辑后,点击“完成”按钮。
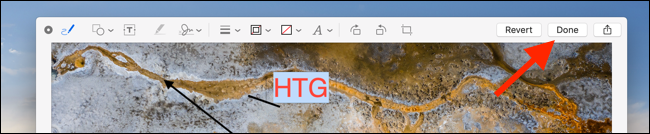
所有编辑操作都会被保存到图像或 PDF 文件中。“快速查看”窗口也会随之关闭,您将返回到“访达”窗口或桌面。
如何修剪和旋转视频
macOS 的“快速查看”功能还集成了视频的旋转和修剪功能。在“访达”中找到您想要编辑的视频文件,然后按下空格键。
在顶部工具栏上,您会在用于在默认应用中打开视频的按钮旁边看到两个图标。第一个是“旋转”按钮,可快速将视频向左旋转 90 度。第二个是“修剪”按钮,点击它可以打开视频编辑工具。

您会在窗口底部看到一个视频时间轴,时间轴两侧有两个黄色的手柄。点击并按住时间轴左侧的手柄,然后将其拖动到您希望视频开始播放的位置。

对右侧的手柄执行相同的操作,将其拖动到您希望视频结束播放的位置。如果您操作失误想要返回,点击“还原”按钮。
现在,点击“完成”按钮。 黄色手柄之外的视频片段将被删除。 视频将被修剪到新的起点和终点。
如果您需要进行更精细的编辑,可以使用 Mac 系统中的 QuickTime 应用程序。