尽管 Dropbox 是一款广受欢迎的云存储服务,但您可能需要寻找更适合您共享文件或定期备份 Mac 的替代方案。如果出现这种情况,您需要将 Dropbox 从 Mac 上卸载,以避免文件错误备份,并释放计算机上的存储空间。
由于 Dropbox 可能会访问 Mac 上的大部分内容,因此完全删除它需要执行一系列步骤。请参考以下指南,了解如何彻底卸载 Dropbox 应用程序,并断开您的 Dropbox 帐户与 Mac 的连接。
如何从您的 Mac 上移除 Dropbox 应用程序
从 Mac 上卸载 Dropbox 的第一部分包含两个步骤。首先,您需要解除 Dropbox 存储与网络的关联,并退出 Mac 上的 Dropbox 功能。完成此步骤后,您就可以删除该应用程序。
步骤 1:解除 Dropbox 存储与 Mac 的关联
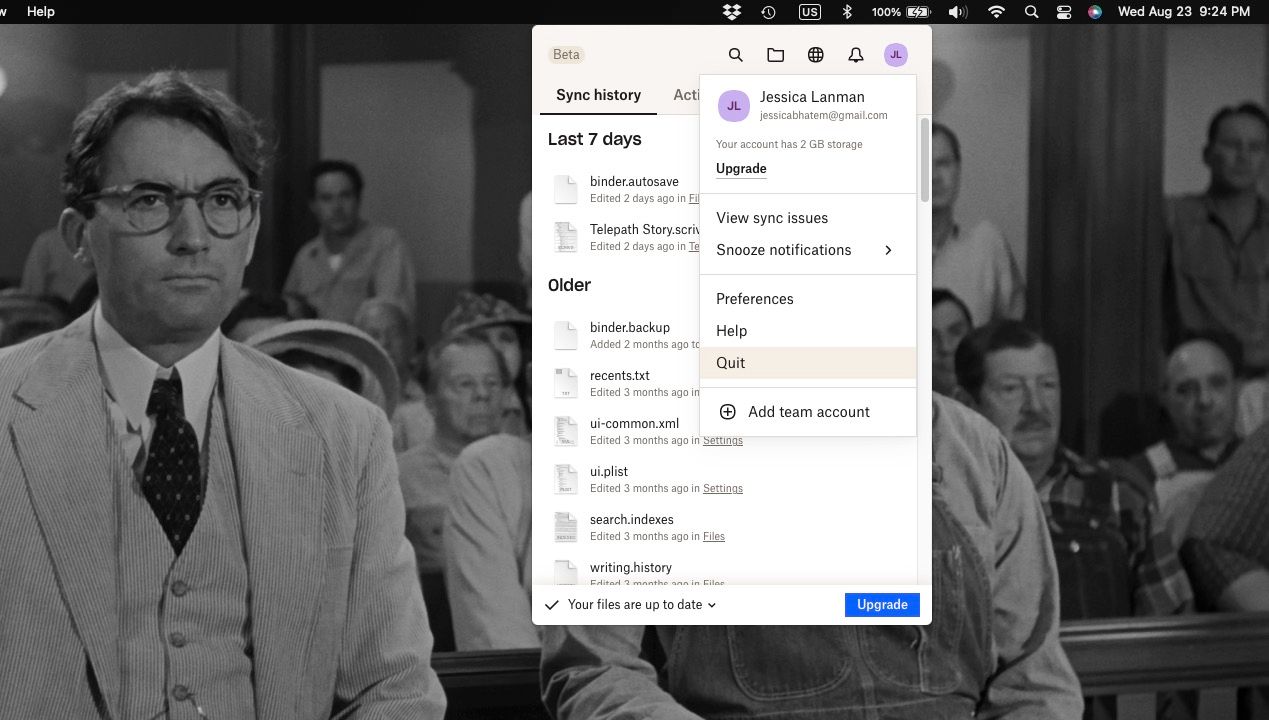
要取消 Dropbox 存储的链接,请点击菜单栏中的 Dropbox 图标(以打开的盒子表示)。然后,点击您的个人资料图标,并选择“退出”。Dropbox 将停止与网络的同步,这时您就可以对该应用程序进行修改了。
步骤 2:删除 Dropbox Mac 应用程序
要删除 Dropbox 应用程序本身,您需要按照在 Mac 上卸载大多数应用程序的标准步骤进行操作。
打开您的“应用程序”文件夹,找到 Dropbox。按住 Control 键并点击(或右键点击)它,然后选择“移至废纸篓”。您也可以点击 Dropbox Mac 应用程序,然后将其拖到废纸篓。
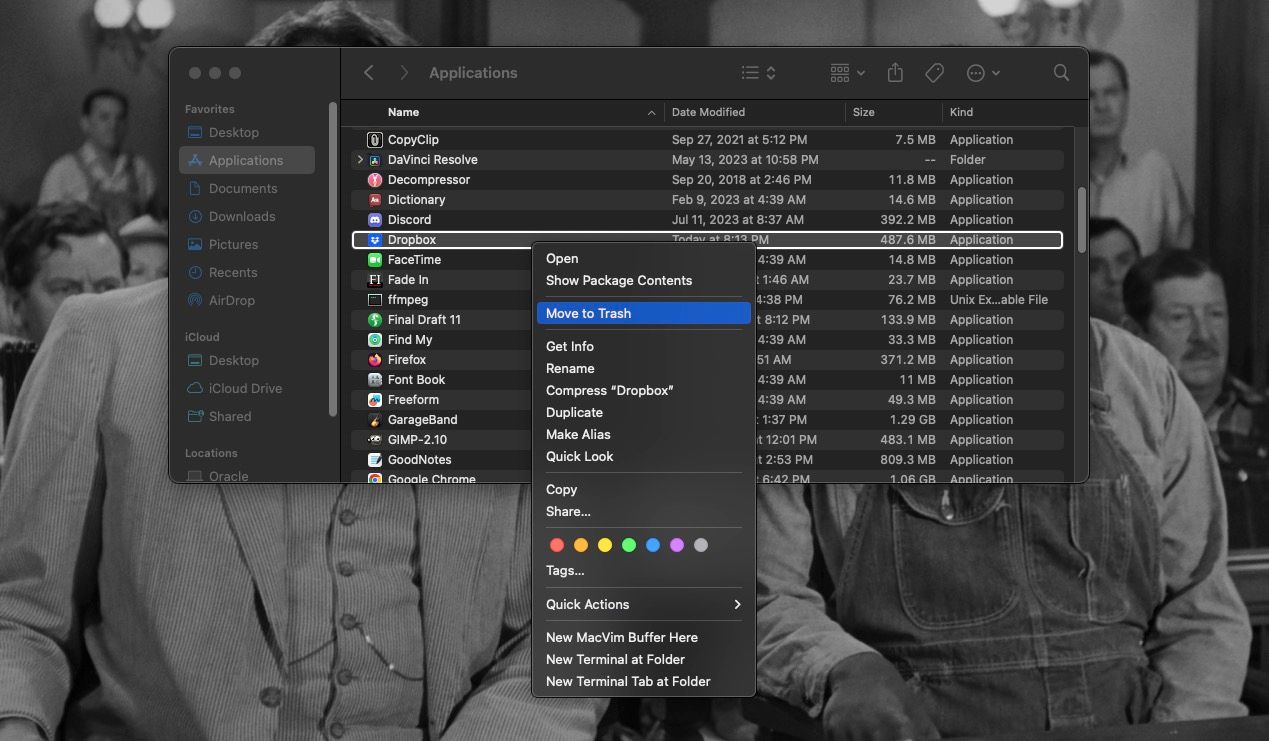
接下来,按住 Control 键点击 Dock 中的“废纸篓”文件夹,然后选择“清空废纸篓”。Dropbox 应用程序现在将从您的 Mac 中移除!
从 Mac 中清除剩余的 Dropbox 文件
虽然上述步骤删除了您 Mac 上的 Dropbox 应用,但它们并未删除您在首次设置并开始使用 Dropbox 时在 Mac 上创建的所有文件。
因此,就像手动从 Mac 卸载 Docker 一样,您必须进入 Finder 并手动删除一些文件才能完成卸载过程。
要删除 Mac 上残留的 Dropbox 文件,请按照以下步骤操作:
- 打开一个新的 Finder 窗口,然后从菜单栏中点击“前往”>“主页”。
- 找到 Dropbox 文件夹,按住 Control 键点击它。选择“移至废纸篓”,或点击文件夹并将其拖到 Mac 的废纸篓中。
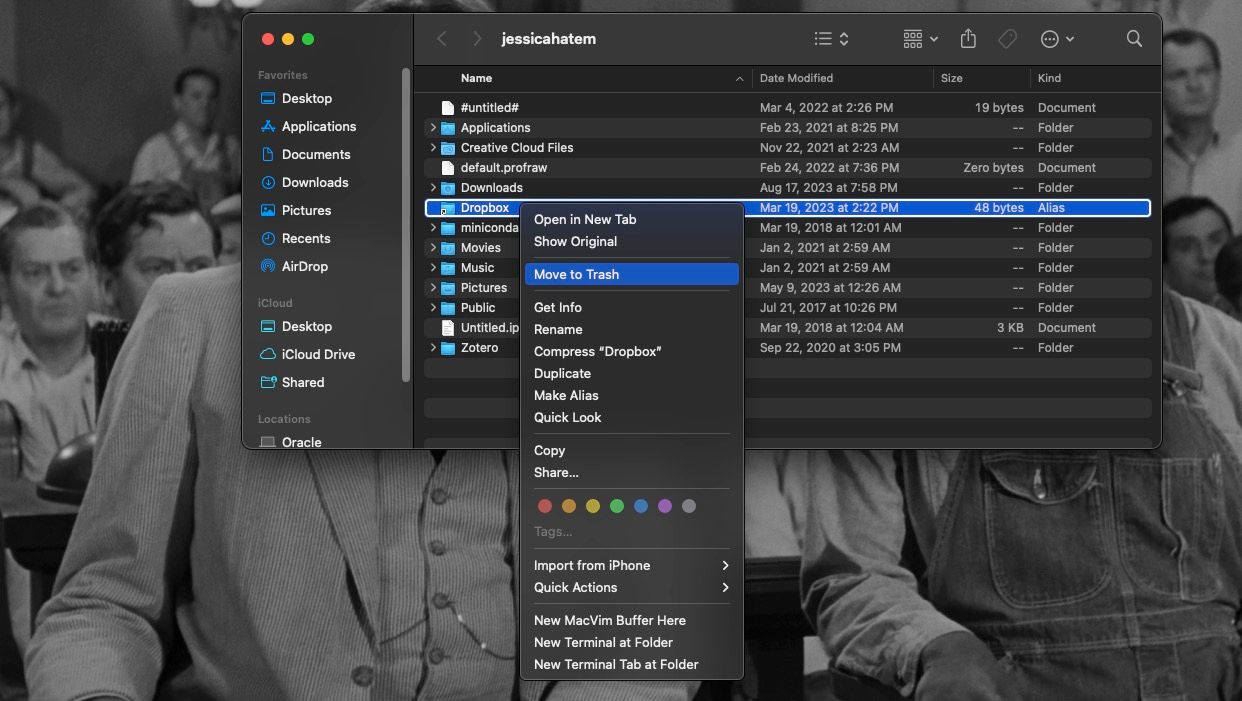
- 现在,从菜单栏中选择“前往”>“前往文件夹”。
- 在弹出的窗口中,输入 /Library 并按 Return 键。
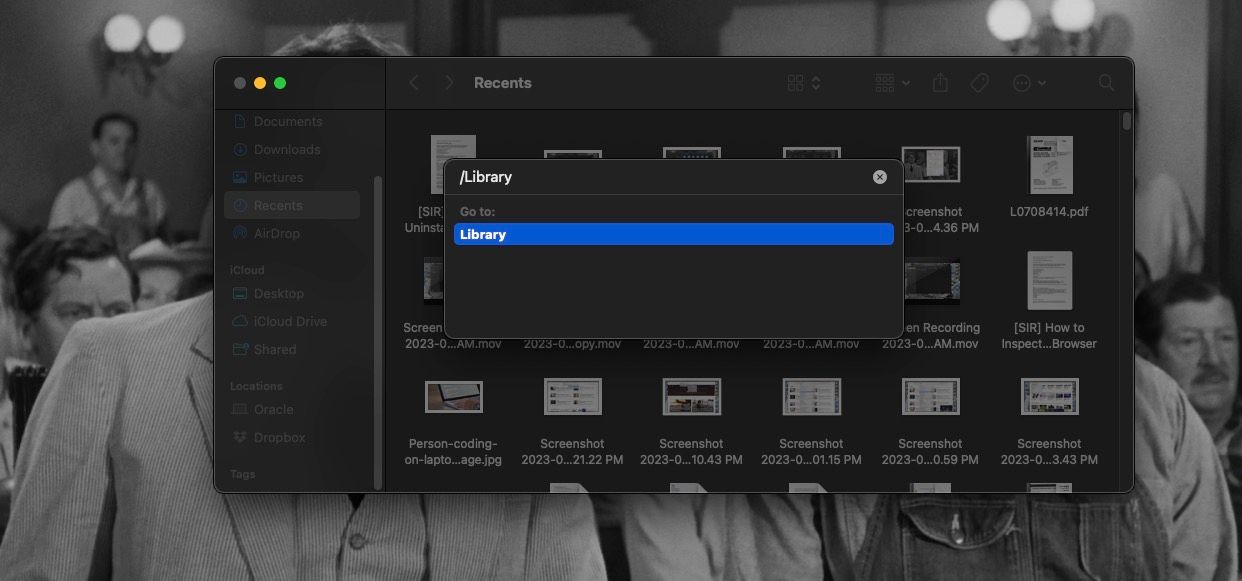
- 找到 DropboxHelperTools 文件夹,然后将其拖到废纸篓中。 您还可以按住 Control 键点击并选择“移至废纸篓”。
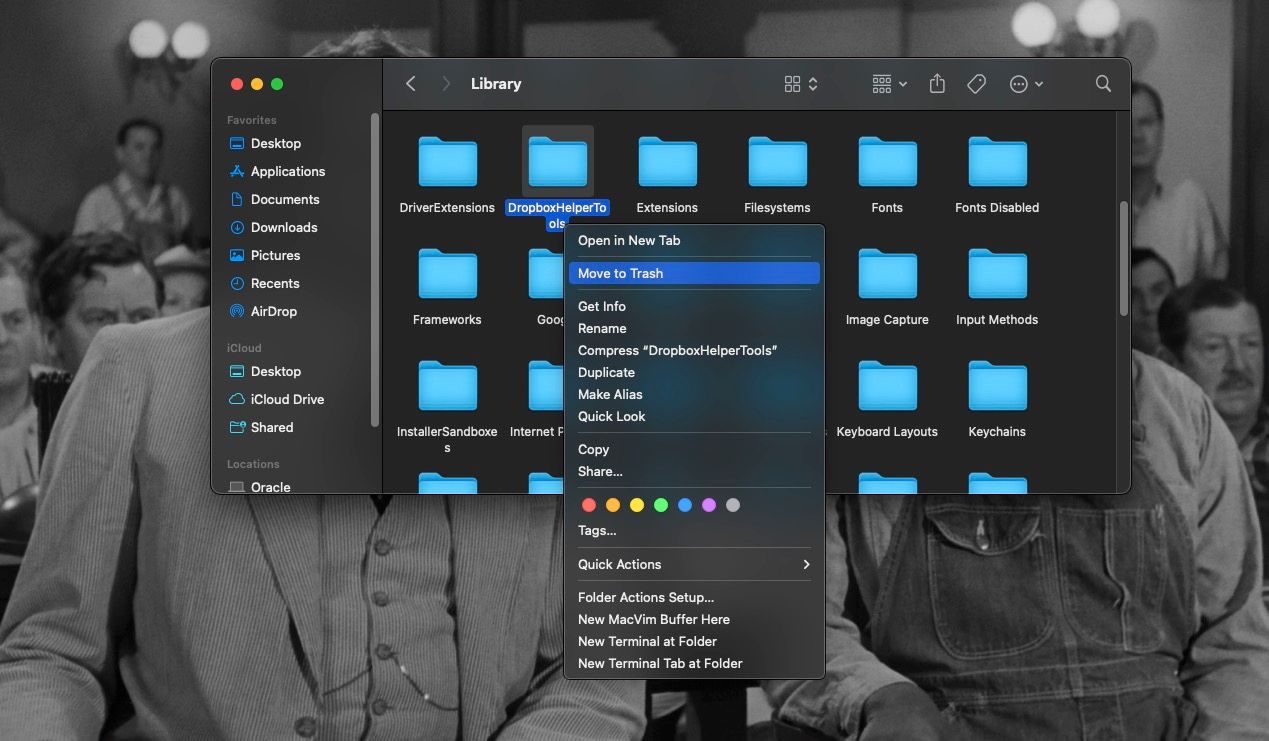
- 再次选择“前往”>“前往文件夹”,然后输入 ~/.dropbox。然后按回车键。
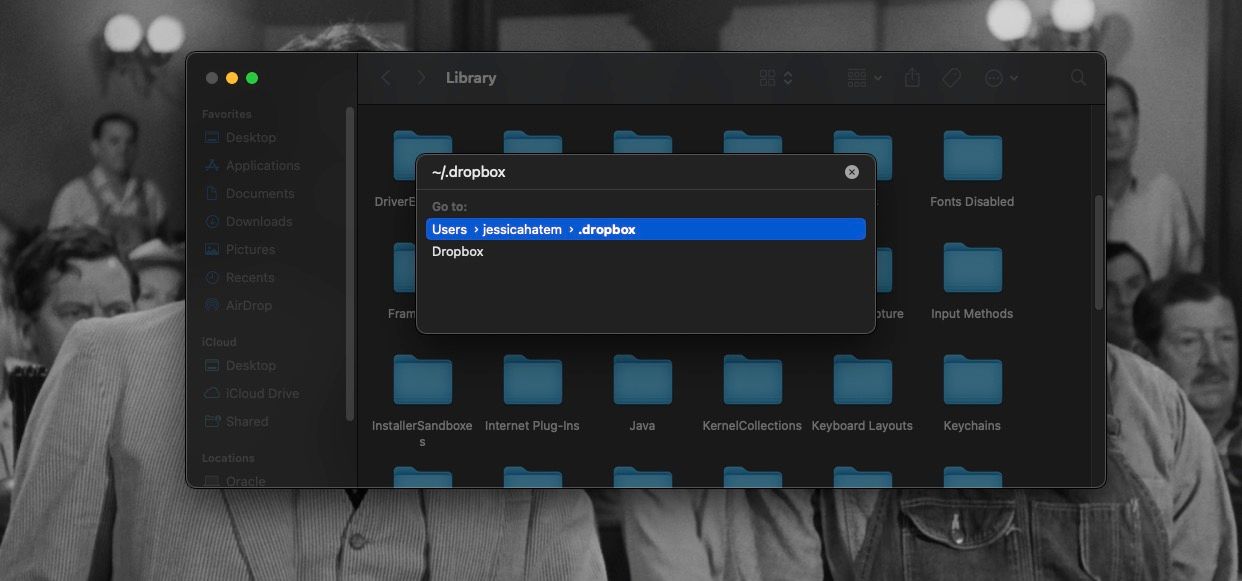
- 选择出现的所有文件,并将它们移至废纸篓。
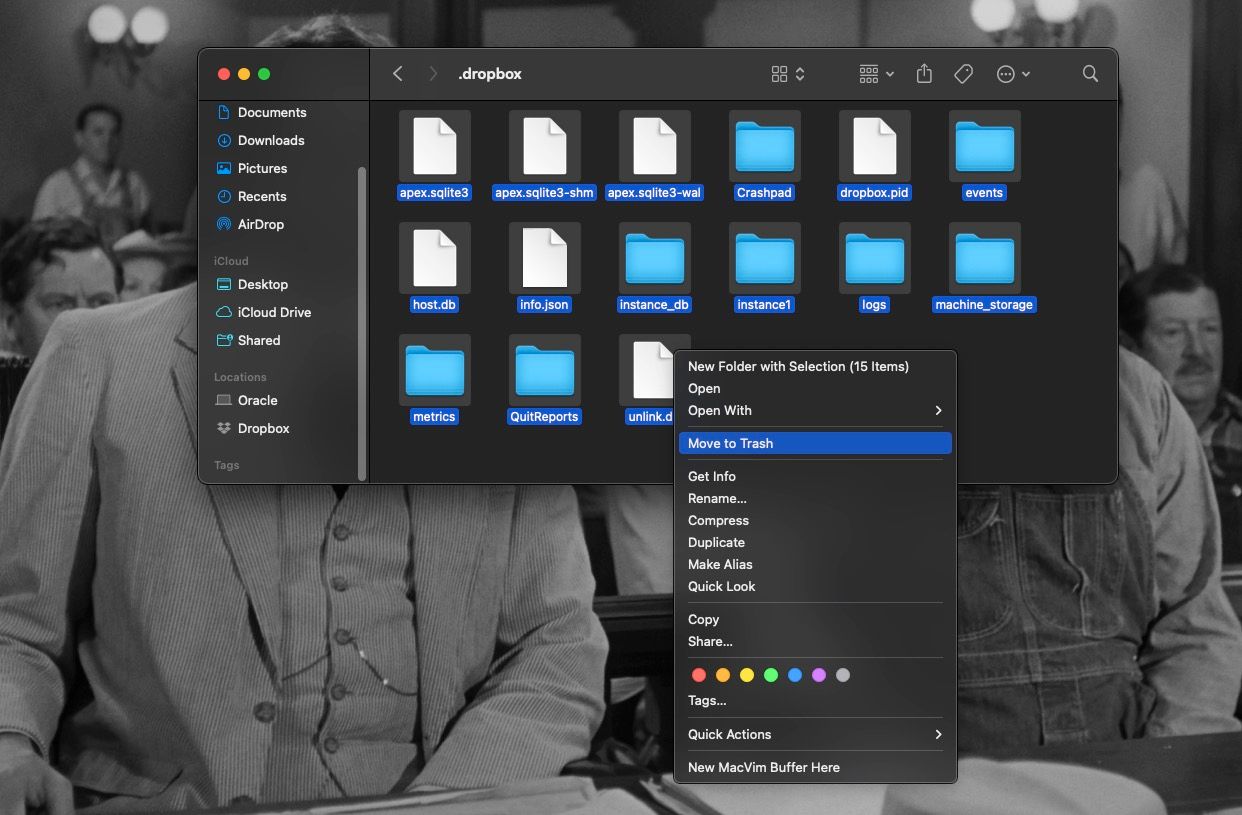
- 打开“废纸篓”并点击“清空”按钮,删除您刚刚放入的所有文件!
卸载 Dropbox Finder 扩展
如果您按照上述步骤操作,那么 Dropbox 现在应该已完全从您的 Mac 中移除。但是,如果您在快速操作或 Finder 导航栏中仍然看到某些残留项目(或者您只想删除这些部分并保留 Dropbox 本身),则需要执行额外的步骤。
要从 Mac 的“位置”部分删除 Dropbox,请按照以下步骤操作:
- 打开一个 Finder 窗口,然后在边栏的“位置”下查找 Dropbox。
- 按住 Control 键点击它,并选择“从边栏中移除”。Dropbox 现在应该消失了。
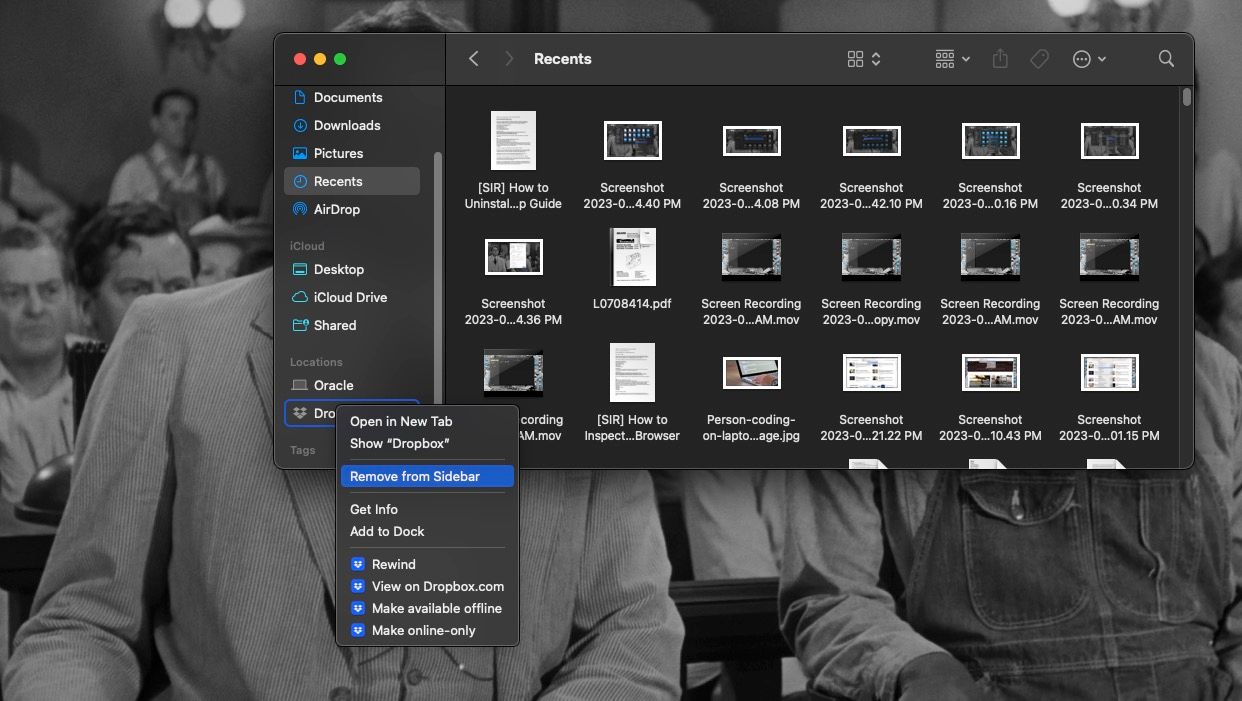
要删除作为共享选项的 Dropbox,您需要执行以下操作:
- 打开“系统设置”,然后选择“隐私与安全”。
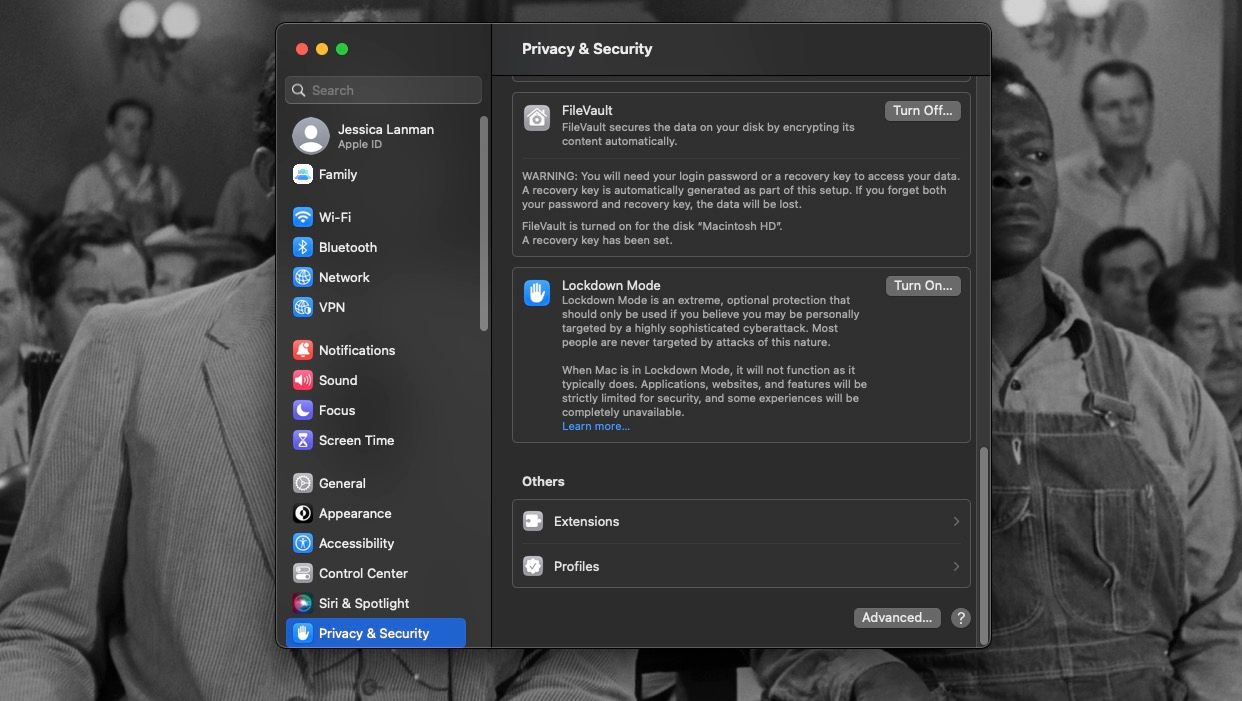
- 在“其他”标题下,点击“扩展”。
- 现在,点击“共享”,然后向下滚动,直到找到“Dropbox Transfer”。
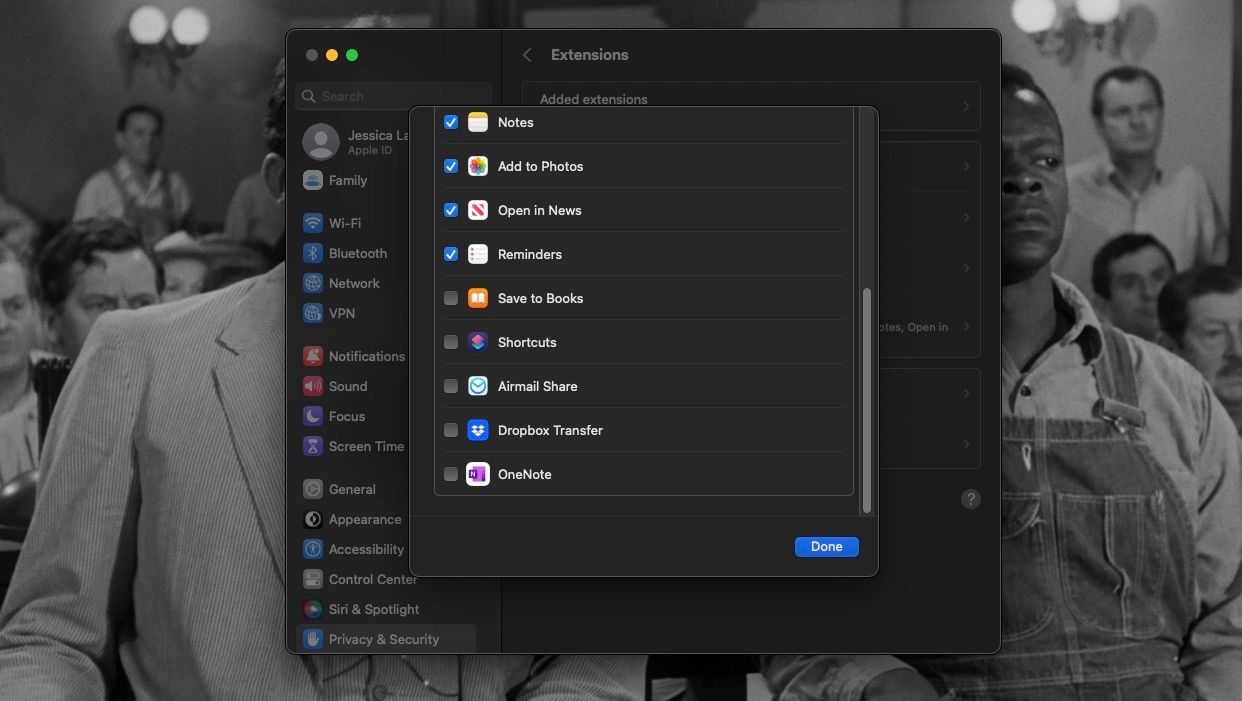
- 取消选中它旁边的复选框,然后点击“完成”。
至此,您已经从 Mac 中完全删除了 Dropbox,以及所有残留文件和 Finder 扩展。
随时从您的 Mac 上删除 Dropbox
Dropbox 非常适合文件共享,并为 Mac 上的重要文件提供云备份。但是,如果您不再需要在计算机上安装它,卸载它并不困难。您只需删除应用程序,并知道在哪里找到最初可能遗留的一些隐藏文件。
此过程不会损坏或删除您 Dropbox 帐户中的任何内容。它只会从您的 Mac 中移除 Dropbox。但是,如果您要切换到其他的云存储解决方案,请务必在迁移后从 Dropbox 中删除所有文件和文件夹。