当您使用完外接硬盘驱动器后,务必先执行“推出”操作,然后再将其从物理上移除。这样做可以确保您安全地断开设备连接。如果未经推出直接拔出,可能会导致数据损坏或无法访问的错误。

本文将介绍三种安全推出外接硬盘驱动器的方法,避免数据丢失。同时,我们还会探讨如果无法推出或找不到驱动器时该如何处理。
如何在Mac上安全推出外接硬盘
您可以通过以下几种方式推出外接硬盘驱动器。成功推出后,即可安全移除设备。这些方法适用于Mac上的外接硬盘、U盘、SD卡等存储设备:
使用菜单
- 首先,选中您的硬盘驱动器,然后点击主菜单栏中的“文件”,接着选择“推出”。
通过“访达”
- 打开“访达”。
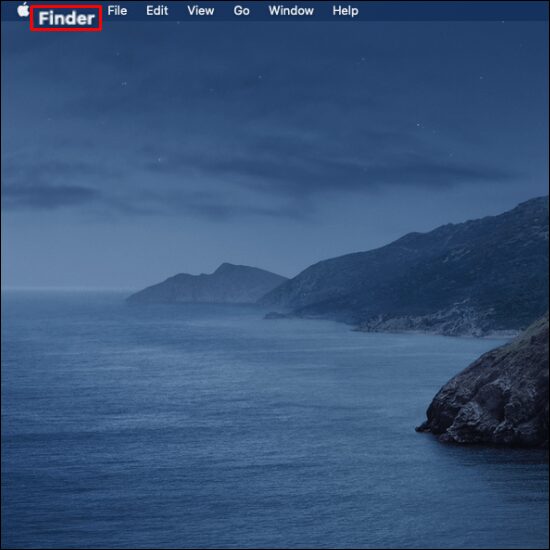
- 在“访达”中找到您的外接驱动器,点击其旁边的“推出”按钮。
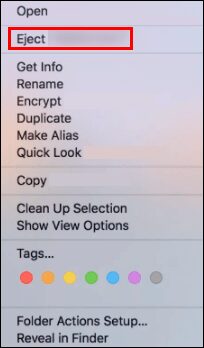
拖动到“废纸篓”
- 在桌面上,将硬盘驱动器的图标拖到“废纸篓”中。
外接硬盘无法推出的常见原因
如果您使用上述方法推出时收到“磁盘没有正常推出…”之类的错误提示,则表示推出失败。以下是一些导致无法推出的常见原因:
- 外接硬盘驱动器或其上的文件正在被使用。
- 驱动器被某些程序占用。
- 某些驱动程序或应用在后台运行并访问驱动器。
- 数据保护机制阻止了推出操作。
- 设备可能受到恶意软件或病毒的感染。
如果外接硬盘驱动器无法推出,请不要强行拔出,以免损坏驱动器或文件。在尝试以下方法之前,请确保关闭所有正在使用该驱动器的程序或应用。
无法推出外接硬盘时的解决方法
以下列举五种方法,帮助您解决无法推出外接硬盘的问题:
关闭正在运行的应用
当外接硬盘无法从Mac上推出时,可能是因为某些应用或程序正在后台运行。您可以使用“活动监视器”来查找并停止这些程序,然后再试着推出硬盘。“活动监视器”是Mac自带的工具,无需额外下载,可以帮助您识别和监控正在访问特定磁盘的进程。
使用“活动监视器”停止正在运行的应用步骤如下:
- 点击屏幕右上角的放大镜图标,打开“聚焦搜索”。
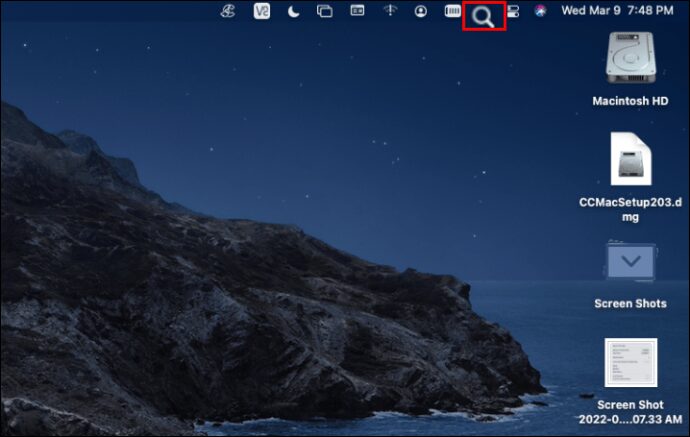
- 在搜索框中输入“活动监视器”并打开它。
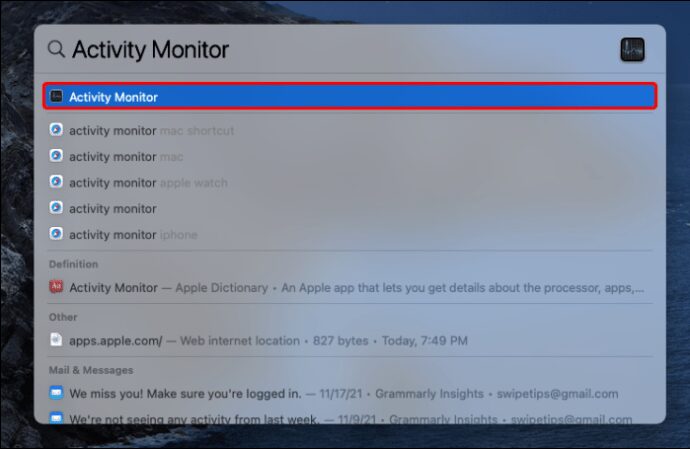
- 在顶部的选项卡中选择“磁盘”,然后找到名为“QuickLookUIService”的进程。您也可以使用右上角的搜索框进行查找。
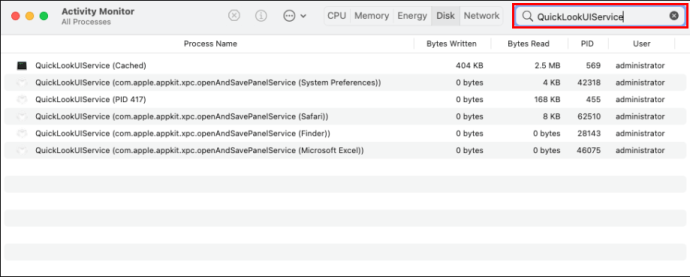
- 选中该进程,然后点击左上角的“关闭”图标。
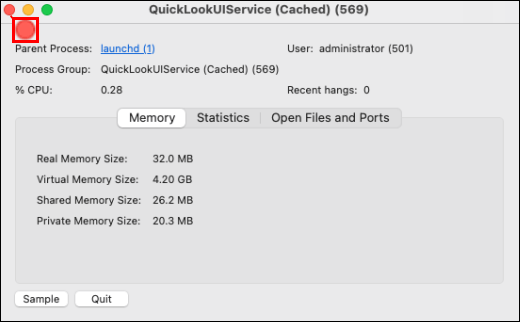
- 选择“强制退出”来结束该进程。
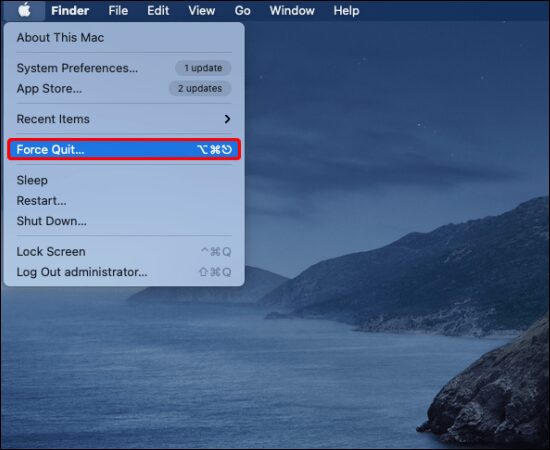
- 现在,再次尝试推出外接硬盘驱动器。

注销并重新登录您的Apple账户
如果关闭所有应用程序后问题仍然存在,请尝试注销并重新登录您的Apple账户。操作步骤如下:
- 点击屏幕左上角的Apple菜单图标,然后选择“注销”。
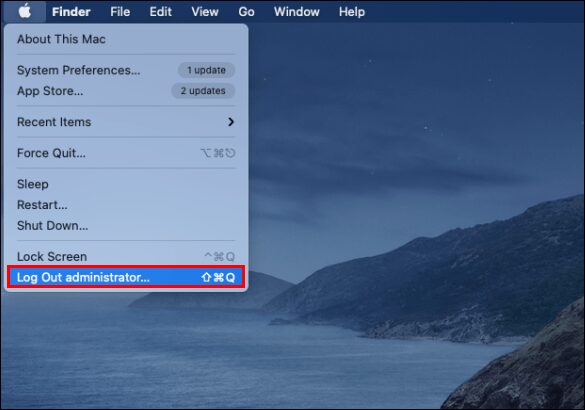
- 选择“登录”并输入您的Apple账户凭据。
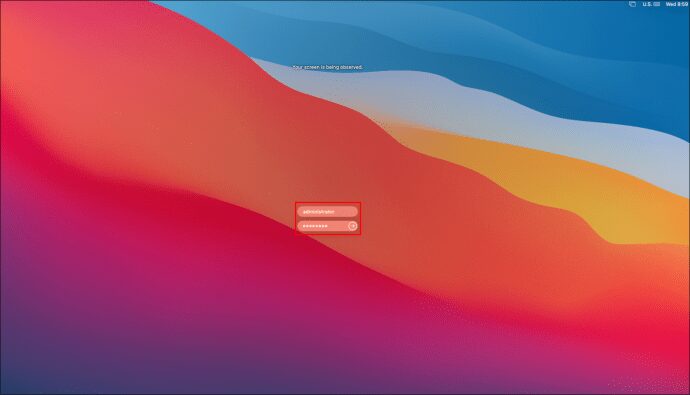
- 现在,再次尝试推出硬盘。

重启或强制退出Mac
要解决尝试推出外接硬盘时出现的错误,您也可以尝试重启或强制退出Mac。在尝试此方法之前,请务必保存所有工作并关闭所有程序。操作步骤如下:
- 点击屏幕右上角的Apple菜单图标。

- 从下拉菜单中选择“关机”或“强制退出”。
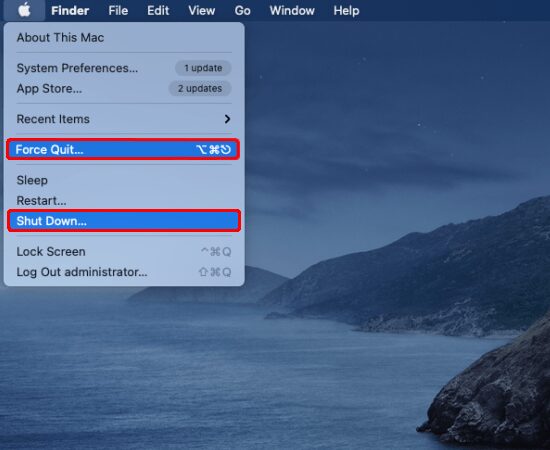
- Mac关闭后,断开外接硬盘的连接。

使用“终端”推出外接硬盘
“终端”是Mac自带的应用程序,无需额外下载。在“终端”中运行命令强制退出硬盘驱动器。因此,再次确保您所有文件都已保存,且后台没有程序在运行。使用“终端”推出外接硬盘步骤如下:
- 点击Apple菜单图标,然后选择“前往”,接着选择“实用工具”。

- 打开“终端”。
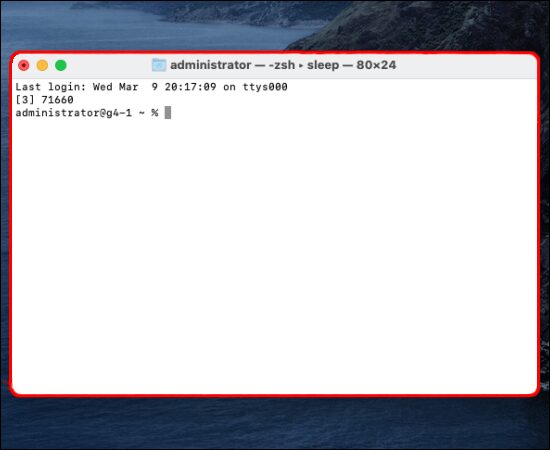
- 输入以下命令:
- diskutil list external
- diskutil eject disk(编号)。将(编号)替换为您的外接硬盘驱动器编号。
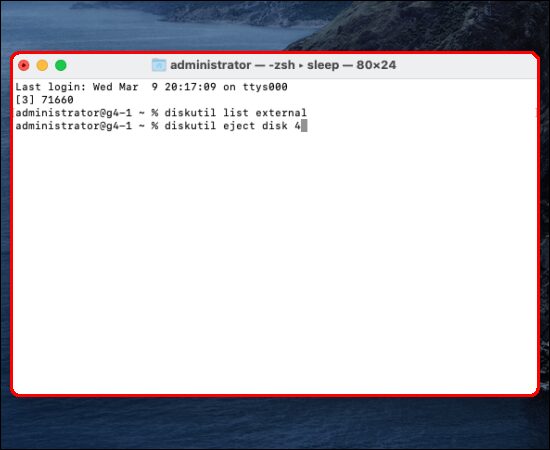
您的Mac现在应该可以安全地推出驱动器,而不会影响文件。
常见问题解答
为什么在Mac访达中看不到我的外接硬盘?
如果在插入后没有检测到外接硬盘驱动器,通常可以通过在“偏好设置”中进行一些更改来解决。但有时问题可能更严重,例如供电不足。请尝试以下操作,使您的外接硬盘驱动器显示在“访达”中:
1. 打开“访达”,点击菜单栏中的“偏好设置”。
2. 在“通用”选项卡中,勾选“外置磁盘”,确保连接外接驱动器后它会显示在桌面上。
从侧边栏选项卡中,您可以选择要在“访达”窗口左侧边栏中显示的文件夹和设备。
如何修复故障的外接硬盘驱动器?
检测到外接硬盘但无法访问的最常见原因是文件系统存在问题。要解决此问题,请尝试使用“急救”工具。该工具会检查并修复错误。它有助于解决与启动硬盘和外接硬盘驱动器相关的一系列问题。以下是在外接硬盘驱动器上运行“急救”的方法:
1. 通过“聚焦搜索”或打开“访达”并依次选择“前往”、“实用工具”,找到并打开“磁盘工具”。
2. 选中硬盘旁边的框,选择“急救”选项卡,然后选择“运行”开始诊断。
确保安全移除外接硬盘
告诉Mac您已完成使用外部设备并想要将其移除的最安全方法是先将其推出。这样可以确保您的Mac没有在使用该设备,从而保证文件和设备的安全。
推出外接硬盘驱动器有三种主要方法:您可以从桌面选中它并单击“推出”,在“访达”中推出,或将其拖到“废纸篓”中。如果标准方法无效,您还可以尝试其他方法,包括使用“终端”。
到目前为止,您的macOS使用体验如何?请在下面的评论区分享您的看法。