Mac 屏幕录制指南:多种方法详解
不论您是想演示macOS Ventura的新特性,或是仅仅想与朋友分享一段有趣的视频片段,屏幕录制都是最便捷的途径之一。macOS系统的一大优势在于其内置的屏幕录制功能,并且苹果公司持续改进,使其在每个Mac操作系统版本中都更加易用。如果您想了解如何在您的MacBook或iMac上录制屏幕,请继续阅读以下内容,我们为您详细解析如何在Mac上进行屏幕录制。
Mac屏幕录制全攻略
本文将深入探讨在Mac设备上进行屏幕录制的所有可行方法。为了简化说明,我们将从内置的屏幕录制功能讲起,然后还会介绍一些可以用来录制Mac屏幕的第三方应用。您可以通过以下目录快速定位您感兴趣的部分。
温馨提示:以下介绍的Mac屏幕录制方法适用于所有macOS版本,包括macOS Big Sur、macOS Monterey以及最新的macOS Ventura。
使用Mac自带功能进行屏幕录制
您可以通过两种方式在Mac上启动屏幕录制,尽管这两种方式最终都指向相同的工具来捕获您的Mac屏幕。我们将在这里详细介绍这两种方法。
利用截图和录制工具栏(command + shift + 5)
在Mac上进行屏幕录制最直接的方法是使用内置的截图实用工具栏。下面是如何使用它在Mac上录制屏幕的步骤:
- 按下“command + shift + 5”组合键,打开屏幕截图工具栏。
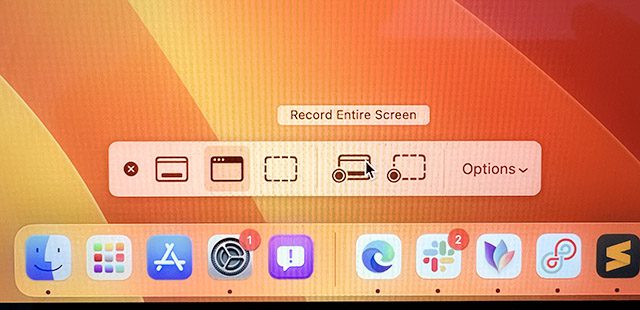
- 选择屏幕录制选项。如下图所示,您可以选择录制整个屏幕或部分屏幕。
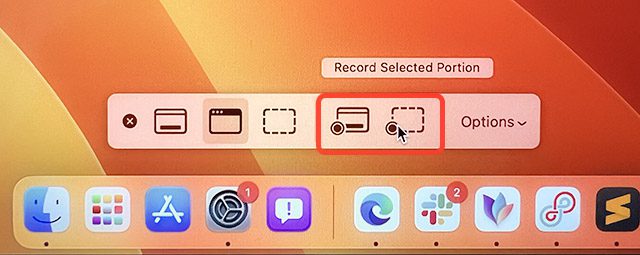
- 做出选择后,只需点击“录制”即可开始在Mac上捕获屏幕内容。
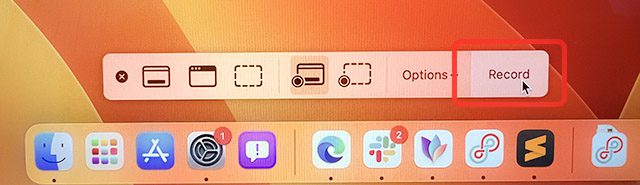
使用QuickTime Player进行屏幕录制
另外,您也可以使用预装的QuickTime Player应用程序来录制Mac屏幕。具体操作如下:
- 打开QuickTime Player应用程序,并点击菜单栏中的“文件”。
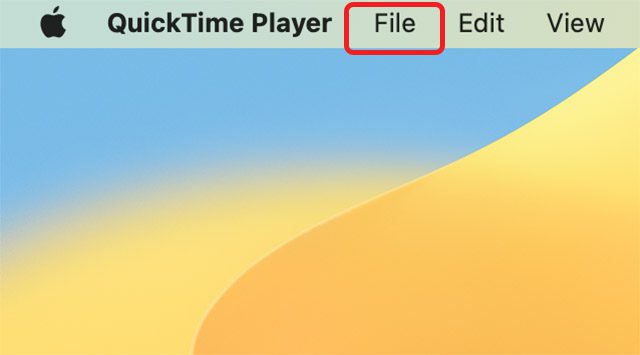
- 在此处,点击“新建屏幕录制”。
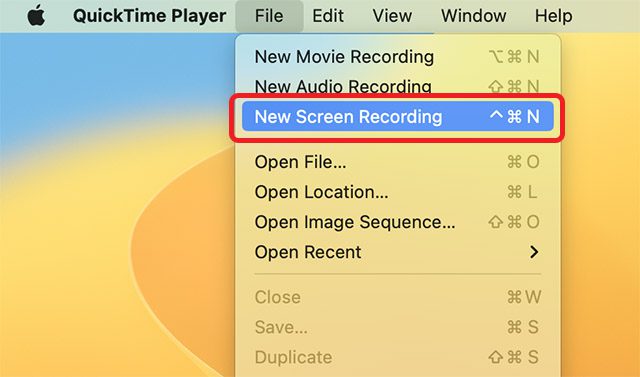
- 您会在屏幕上看到屏幕截图实用工具栏,您可以通过它轻松地在macOS中进行屏幕录制。
请注意:屏幕录制期间,屏幕上的一切内容都将被录制,包括您收到的任何通知。我们建议您启用“专注模式”以防止来电通知显示在屏幕上。
如何停止屏幕录制
当您的Mac屏幕正在录制时,您需要知道如何在完成后停止录制。以下是操作方法:
- 在屏幕录制过程中,您会在Mac菜单栏上看到一个图标,如下图所示。点击此图标即可停止屏幕录制。
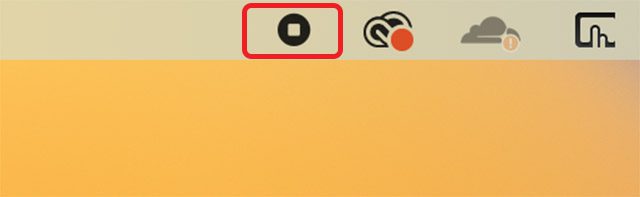
在Mac中录制带有音频的屏幕
使用系统音频录制屏幕
Mac自带屏幕录像机的一个限制是它不能直接录制系统音频。您只能选择使用Mac的麦克风作为录制音频的来源,但这并不完全相同。幸运的是,有一种简便的方法(借助第三方应用程序)可以将Mac的系统音频导入屏幕录制工具,从而使用系统音频录制屏幕。以下是您需要执行的操作:
温馨提示:您必须允许在Mac上安装系统扩展才能使用Loopback。这需要您进入Mac的恢复模式并更改一个简单的设置。首次启动Loopback应用程序时会显示相应的说明。
- 启动Loopback并点击“新建虚拟设备”。
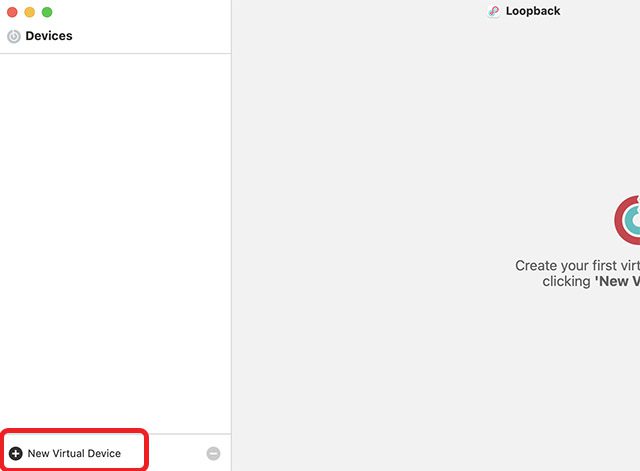
- 点击“来源”旁边的加号图标,然后选择您要录制其音频的应用。在此示例中,我选择了Microsoft Edge作为演示应用。
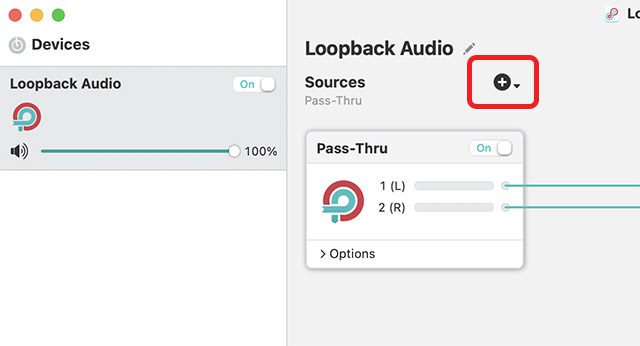
- 您也可以将虚拟设备重命名为一个方便记忆的名称。不过,默认的“Loopback Audio”也可以正常工作。
- 现在,按下“command + shift + 5”组合键,打开屏幕截图实用工具栏,然后点击“选项”按钮。

- 选择“Loopback Audio”(或您的虚拟设备的名称)作为麦克风,如下图所示。
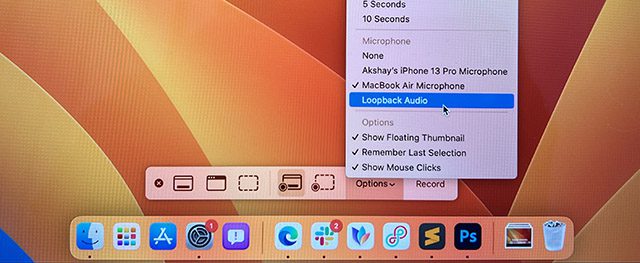
就是这样。您现在可以开始屏幕录制,它将录制您在Loopback中创建虚拟设备时选择的应用程序内播放的音频。
使用麦克风音频录制屏幕
另一方面,如果您想在屏幕录制时使用Mac的麦克风录制音频,您可以按照以下步骤操作。如果您正在录制屏幕以创建视频教程或者只是想在屏幕录制中添加一些评论,这将非常有用。
- 按下“command + shift + 5”组合键,打开屏幕截图实用工具栏,然后点击“选项”按钮。

- 选择Mac的麦克风作为音频源。
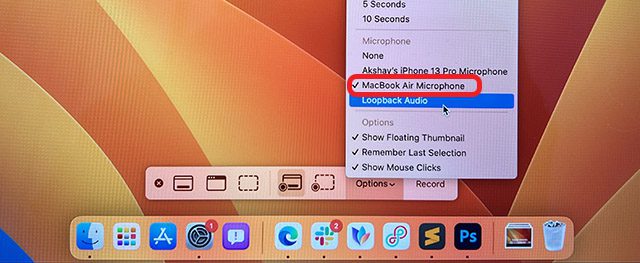
就是这样,您现在可以在Mac上开始屏幕录制,并且会同时录制来自Mac麦克风的音频。
使用iPhone作为屏幕录制的麦克风
尽管新款MacBook上的麦克风表现出色,但您可能希望使用iPhone作为麦克风,以便在屏幕录制中录制更高质量的音频。幸运的是,实现这个目标也很简单。只需按照以下步骤开始:
- 按下“command + shift + 5”组合键,打开屏幕截图实用工具栏,然后点击“选项”。

- 现在,选择您iPhone的麦克风作为音频源。
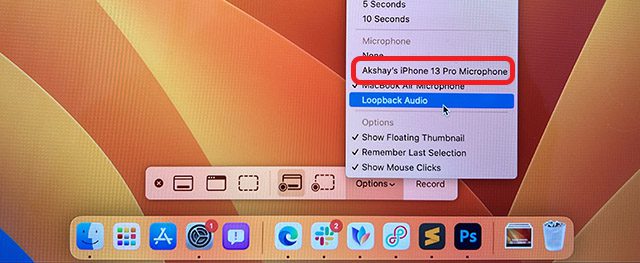
就是这样。当您开始录制Mac屏幕时,它将从您的iPhone麦克风中获取音频。
Mac屏幕录制选项和工具
macOS中的内置屏幕录制工具提供了几个实用的选项和工具,您可以利用它们更好地控制屏幕捕获。在本节中,我们将详细了解这些选项,以便您可以根据自己的需求开始使用它们。
在屏幕录制中显示/隐藏鼠标点击
如果您正在为他人创建视频教程,您可能希望突出显示您在屏幕上点击的位置。虽然带有音频的屏幕录制可能很有用,但通过视觉注释来展示鼠标点击会更容易。
- 按下“command + shift + 5”组合键,打开屏幕截图实用工具栏,然后点击“选项”。

- 在此处,启用“显示鼠标点击”。
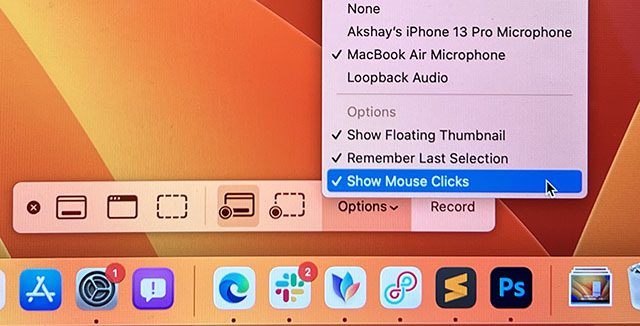
现在,当您录制Mac屏幕时,当您点击某些内容时,它会在鼠标指针周围显示一个黑色圆圈来突出显示鼠标点击。
设置屏幕录制计时器
有时您需要在屏幕录制开始前进行一些设置。如果您需要延迟几秒钟开始屏幕录制,您可以在内置的屏幕录制实用工具中设置计时器。
- 按下“command + shift + 5”组合键,打开屏幕截图实用工具栏,然后点击“选项”。

- 在“计时器”选项下,选择您需要的延迟时间。
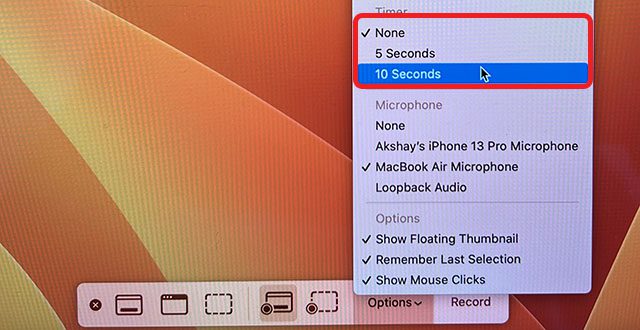
现在,当您点击“录制”时,屏幕录制前会有一个倒计时。
更改保存屏幕录像的目标文件夹
默认情况下,您制作的屏幕录像会保存在桌面上。如果您想快速访问屏幕录制而无需深入查找器,这非常方便。但是,如果您想更好地组织您的剪辑,可以更改屏幕录制的目标文件夹。
- 按下“command + shift + 5”组合键,打开屏幕截图实用工具栏,然后点击“选项”。

- 选择您想要保存屏幕录像的文件夹。
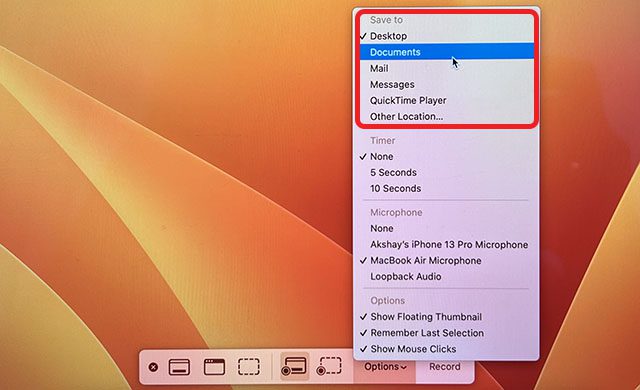
从屏幕录制中删除音频
如果您已经使用麦克风或系统音频录制了Mac屏幕的音频,并且您决定不希望在视频中包含声音,可以轻松地实现这一点。只需按照以下步骤操作即可:
- 在QuickTime Player中打开录制的视频,然后点击菜单栏中的“编辑”。

- 点击“删除音频”以从录制的文件中移除音频并保存。
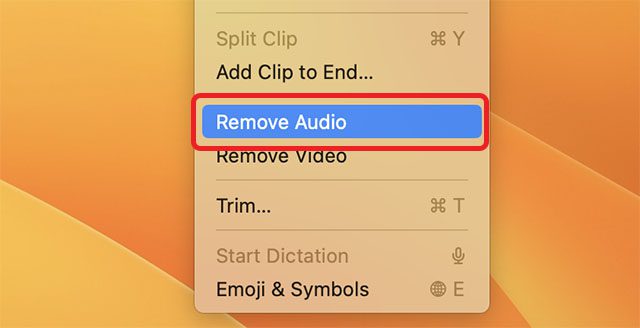
修剪录制的视频
由于我必须手动点击菜单栏上的停止按钮来结束Mac屏幕的录制,我经常会录制比实际需要的更长的视频。说实话,通常我在开始时也会多录一点。如果您也遇到这种情况,您会很高兴地知道您可以在不使用专业的视频编辑应用程序的情况下修剪录制的视频。
- 在QuickTime Player中打开录制的视频,然后点击菜单栏中的“编辑”。

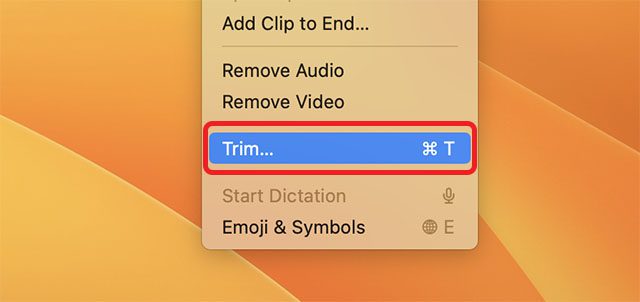
- 您会在视频下方看到时间轴,以及开始和结束标记,如下面的截图所示。
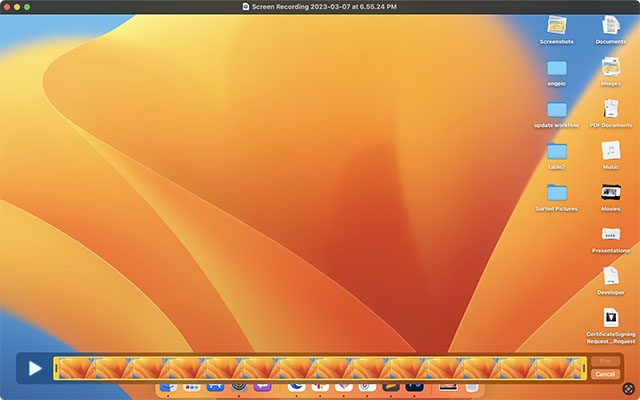
- 只需将这些标记调整到您希望视频开始和结束的位置,然后保存视频文件。
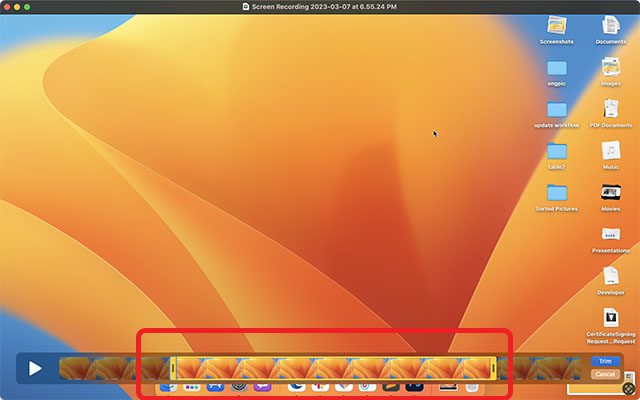
就是这样,您已成功修剪了屏幕录制。是不是很简单?
最佳macOS屏幕录制应用程序
尽管macOS Ventura中的内置屏幕录制实用工具功能强大,足以满足大多数用户的需求,但如果您需要更高级的功能,则需要考虑使用第三方屏幕录制应用程序。市场上有许多选择,包括付费应用程序,如Camtasia(免费试用;224.99美元),以及免费的开源工具,如OBS Studio(免费)。您可以查看我们详细的Mac屏幕录制应用程序列表,然后选择最符合您需求的应用程序。
轻松在Mac上录制屏幕
以上是在Mac上录制屏幕的所有方法。正如您所见,macOS中内置的录制实用工具功能非常全面,完全能够满足大多数用户的日常需求。您可以使用它来录制屏幕,添加计时器,显示鼠标点击等。此外,您现在也知道如何使用系统音频在Mac上录制屏幕。当然,还有大量的第三方应用程序可供高级用户选择。那么,您是倾向于使用macOS自带的屏幕录像机,还是选择第三方应用呢?欢迎在评论区分享您的选择。