核心要点
- 在Mac上设置和进行打印操作非常简单。只需连接打印机,安装相应的驱动程序,然后选择您要打印的文件即可。
- 要开始打印,您可以通过点击菜单栏中的“文件”,然后选择“打印”,或者使用快捷键Cmd+P。接下来,选择打印机,并点击“打印”按钮,打印过程便会立即开始。
- 在Mac上,您可以轻松调整打印份数、纸张大小,并能直接通过“打印”菜单将文档存储为PDF文件。
如果您刚接触macOS,或许不清楚如何快速打印文档。但请放心,获取纸质文档非常便捷。我们将指导您如何在Mac上执行打印操作。
尽管在Mac屏幕上阅读和编辑文档很方便,但打印出来能帮助您更好地审阅内容中的细节,避免电子设备的干扰。打印还能让您保存文档,避免链接失效的风险,同时让眼睛从屏幕中得到休息。
在Mac上设置打印
在Mac上打印任何内容的第一步,是确保您拥有Mac电脑和打印机,并将两者连接起来。将有线或无线打印机与Mac配对的过程非常简单,系统会记住您连接过的打印机,以便日后使用。
成功连接打印机并安装必要的软件后,您就可以开始打印了。Mac上的大多数应用都支持打印功能,这为您提供了广泛的选择。
您可以打印在Pages或Word中创建的文本文档,在Safari中浏览的文章,或是从Google Chrome中找到的菜谱。还可以通过预览功能打印PDF文件,或是从Excel或Numbers中打印电子表格。
如何在Mac上打印任何内容
一旦您确定了要打印的内容,操作步骤就非常简单了。您需要进行以下操作:
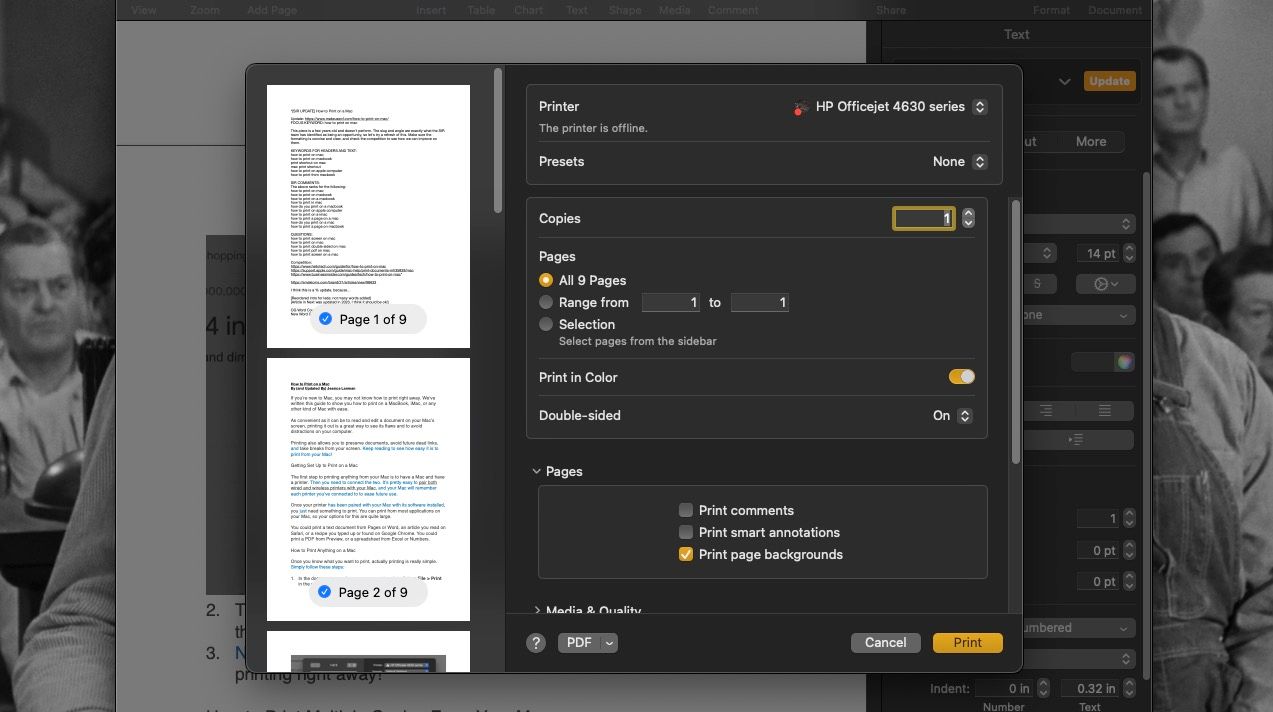
无论您想要打印什么,打印过程都应该会立即启动!
如何从Mac打印多份副本
有些打印机还具备复印功能。如果您的打印机没有此功能,或者您不想使用该功能,您也可以在Mac的“打印”菜单中设置打印多份副本。方法如下:
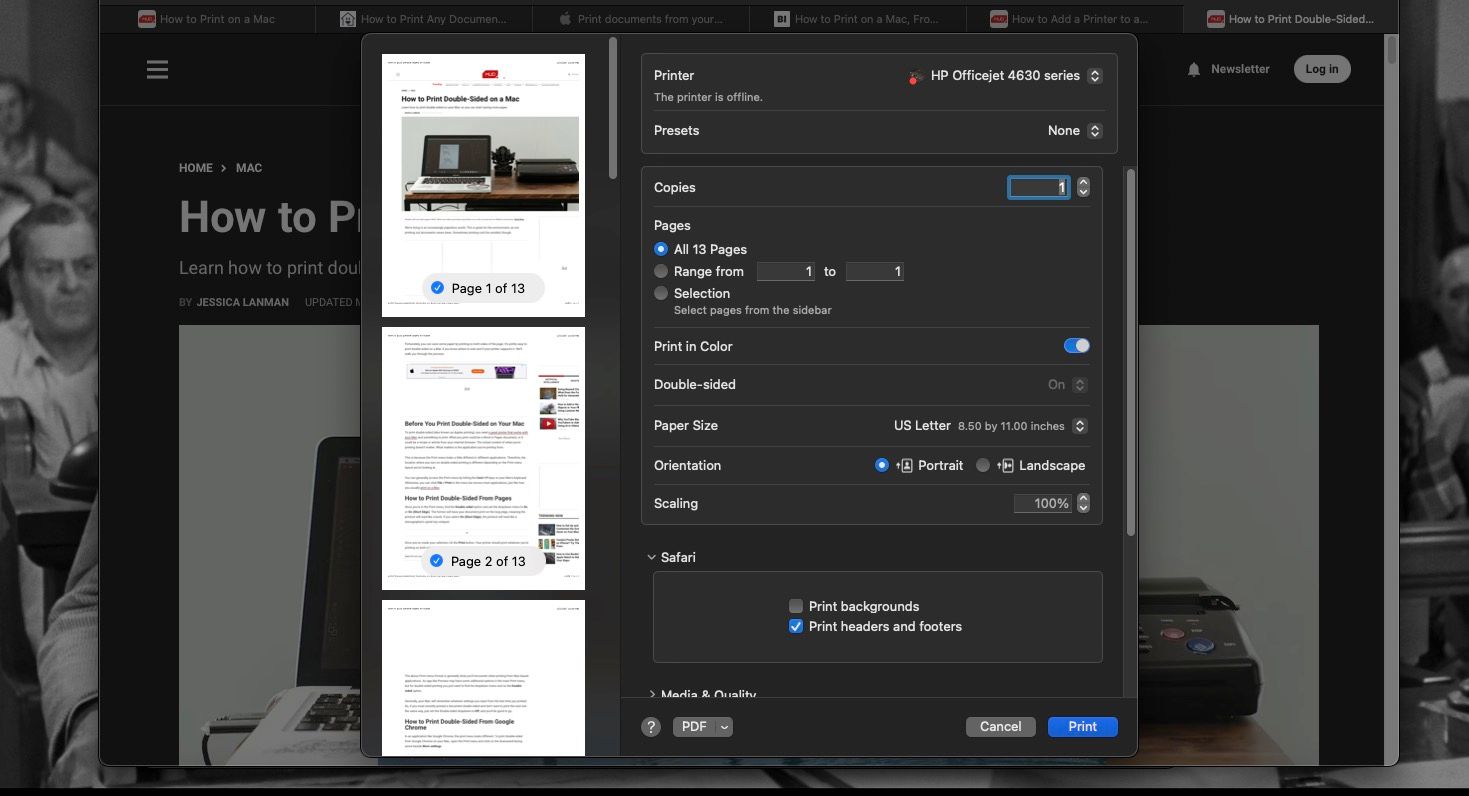
如果需要在打印多份内容时节省纸张,您也可以在Mac上设置双面打印。
如何在Mac上打印不同尺寸的纸张
通常,Mac默认您使用的是Letter尺寸的纸张,即8.5 x 11英寸。
如果您想打印到Legal尺寸的纸张(8.5 x 14英寸)或照片纸(4 x 6英寸),您需要在点击“打印”之前调整Mac上的设置。步骤如下:
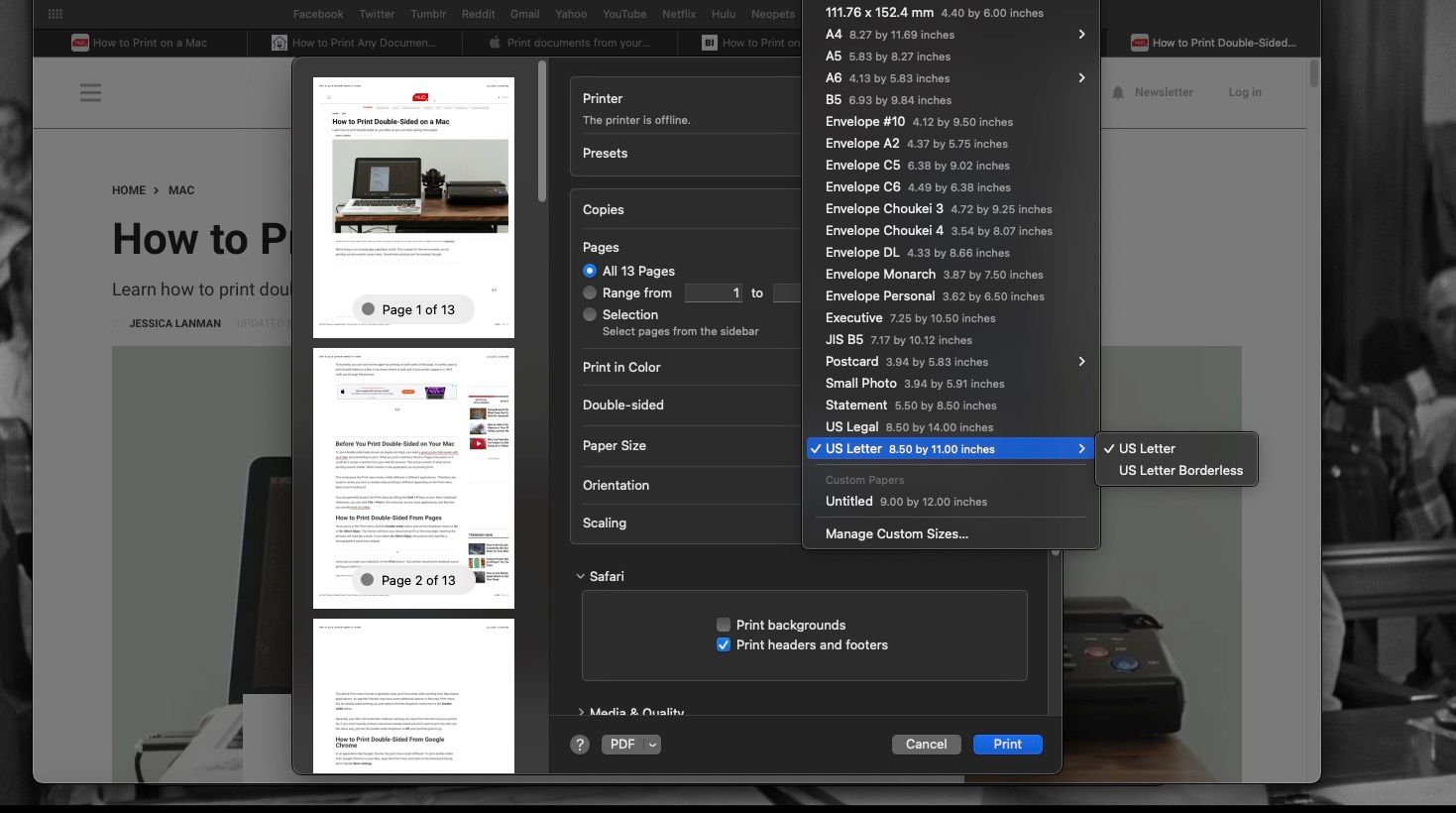
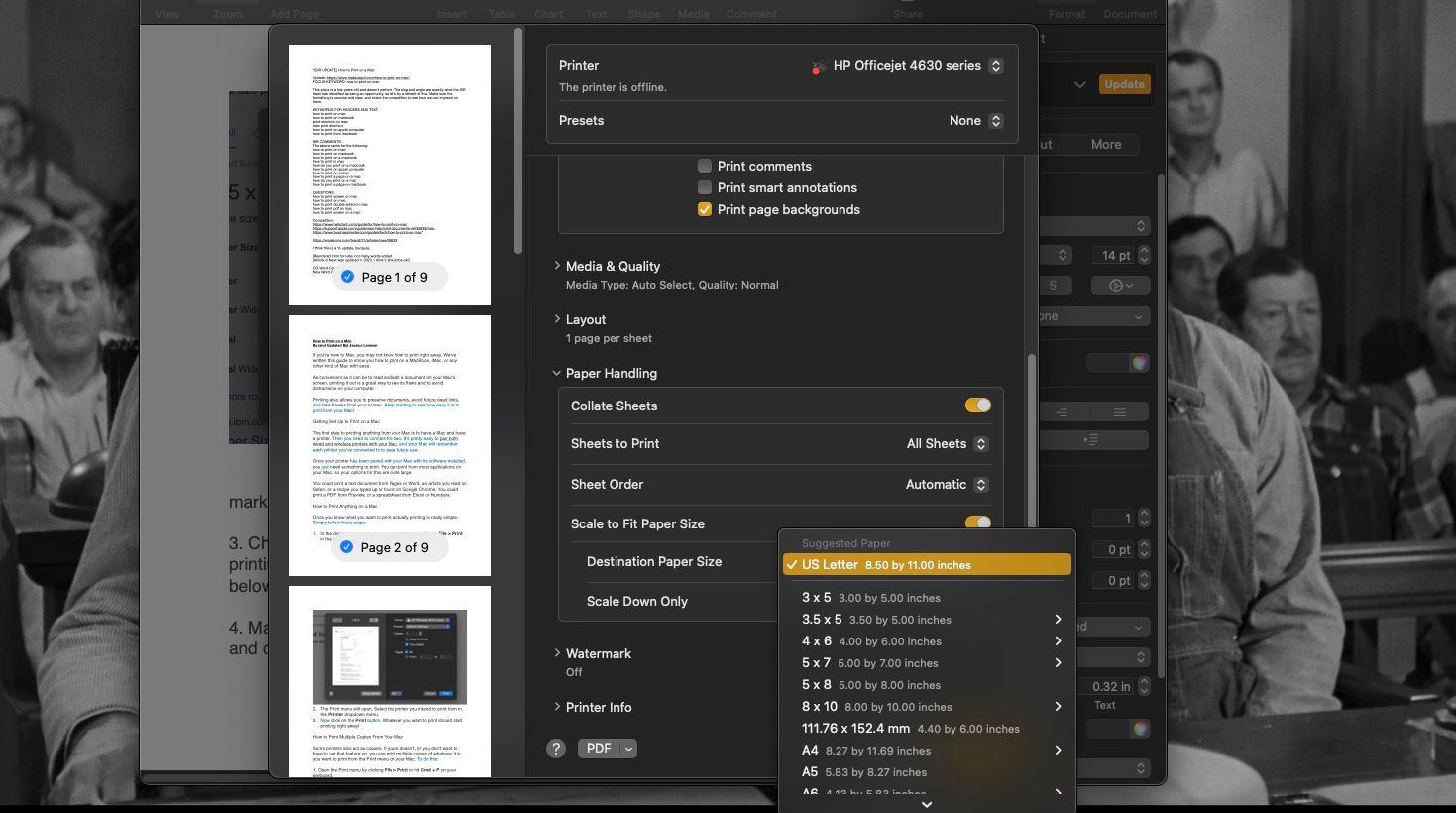
如何在Mac上暂停或取消打印
有时候,您可能在打印时突然发现文档中有错误,或者需要给打印机添加纸张。如果此时您已经开始打印多份副本,可能会非常麻烦。
幸运的是,您可以取消或暂停打印任务,以便纠正错误或添加纸张。操作步骤如下:
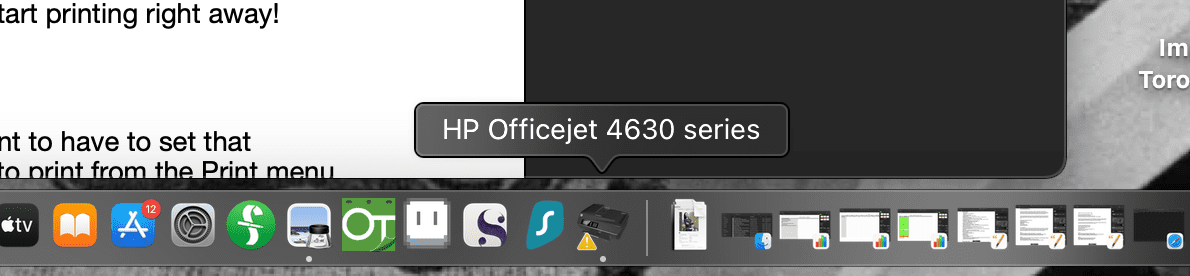
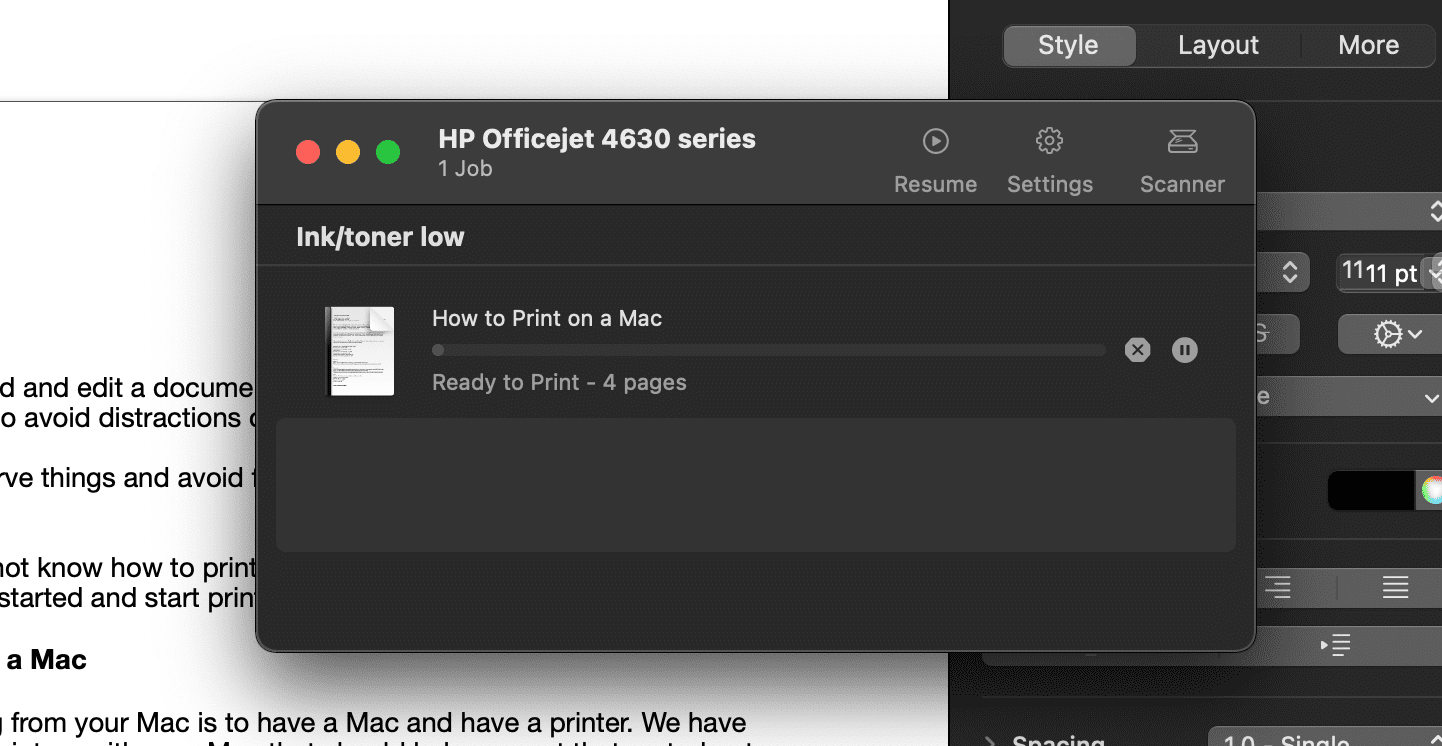
如果在Dock中没有看到打印机图标,可能是因为打印任务已经完成,无法取消。如果情况并非如此,您还可以通过“系统设置”>“打印机和扫描仪”,选择您的打印机,然后点击“打印队列”来打开打印机窗口。
如何在Mac上打印为PDF
您或许希望在打印之前或不打印的情况下将文档或网页保存为PDF格式。无需先打开Word或预览,您可以直接从“打印”菜单将任何内容保存为PDF文件。
要将任何内容“打印”为PDF格式,请按照以下步骤操作:
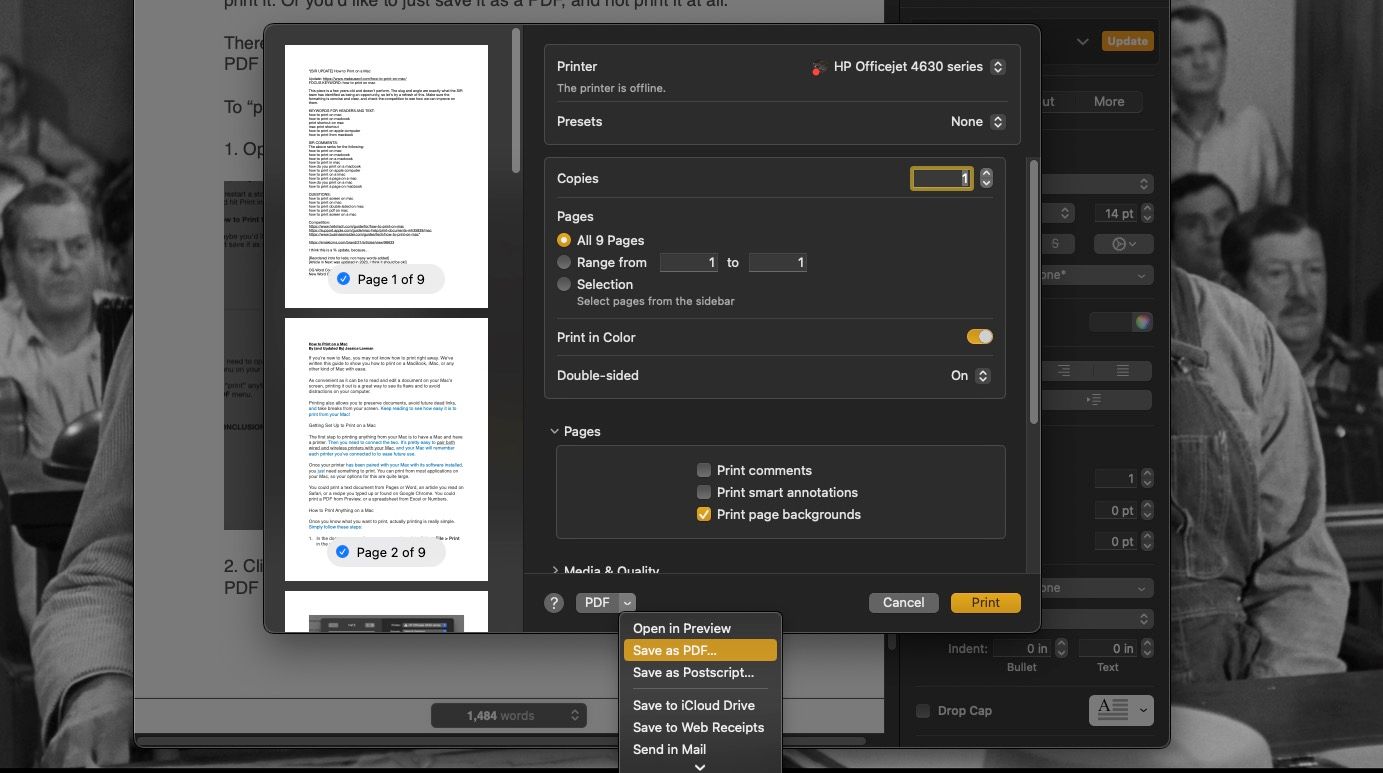
从Mac打印文档非常简单
我们相信本指南将帮助您了解在Mac上打印文档是多么简单。只需点击几下,您就可以获得纸质文档或将文件保存为PDF格式。现在您已经掌握了如何充分利用连接到Mac的打印机,祝您打印愉快!