Mac 图标提取与替换指南
苹果公司是一家极具个性的企业,人们对它的态度往往两极分化,要么非常喜爱,要么非常厌恶,很少有中间状态。 无论你对苹果这家公司或Mac平台抱持何种看法,都不可否认其设计美学堪称一流。 这并非贬低其他平台,只是苹果的设计独树一帜,无可比拟。 以图标为例,这些符号能够让你快速识别应用程序,例如,每个人都知道文件夹和回收站长什么样。 这就是图标的魅力所在。 Mac上的每个图标都拥有高达1024 x 1024的可缩放分辨率,清晰度之高甚至能用作iPad壁纸。 如果你有此意向,或者想将其用于其他用途,可以从Mac中提取这些图标,自由使用,甚至可以修改应用图标,打造个性化桌面。

图标提取步骤
如果你想更换Mac上的图标,这其实是另一项独立教程的内容,我们在此简单提及。 首先,我们来讨论如何提取图标。 你需要知道的是,Mac上的图标以.icns为扩展名存储,这实际上是一个包含了多种尺寸图标图像的压缩包。 本指南主要教你如何从这些文件中提取图像。 让我们开始吧。
我们将以“Evernote”应用为例,说明提取过程。 这个过程适用于所有其他应用程序和文件。 首先,找到“应用程序”文件夹,里面包含了所有已安装的应用程序。 你可以通过快捷键 ⇧ + ⌘ + A (Shift + Command + A) 快速进入此文件夹。 接着,找到你想要提取图标的应用,右键点击/Ctrl+点击图标,选择“显示简介”,或者直接按⌘ + I (Command + I) 快捷键。 你会看到一个包含应用/文件所有信息的窗口。
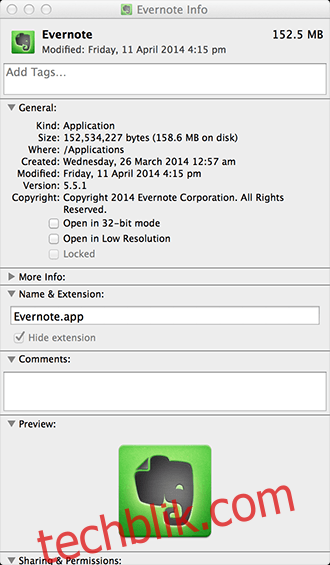
在应用程序名称旁边会显示小图标。 单击一次图标,然后按下⌘ + C (Command + C) 进行复制。 复制后,打开“预览”应用程序。

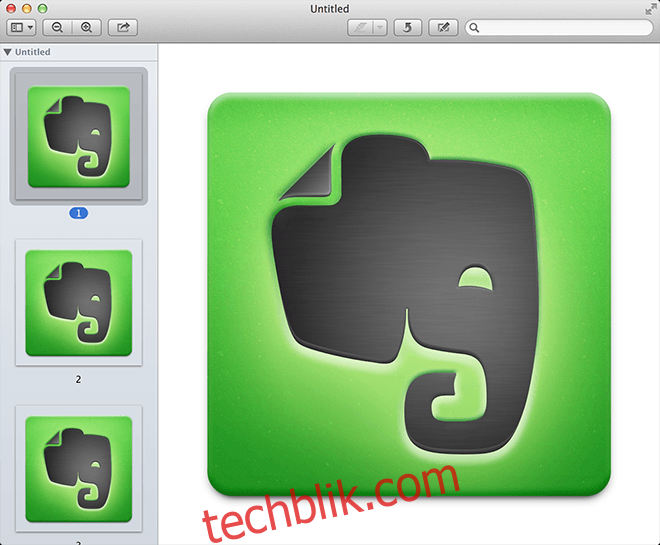
可能会出现你之前打开过的文件版本,或者直接打开一个“打开”窗口。 点击菜单栏中的“文件”,然后选择“从剪贴板新建”。
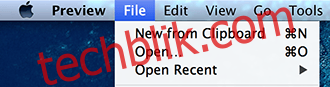
这将在预览中显示所有可用的图标尺寸。 选择你喜欢的尺寸,然后右键点击/Ctrl+点击它,选择“存储为…”,保存为PNG格式(或其他你需要的格式)。
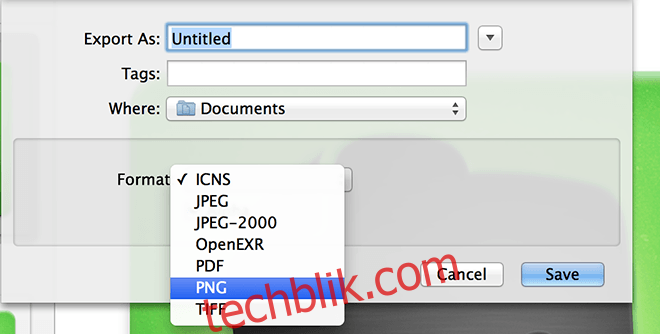
虽然市面上有一些付费应用可以完成这些操作,但是如此简单的流程,你完全可以自己完成。
图标替换方法
现在,假设你不喜欢现有的图标,想要更换它。 这个过程不像在Windows上那么直接,但也并不复杂。 虽然也有第三方应用可以帮你完成这项任务,但其实有更简单的替换方法。
首先,你需要下载你打算使用的新图标。 我们将使用从Google图片搜索到的一个图标来替换Evernote的图标。 你可以轻松在网上找到许多免费可用的图标。
复制过程也很简单。找到你的icns文件(或者图像文件,取决于你选择的文件类型),复制它。 可以通过Ctrl+点击/右键点击,或者按下 ⌘ + C (Command + C) 快捷键。
然后,重复上述步骤,找到应用的“显示简介”窗口,点击图标,这一次按下 ⌘ + V (Command + V)。文件将会被替换。 在某些情况下,icns文件可能无法正常工作,此时你最好使用1024 x 1024分辨率的图像。Mac擅长自动缩放图像。
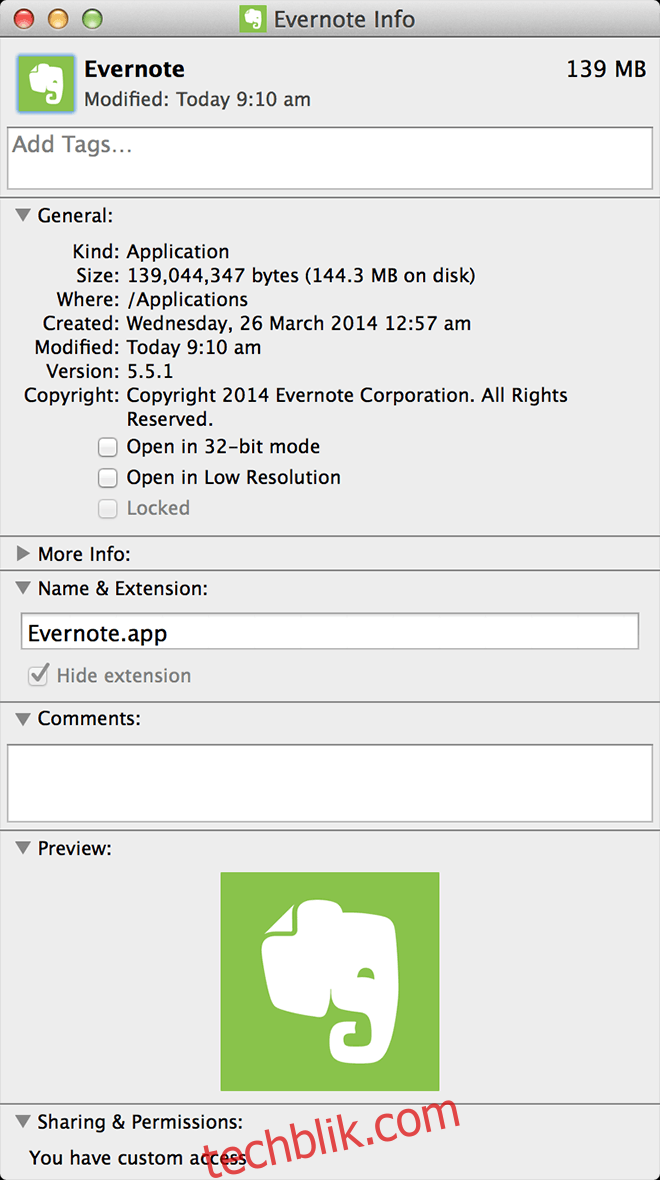
想要删除图标,只需点击相同的图片,然后点击删除/退格键即可。 当你更改应用图标时,系统可能会要求你输入系统密码。

总而言之,通过上述方法,你可以提取图像,使用你喜欢的图像编辑工具进行编辑,并用它来替换默认图标。 你也可以直接在网上找到图标,手动替换现有的图标。 网络上有大量的精美图标资源可供选择。 当然,虽然不推荐,你也可以用这种方法来恶搞你的朋友(将一个应用的图标换成另一个,并重命名应用)。 欢迎在评论区分享你的使用体验。