核心要点
- 在Mac电脑上,使用键盘快捷键是执行撤销和重做操作最便捷的方式。 撤销的快捷键是 Cmd + Z,而重做的快捷键则是 Shift + Cmd + Z。
- 此外,您也可以通过大多数Mac应用程序的“编辑”菜单来访问撤销和重做功能。 只需点击“编辑”菜单,然后选择“撤销”或“重做”即可。
- 若您不慎删除了文件,可以使用Time Machine或者iCloud进行恢复。 即使您没有备份Mac,仍然可以使用数据恢复软件来尝试找回丢失的文件。
macOS系统中的撤销与重做功能,让用户能够迅速修正在使用Mac时所犯的任何错误。实际上,有多种方式可以实现这些操作。
熟练掌握各种键盘快捷键和菜单选项,将有助于您快速撤销错误,包括那些您误执行的撤销操作。 这也正是重做按钮的价值所在,它能像撤销按钮一样为您节省时间和精力。
Mac 键盘快捷键:撤销和重做指令

通常情况下,在Mac上执行操作最快捷的方法是利用键盘快捷键。 撤销和重做快捷键是Mac用户必须掌握的重要快捷键之一。 这些快捷键在几乎所有的Mac应用程序中都适用。
其中,撤销的快捷键为 Cmd + Z,而重做的快捷键是 Shift + Cmd + Z。
这些快捷键非常相似,这有助于我们记忆。 但是,如果您觉得这些快捷键过于接近,或者更喜欢在不按附加键的情况下执行重做,您可以随时重新映射Mac上的按键来更改它们。
通过菜单导航在Mac上撤销和重做
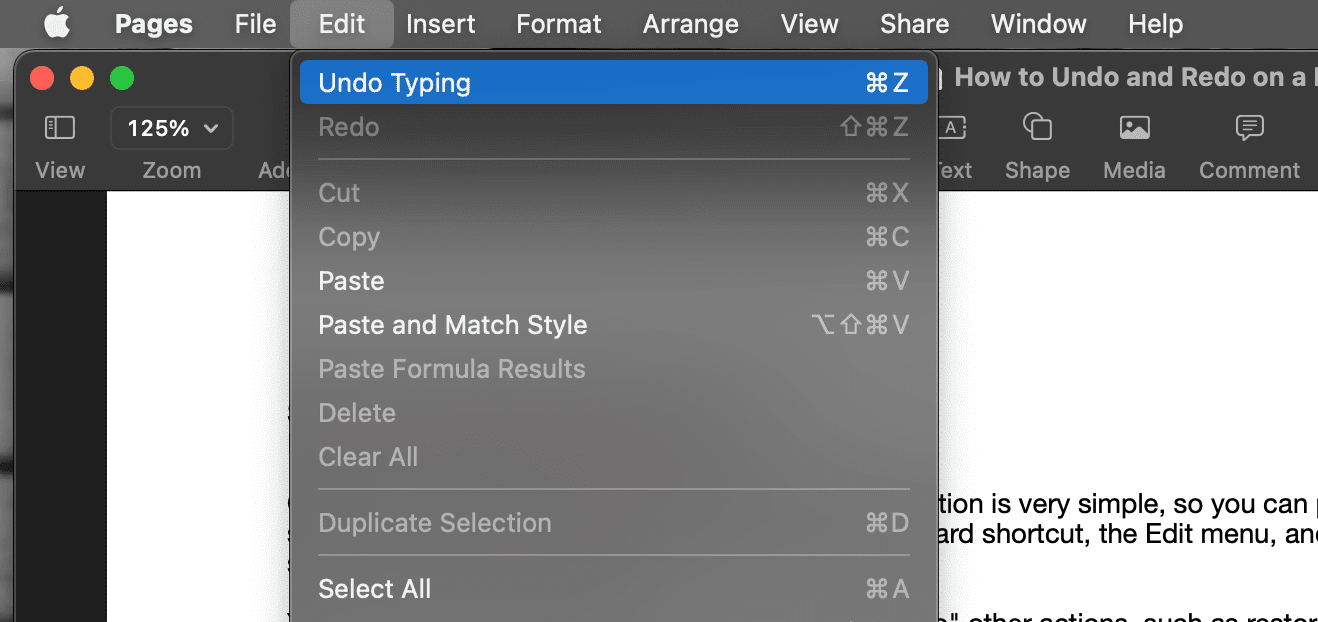
除了使用键盘快捷键,您还可以通过Mac应用程序的菜单来执行撤销和重做操作。
在99%的情况下,您都可以在Mac应用程序的“编辑”菜单下找到撤销和重做选项。 只需点击“编辑”,然后从中选择“撤销”或“重做”即可。
撤销选项通常位于重做选项的正上方,方便您快速找到并使用。
在某些应用程序中,撤销和重做菜单会明确指出选择它们之后将会撤销或重做的具体操作,例如撤销键入或重做文件或对象的移动。
在如Microsoft Word等应用程序的主窗口中,也会有撤销和重做按钮。 这些按钮通常以弧形箭头的形式出现,撤销按钮指向左侧,重做按钮指向右侧。
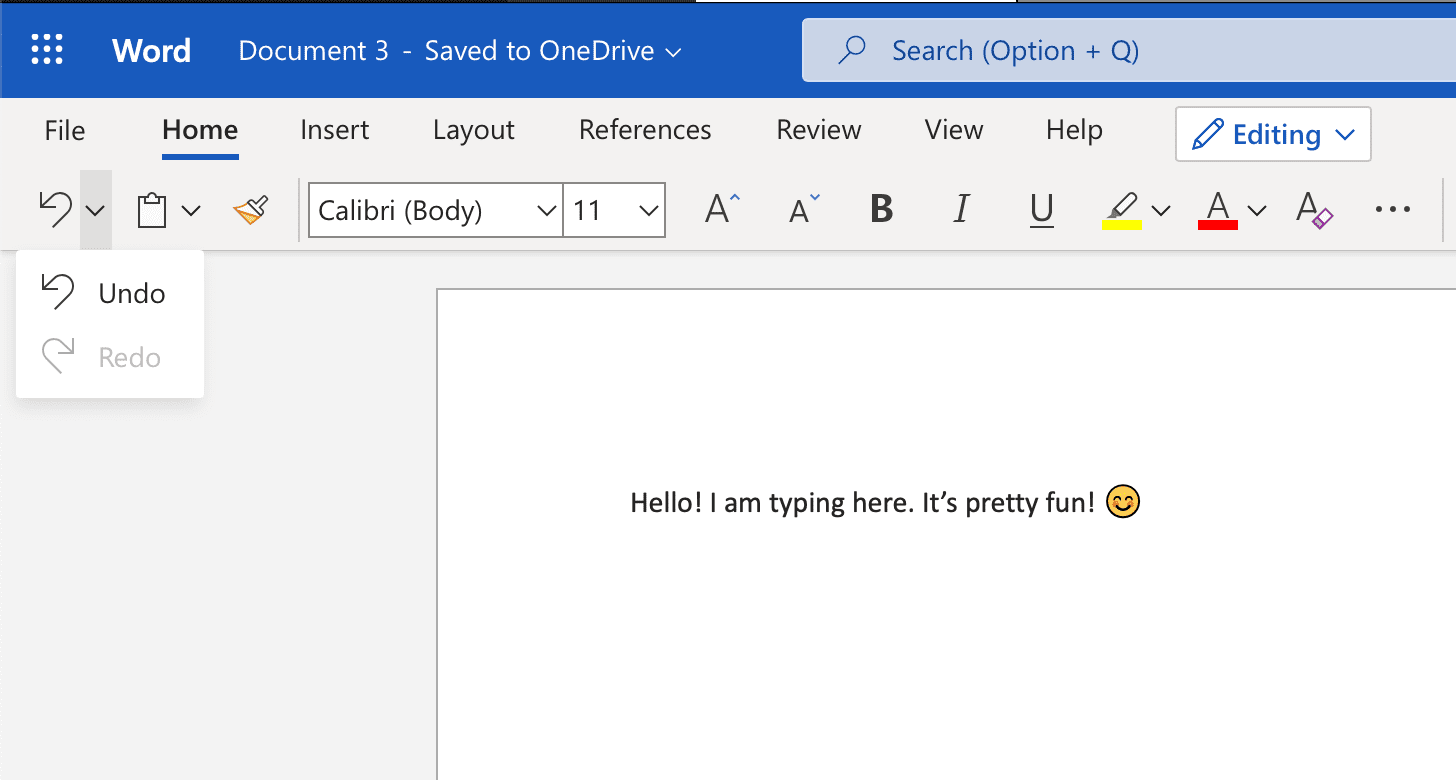
您还可以使用这些按钮来撤销或重做在Mac上执行的任何操作,例如将文件移动到其他文件夹或者垃圾箱。
并非每个应用程序都有相同的布局和按钮,但您至少可以随时检查“编辑”菜单,或者使用键盘快捷键来进行操作!
如何在Mac上撤销文件删除
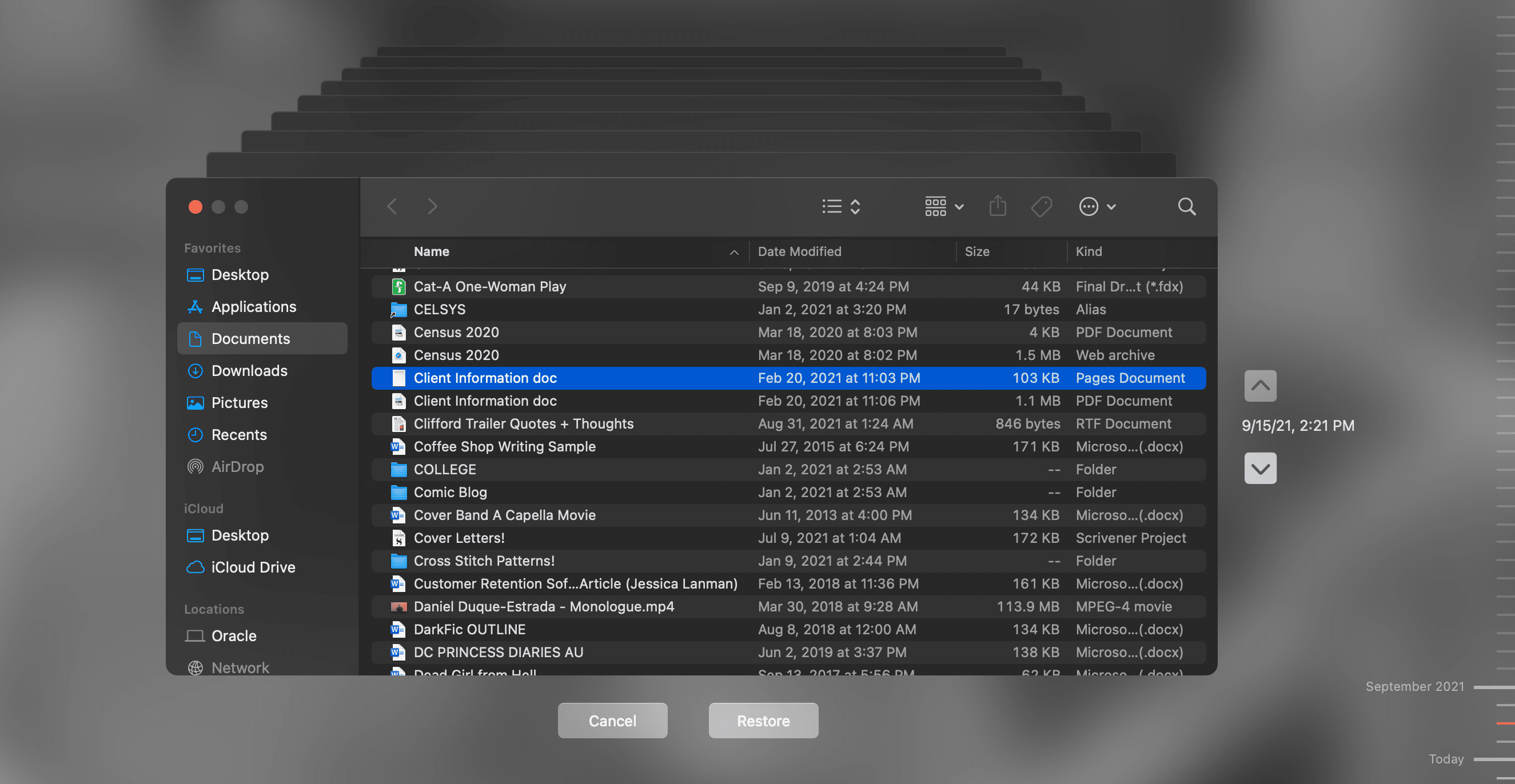
有时,即使您点击了撤销按钮,也可能会执行不可逆转的操作。 例如,清空垃圾箱会导致文件被永久删除。
但是,仍然有一些方法可以撤销您所做的更改,例如恢复您不小心删除的文件。
如果您使用Time Machine备份了Mac,那么您可以进入Time Machine备份盘中,查找已删除文件的早期版本,然后点击“恢复”按钮,将文件恢复到您的Mac电脑上。
即使您有一段时间没有插入备份磁盘,一旦您开始使用Time Machine,您的Mac也会每小时自动保存本地快照。 您可以浏览这些快照并点击“恢复”按钮来找回您的文件。
如果您将文件保存在iCloud中,您也可以从那里恢复已删除的文件。 登录到 iCloud.com,点击右上角的方格图标,然后选择数据恢复。
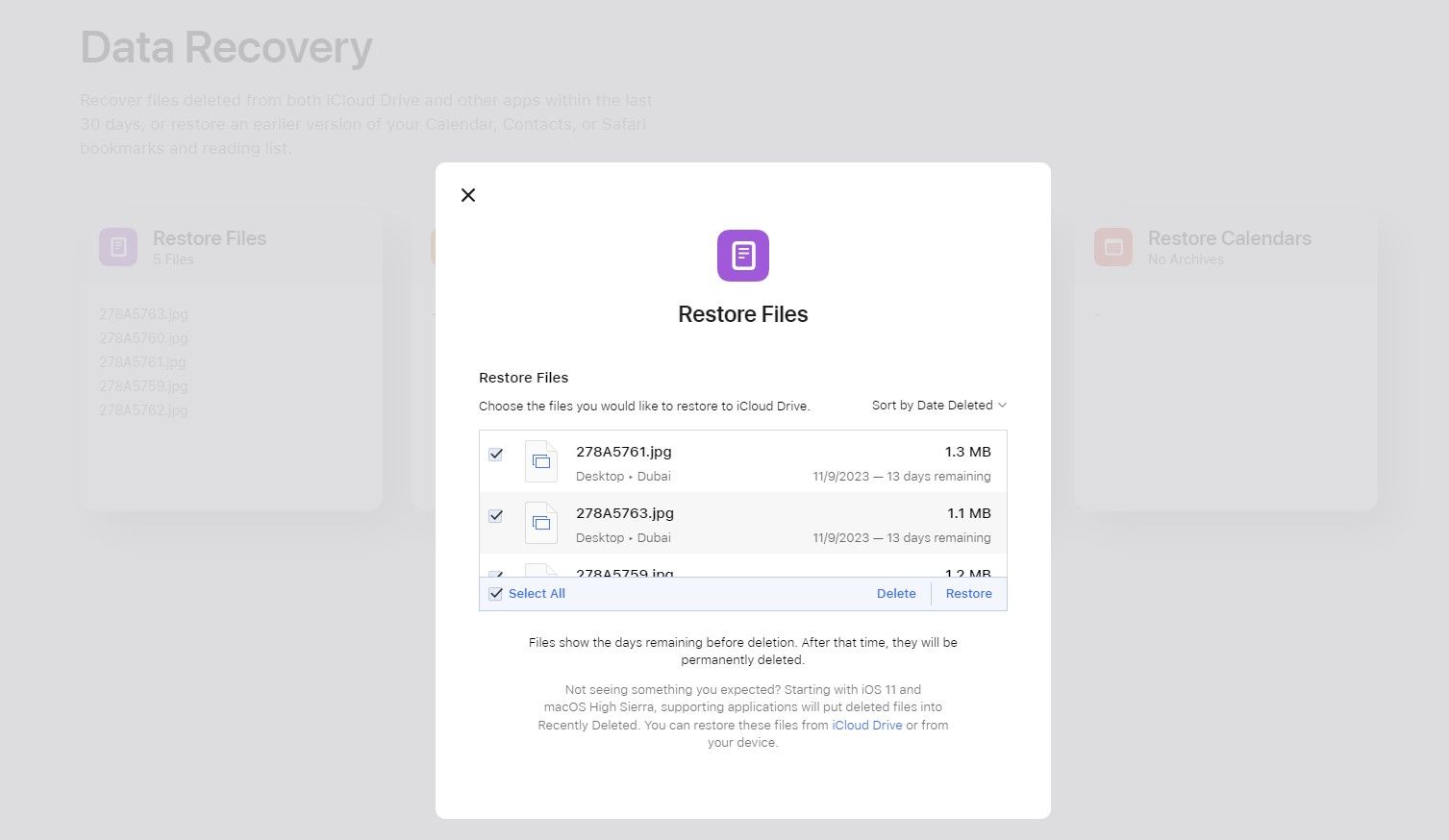
点击“恢复文件”,然后从列表中找到并选择要恢复的文件。 然后点击“恢复”,将其放回您的电脑。
其他备份软件和云存储服务也会提供类似于Time Machine和iCloud的文件恢复选项。 如果您没有备份Mac,我们强烈建议您立即开始备份,以便在未来遇到问题时有更多的选择。
但是,对于在开始备份之前丢失的文件,仍然有机会可以恢复。 在清空垃圾箱后,已删除的文件仍然会占用一定的存储空间,直到您制作和保存其他文件和数据时,Mac开始覆盖该空间。
因此,首先,避免在Mac上进行过多的操作,以防止覆盖。 其次,使用数据恢复软件来深度扫描您的Mac,找到您想要恢复的文件。
一旦找到,您应该可以通过数据恢复软件将丢失的文件添加回您的电脑,然后您可以像之前一样使用它了!
撤销和重做:简单但重要的操作
能够在Mac上撤销和重做操作是一项非常重要的功能,而且Mac的设计基本上允许在任何情况下都能进行此操作。
错误,即使是严重的错误,也不一定是永久的。 只要您知道如何撤销和重做,并了解电脑存储数据的方式,您就可以基本纠正任何错误。