在 Apple Numbers 中查找并处理重复项的多种方法
在使用 Mac 上的 Apple Numbers 处理大量数据时,重复项是很常见的现象。这些重复的数据可能是姓名、电子邮件地址、产品信息、颜色或其他各种类型的内容。当电子表格中包含大量数据时,手动查找和删除这些重复项可能会变得非常棘手。与 Excel 不同,Numbers 本身并没有直接提供“删除重复项”的按钮,因此我们需要借助其他方法。
本文将介绍几种不同的方法,帮助你有效地查找 Numbers 表格中的重复项,并根据实际需要标记或移除它们,从而保持数据的整洁性和准确性。
通过排序查找重复项
如果你的电子表格数据量不大,你可以考虑通过排序的方式来手动检查重复项。相比逐个浏览单元格,这种方法效率更高。但请注意,如果工作表中有成千上万行数据,这种方法可能就不太适用了。
按单列排序
如果你只需要根据电子表格中的单个列来查找重复项,可以按照以下步骤操作:
- 首先,点击表格中的任意位置,选中你的数据表格。
- 然后,将鼠标光标移动到你想要作为排序依据的列标题上。
- 点击列标题字母旁边的箭头,在弹出的操作菜单中选择“升序排序”或“降序排序”。
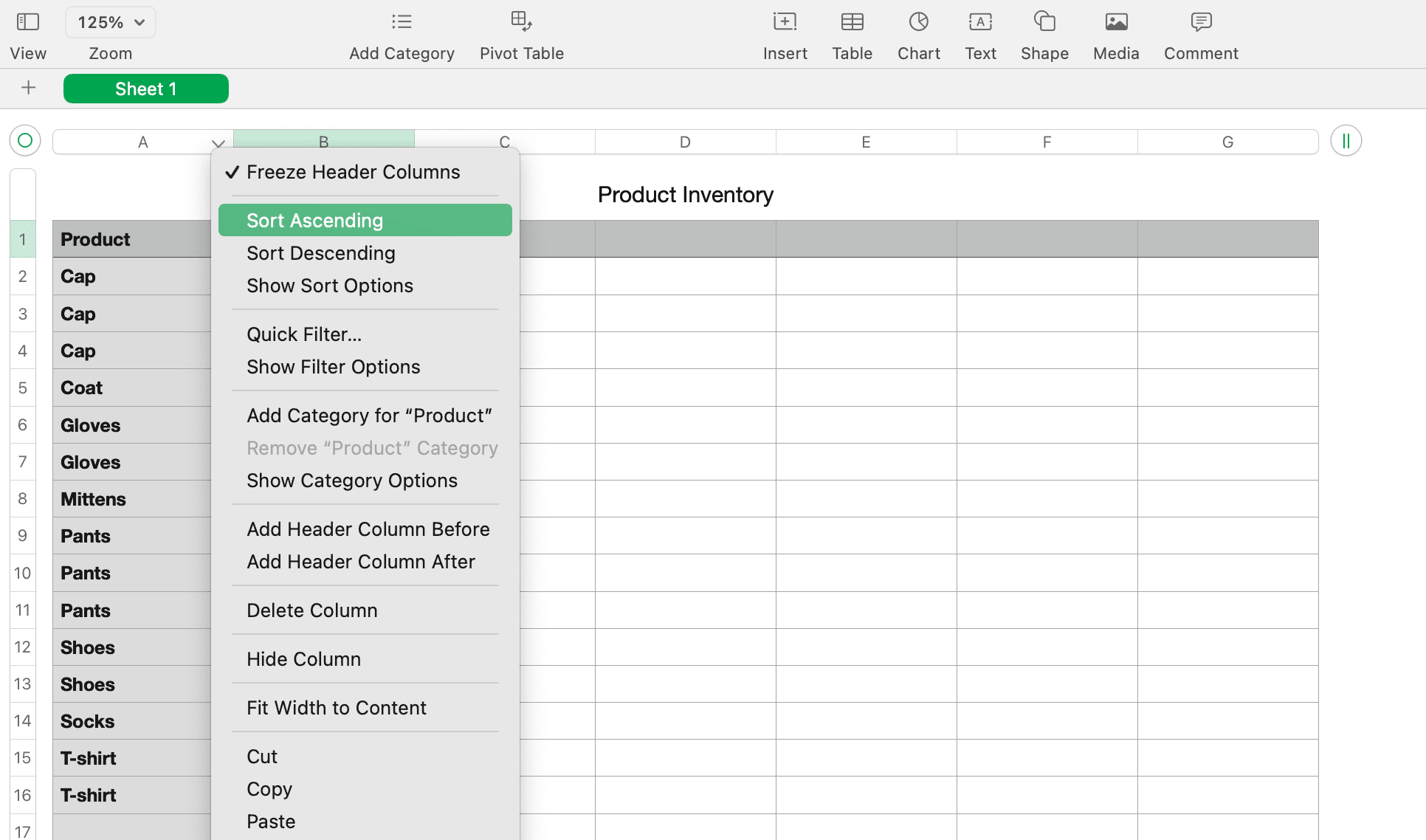
按多列排序
如果需要根据多列数据来查找重复项,请按照以下步骤操作:
- 同样,先选中你的数据表格。
- 点击列标题字母旁边的箭头,但这一次,不要直接选择排序选项,而是点击“显示排序选项”。
- 右侧边栏会打开“排序”菜单。
- 确保在第一个下拉框中选择“对整个表进行排序”。
- 在“按多列对行排序”标题下方,点击“添加列”下拉框,选择你想要作为排序依据的第一列,然后在下方选择升序或降序。
- 现在,“排序行”标题会变成“排序依据”,并且会在你刚刚设置的规则下方出现另一个“添加列”下拉框。从这个下拉框中选择第二列,并设置其排序顺序。
- 数据应该会自动排序,如果未自动排序,点击侧边栏顶部的“立即排序”按钮即可。
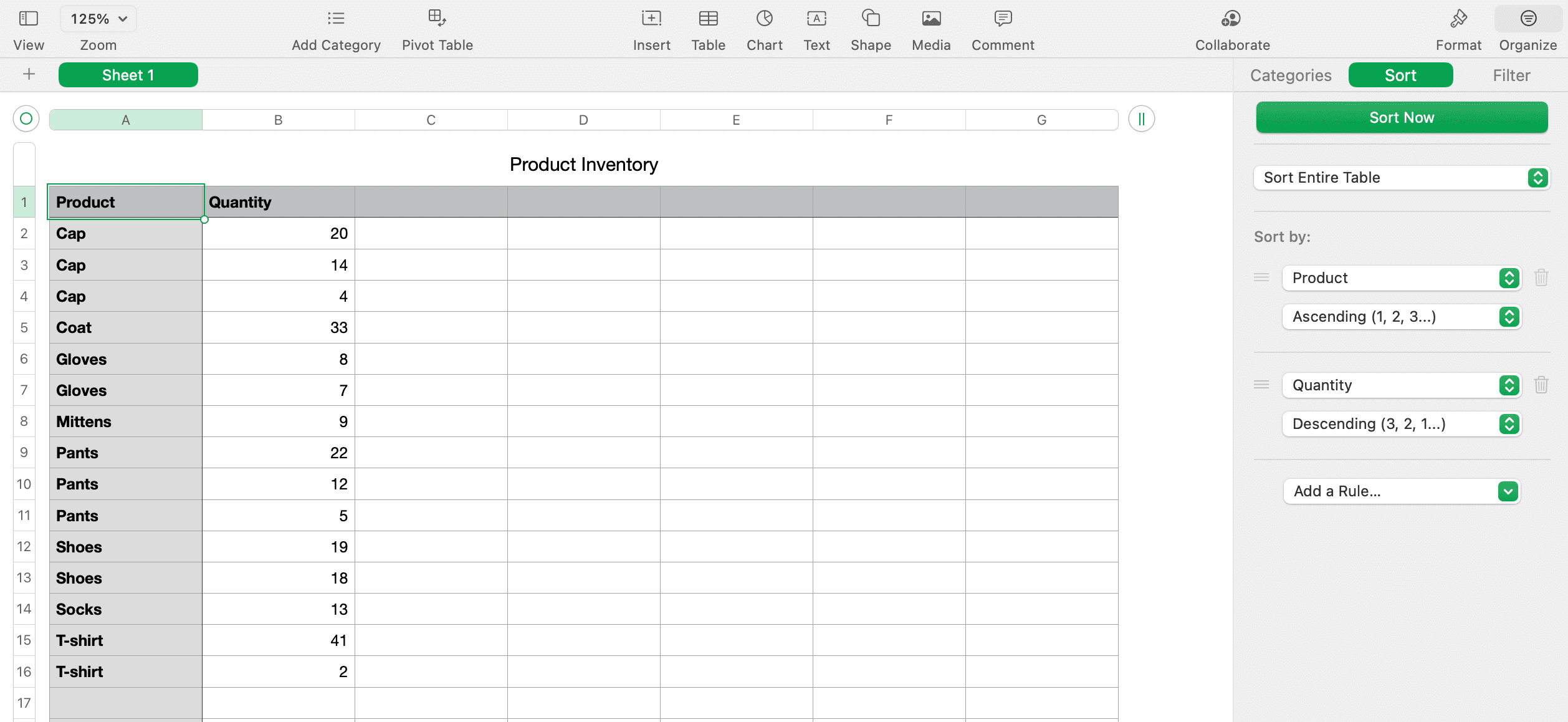
完成排序后,你将更容易地发现重复项,并根据需要对其进行标记或删除。
使用函数查找重复项
Apple Numbers 提供了两个内置函数,可以帮助你查找重复项,它们分别是 IF 函数和 COUNTIF 函数。类似于 Excel 中的同名函数,IF 函数可以将重复项标记为 “True” 或 “False”,或者你自定义的文本;而 COUNTIF 函数则可以显示某个项目在表格中出现的次数,从而指示哪些是重复项。
使用 IF 函数查找重复项
为了演示 IF 函数的工作原理,我们假设表格 A 列显示产品名称,并且第一行是列标题。在使用 IF 函数之前,你需要先按照上述方法对数据进行排序。以下是在你自己的表格中应用 IF 函数的步骤:
- 在表格中添加一列新的空白列,或者移动到你想要放置重复项指示符的列。
- 点击新列(或空列)的第二行单元格,然后输入等号 (=) 来打开函数编辑器。
- 在函数编辑器中,输入
IF(A2=A1, "Duplicate", " ")。这个公式会将当前单元格的内容与其上方的单元格进行比较,如果相同,则标记为“Duplicate”,如果不同,则留空。你可以根据你需要检查重复项的列,将公式中的 A2 和 A1 替换成 B2 和 B1 等。 - 点击复选标记来应用公式。
- 将鼠标悬停在应用公式的单元格右下角的小圆点上,当光标变成加号时,向下拖动填充柄,将公式复制到下方的单元格中。
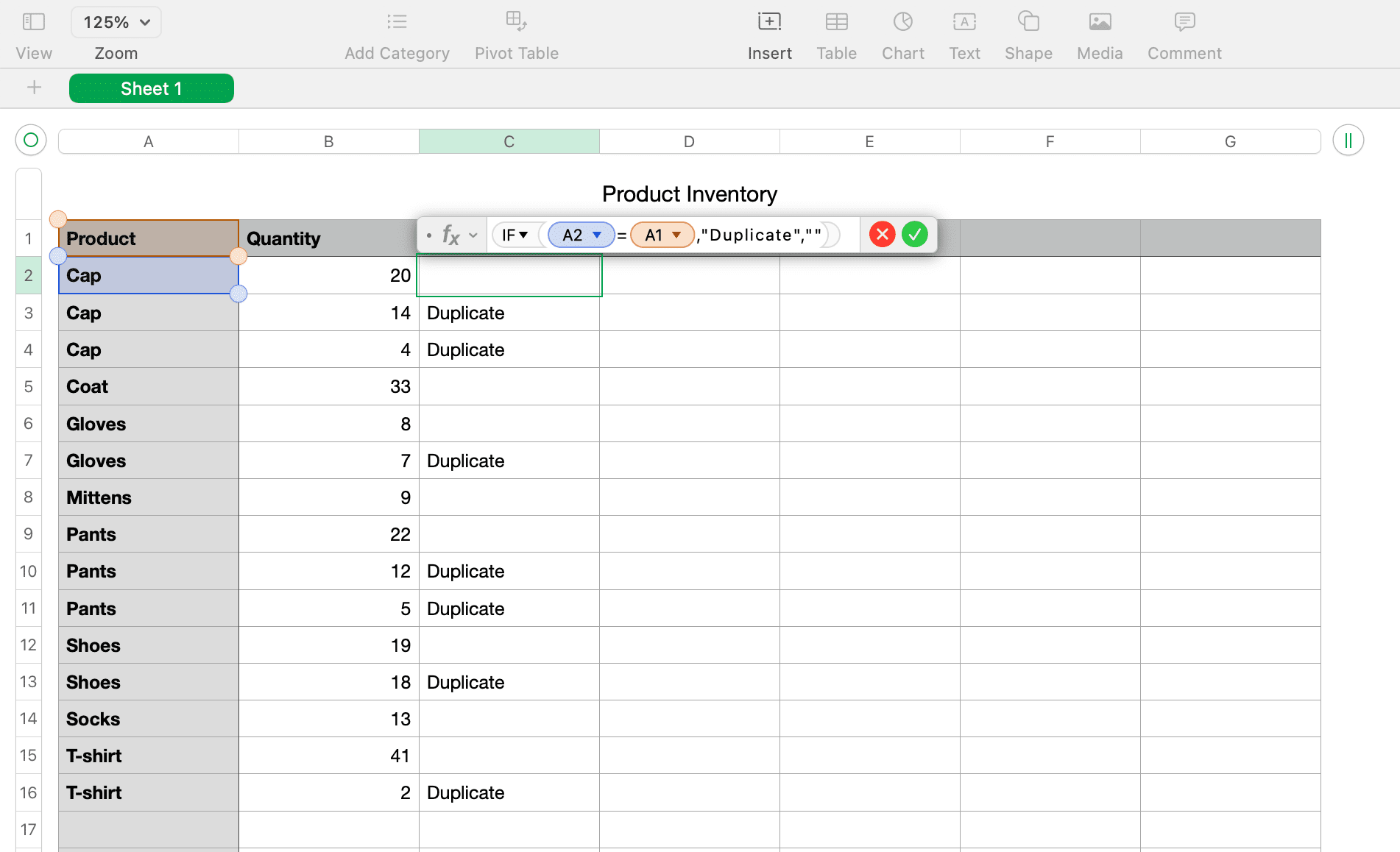
想要让 “Duplicate” 单元格更醒目吗? 你可以在 Apple Numbers 中自定义表格单元格的样式,比如设置不同的颜色,以便更清晰地知道哪些行需要删除。
如果你不想使用自定义的文本,而只是想用 True 和 False 来标记重复项,你只需在函数编辑器中输入 (A2=A1) 即可。不需要在其前面加上 IF 也可以工作。
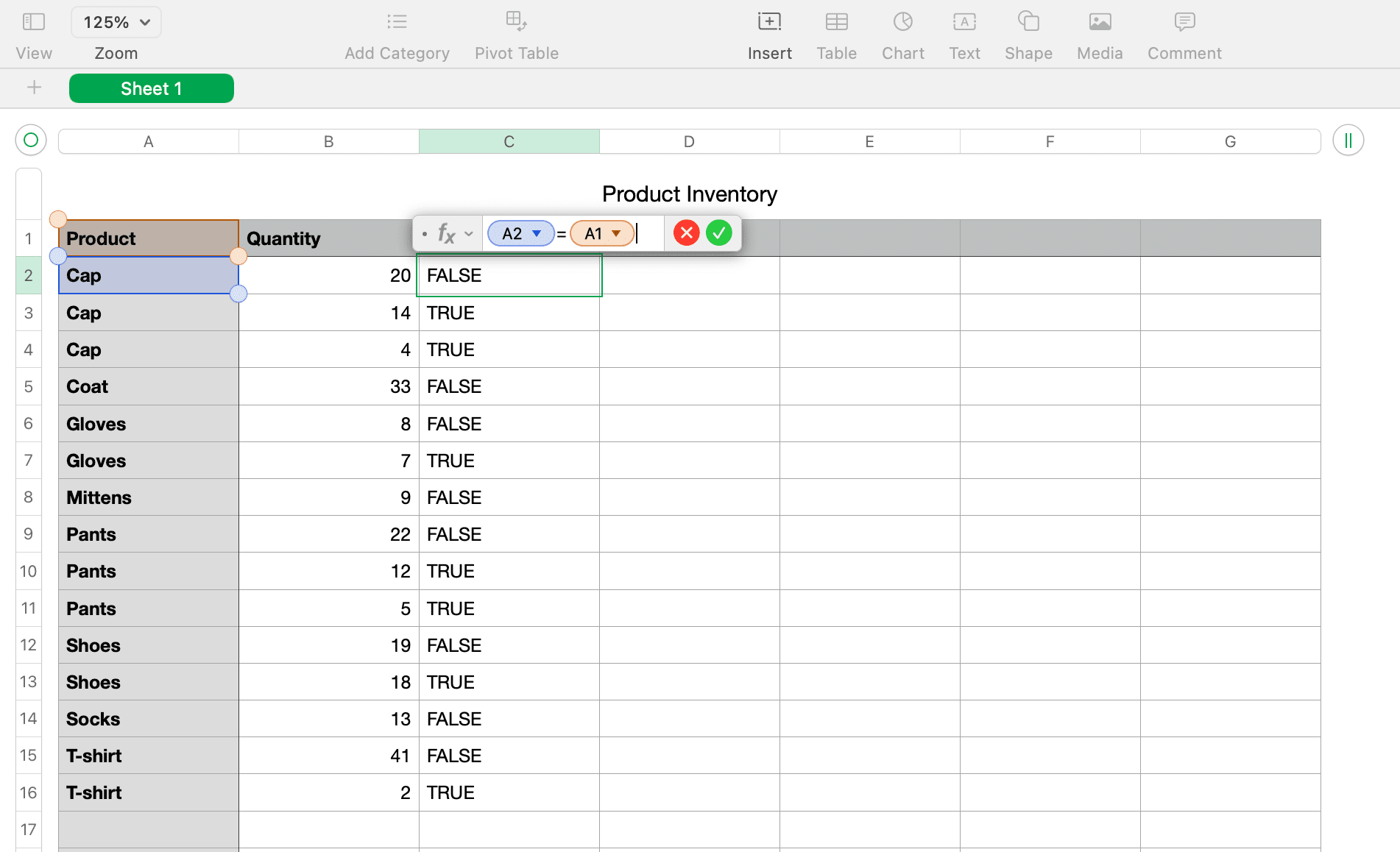
使用 COUNTIF 函数查找重复项
我们继续使用之前已经排序好的示例数据,A 列是产品名称。以下是如何使用 COUNTIF 函数来查找重复项:
- 添加另一列或移动到工作表中想要显示重复指示符的空列。
- 点击新列(或空列)的第二行单元格,输入等号 (=) 以打开函数编辑器。
- 在函数编辑器中,输入
COUNTIF(A, A2)。 其中 A 表示列, A2 表示当前行。 - 点击复选标记来应用公式。
- 同样使用填充柄,将公式复制到下方的单元格中。
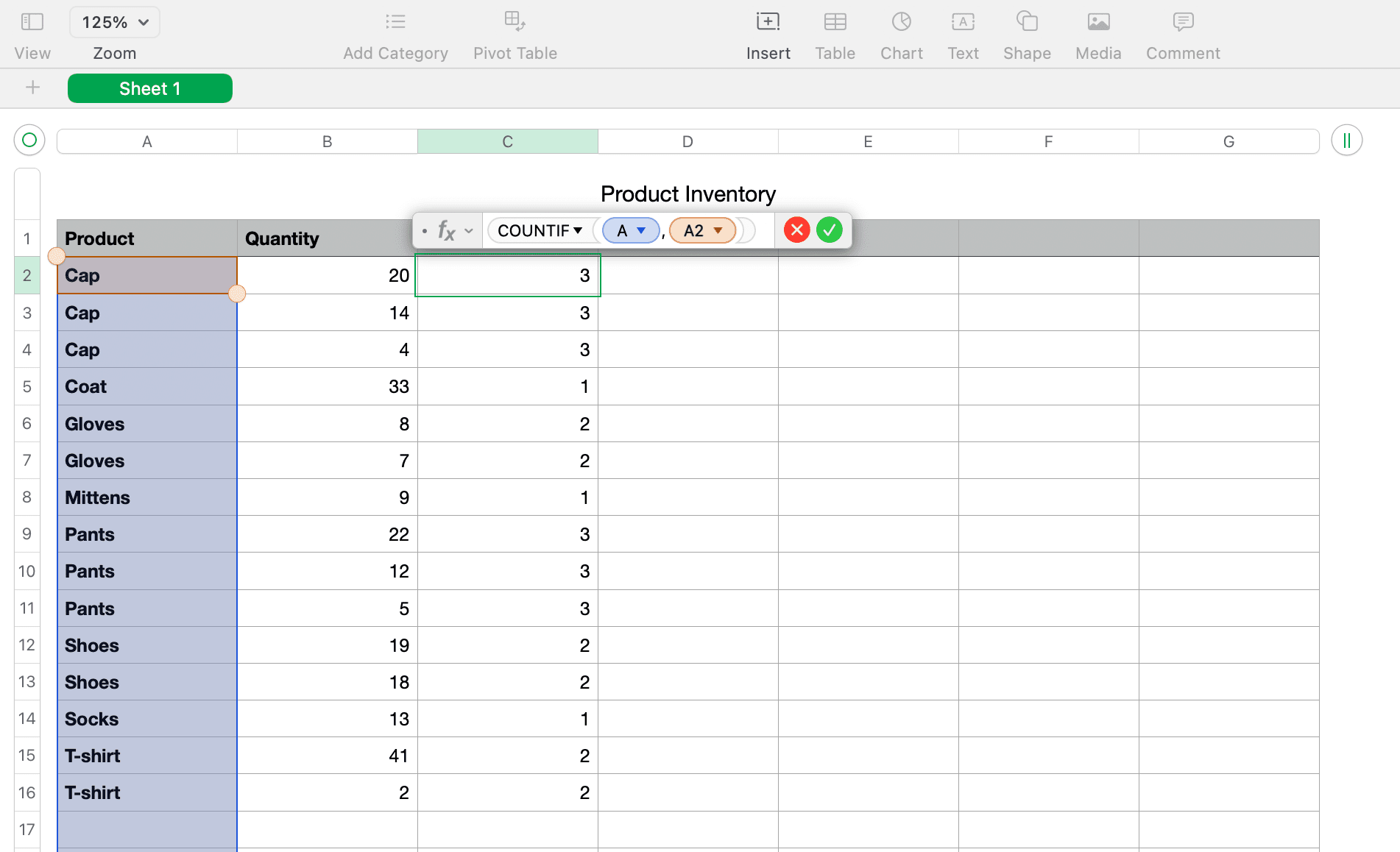
现在,在新列中,你将会看到数字,这些数字表示对应项目在 A 列中出现的次数。例如,在上图的示例中,你可以看到 Cap 出现了 3 次,Coat 出现了一次,Gloves 出现了两次。
删除重复项
你可以通过使用 IF 或 COUNTIF 函数来手动删除重复项。查找那些显示 “Duplicate”、 “True” 或数字大于 1 的单元格,然后逐个删除它们。对公式列进行排序可以让你更快地找到并删除重复项,但请务必小心,不要错误地删除原始数据。
合并并删除重复项
也许你不仅想删除重复项,还想保留部分重复的数据。例如,你可能需要合并产品库存数据。在这种情况下,你需要先将重复项的数据合并,然后再删除重复的记录。你可以通过在 Mac 版 Numbers 表格中使用公式和函数来实现这一目标。
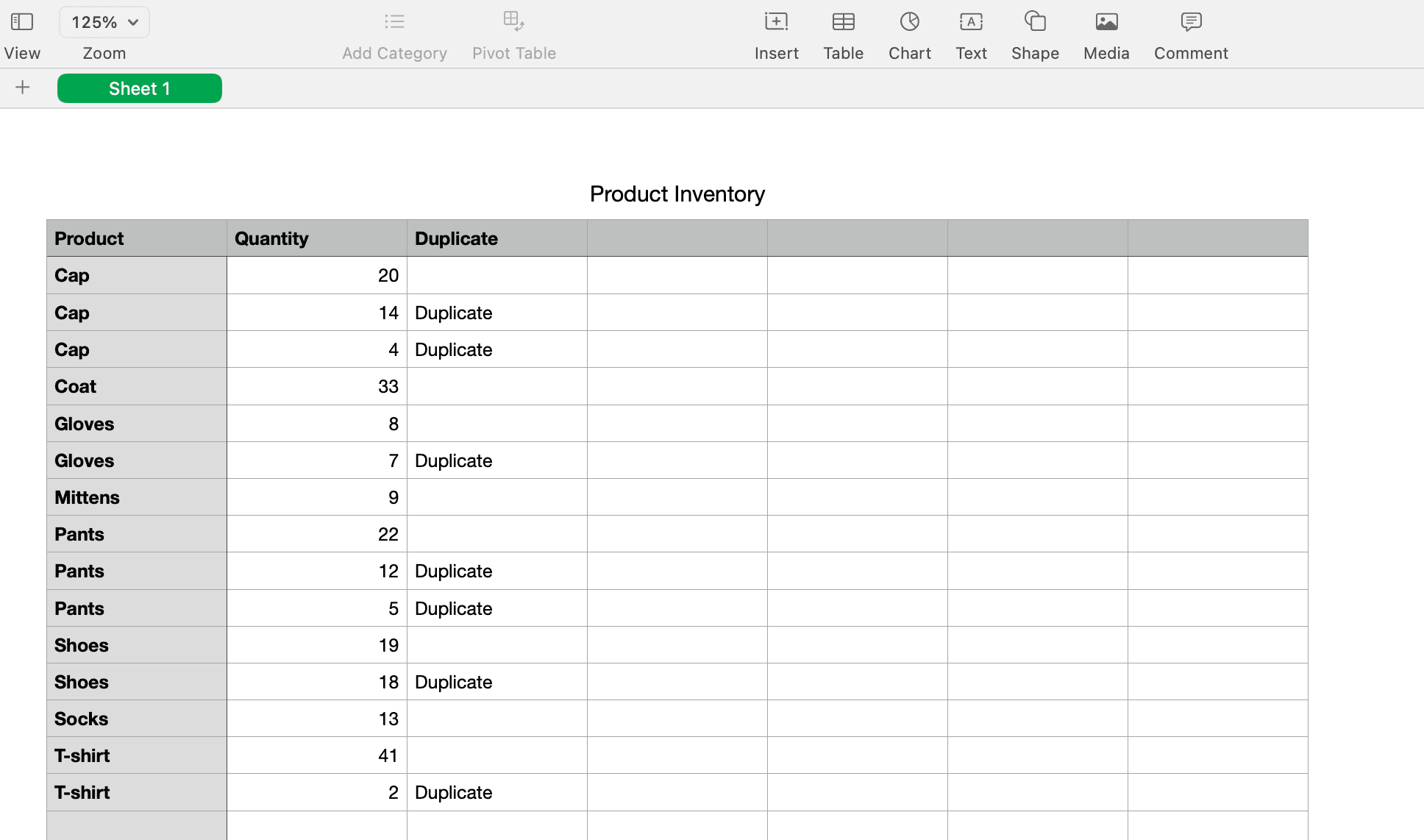
合并数据
在我们的示例中,我们将保留与 IF 函数一起使用的重复项指示列,因为它之后还有用。然后在右侧添加另一列,作为合并后的总计列。
- 点击总计列的第二行单元格,输入等号 (=) 打开函数编辑器。
- 在函数编辑器中,输入
(B2)+IF(A2=A3, D3, 0)。下面将详细介绍这个公式的组成部分。 - 点击复选标记应用公式。
- 将公式复制到下方的单元格。
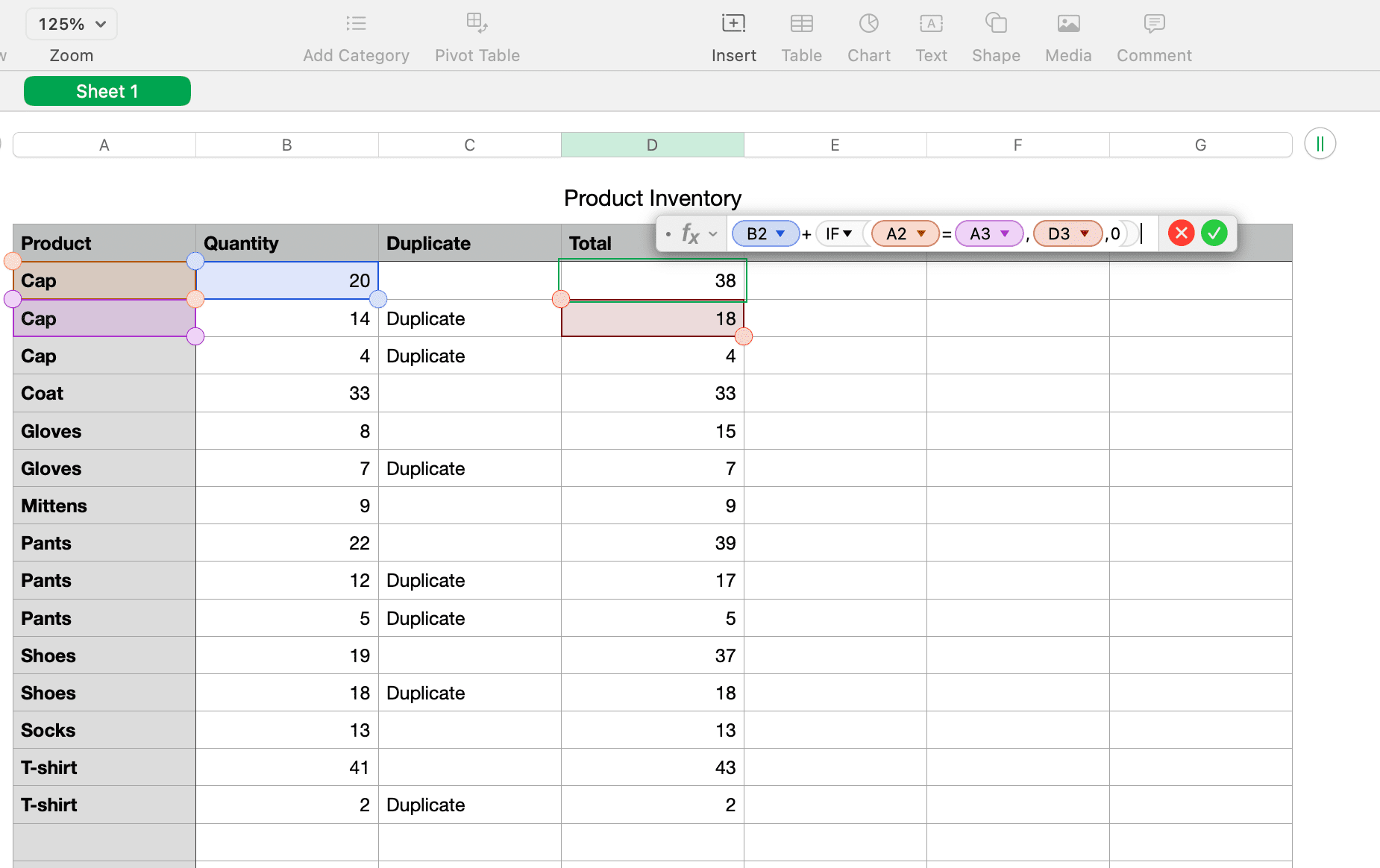
下面是公式的详细解释:
(B2)表示包含我们第一个数量的单元格。+将这个数量加到后面的结果上。IF(A2=A3检查当前行和下一行的产品名称是否重复。D3是如果下一行重复,需要加上的数量。- 如果下一行不重复,则加
0。
完成数据合并后,仔细检查,确保一切正确。
删除重复项
为了在合并数据后删除 Mac Numbers 工作表中的重复项,你需要再次使用排序功能。但首先,需要创建新的列,将包含公式计算结果复制并粘贴为数值,这样它们就不再是公式了。
使用相同的示例,我们将复制并粘贴重复项指示列和总计列:
- 选中重复项指示列和总计列,然后在 macOS 菜单栏中,点击“编辑” > “复制”。
- 选中你想要粘贴数值的新列,然后在菜单栏中,点击“编辑” > “粘贴公式结果”。
- 选中包含公式的列,然后右键单击或点击列标题的箭头,选择“删除选定的列”,将含有公式的原始列删除。
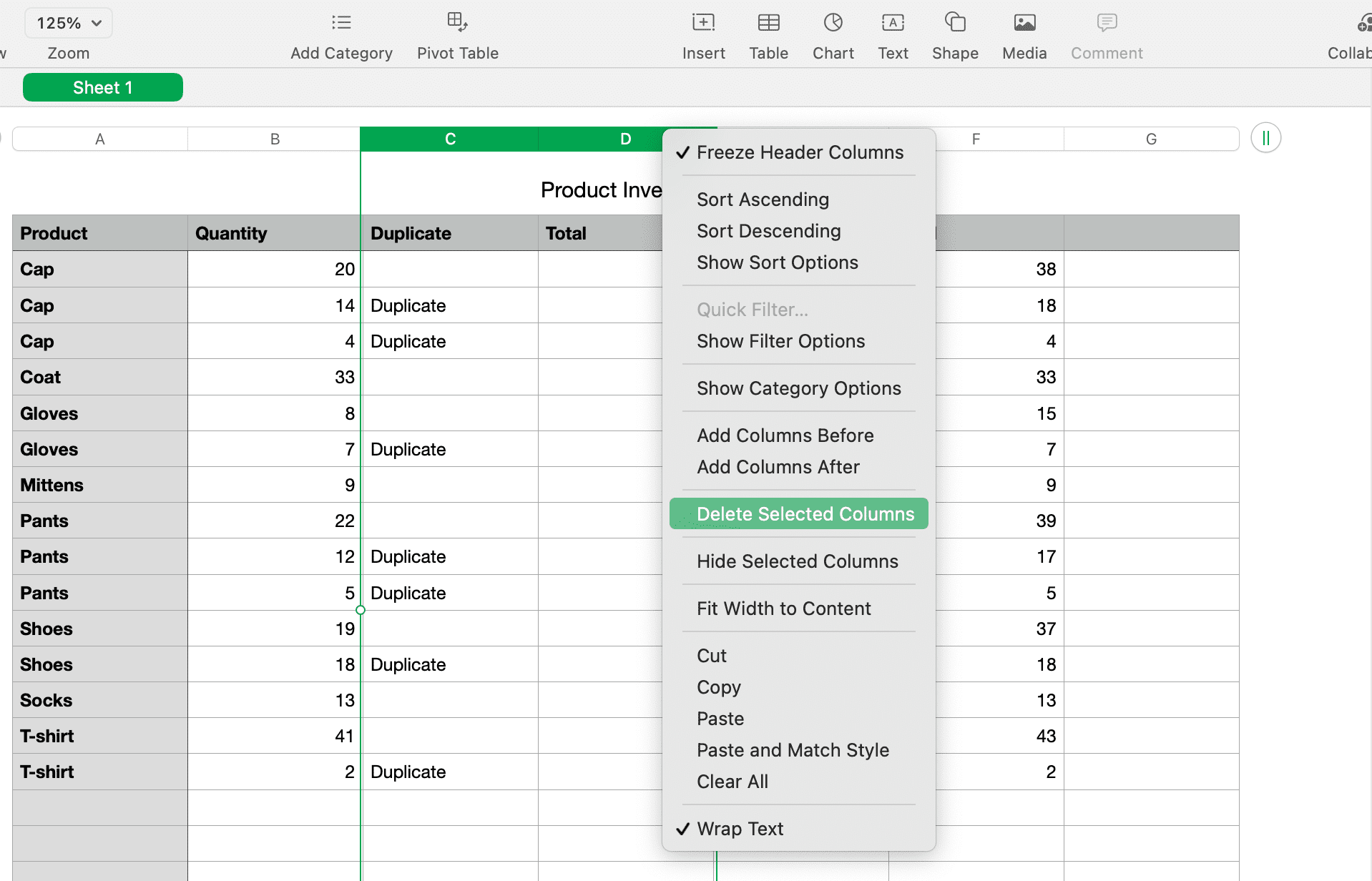
现在,你可以使用本文开头的排序方法,按照剩余的重复指示列进行排序。你会看到所有重复项都分组在一起,方便你删除这些行。
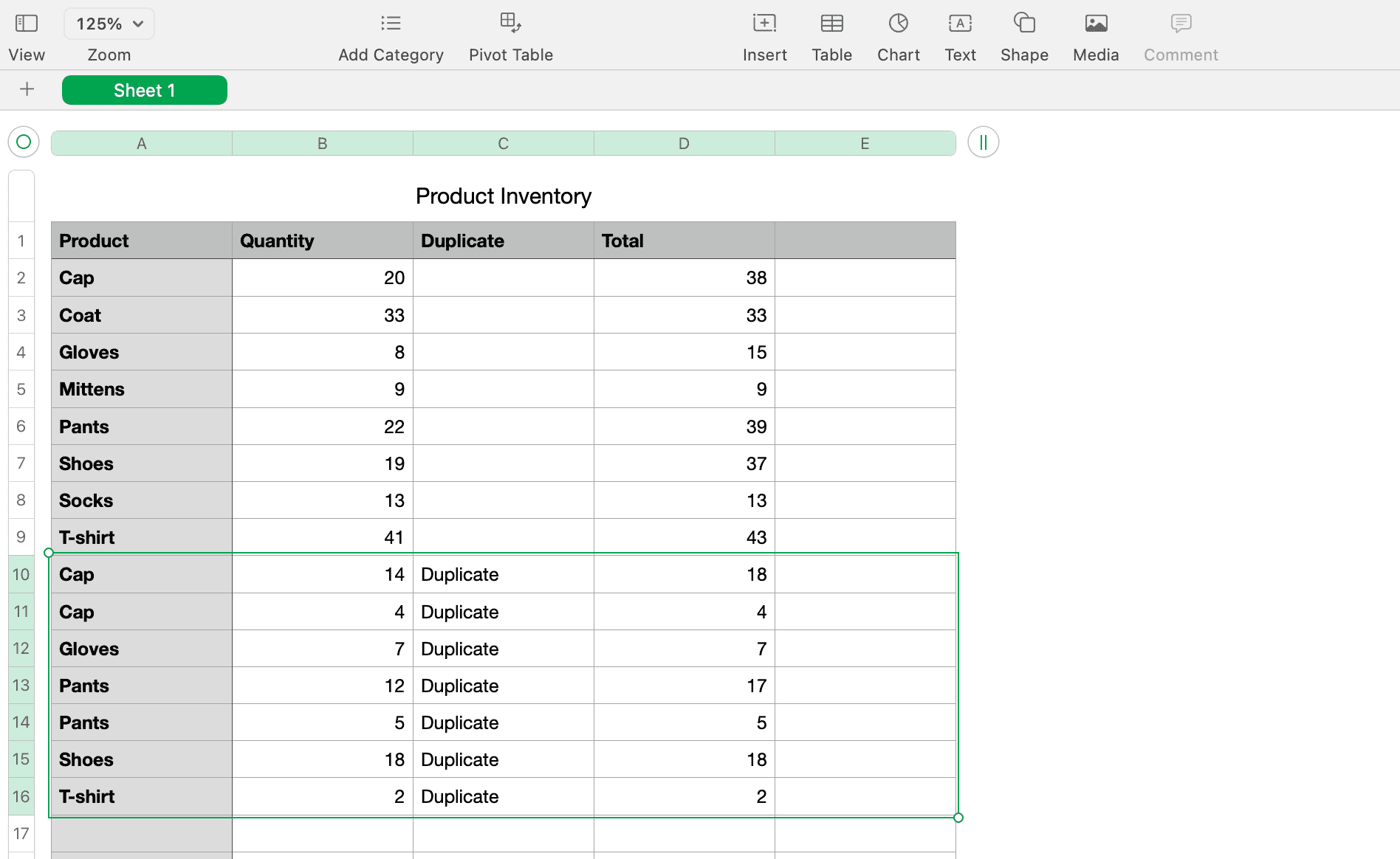
你还可以删除用于计算的原始数量列和重复项列。这样,你就得到了一个没有重复且已经合并的表格。
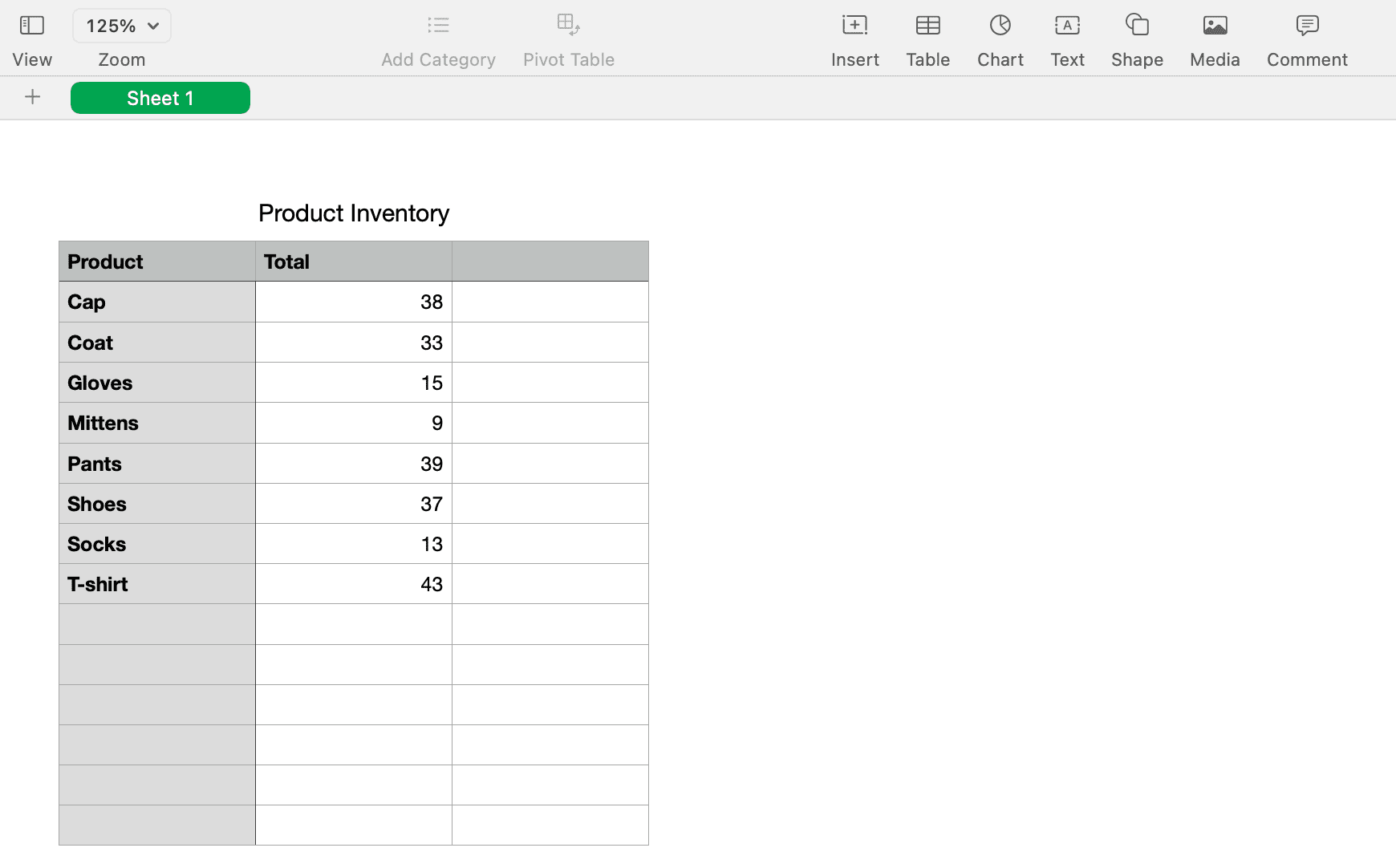
你也可以通过筛选“重复”列来只查看非重复的数据,而无需删除任何内容:
- 点击“组织” > “显示排序选项”,然后点击“过滤”标签。
- 在“添加筛选器”下拉列表中,选择“重复项”列。
- 在弹出的“选择规则”窗口中,在左侧菜单选择“文本”,然后选择右侧菜单的“不是”。
- 会出现“文本不是”下拉列表。在下方的文本框中,输入 “Duplicate”,然后按下回车键。
- 表格现在只会显示电子表格中的非重复条目!
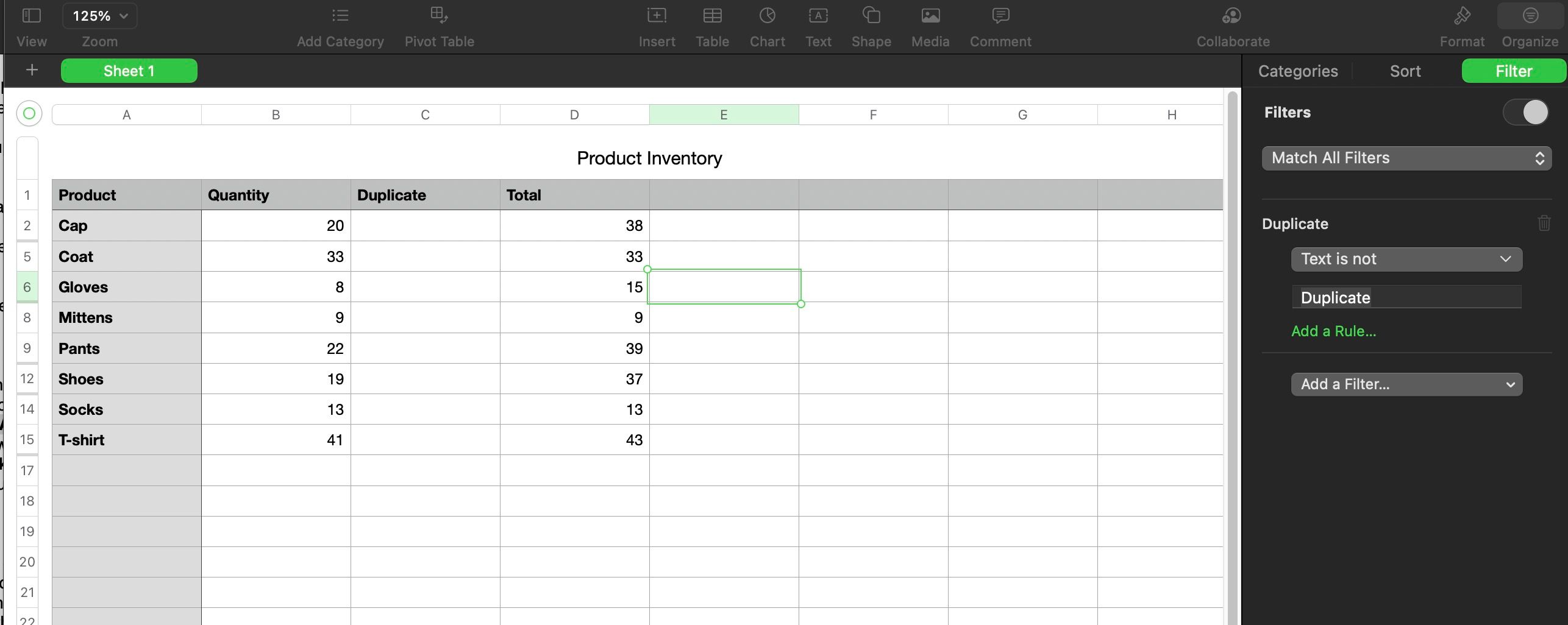
请记住,在删除 Apple Numbers 电子表格中的列、行或其他数据之前,请务必确保一切正确,并且你不再需要这些数据。
处理 Numbers 中的重复项
无论你处理什么类型的数据,Numbers 电子表格中都可能会出现重复项。希望本文概述的步骤能够帮助你快速识别重复项,合并它们的相关数据,并将它们删除,从而获得一个干净整洁的表格。
我们也希望这些知识能够鼓励你更频繁地使用 Numbers。这是一款非常出色的 Mac 自带应用程序,如果你花时间去了解它,你会发现它可以完成很多有用的工作。