SD卡格式化指南:Mac 电脑操作详解
尽管云存储日趋普及,SD卡在数码设备领域,如游戏机、相机和手机中,依然扮演着重要的角色。本文将详细介绍如何在Mac电脑上格式化SD卡,帮助您更好地管理存储设备。
核心要点
- SD卡虽不如云存储便捷,但在游戏机、数码相机和手机等设备中仍不可或缺。
- 您可以通过Mac的内置SD卡插槽或USB读卡器来连接和格式化SD卡。
- 格式化SD卡时,请根据目标设备选择合适的文件系统,并推荐使用SD卡格式化工具或磁盘工具,以获得更好的用户体验。
相较于云存储,SD卡的数据传输方式可能稍显不便,但它们在特定设备上的应用依然广泛。本文将着重介绍如何在macOS系统上进行SD卡格式化操作。
连接SD卡至Mac
首先,您需要将SD卡插入Mac电脑。连接方式取决于您的Mac型号及其功能。
插入SD卡
通常有两种方法可以将SD卡连接至Mac电脑。最简单的方式是将SD卡直接插入Mac的内置SD卡插槽。然而,并非所有Mac型号都具备此功能。
苹果公司在不同产品线上对SD卡的支持有所调整。无论是Mac mini、iMac还是MacBook Pro,它们可能配备也可能不配备SD卡插槽,这取决于具体的型号和发布年份。
您可以通过查看电脑侧面或背面来寻找SD卡插槽。若需确认,苹果官方支持页面提供了一个包含内置SD卡插槽的型号列表。
另一种常见方式是使用SD读卡器,通常通过USB-A或USB-C端口连接。许多USB-C集线器都带有SD卡插槽,而多功能读卡器则可以处理各种类型的存储卡。
了解不同的SD卡格式
SD卡有多种类型,物理尺寸和容量各异。miniSD和microSD卡尺寸较小,Mac的内置插槽通常不支持。但您可以使用适配器来使用它们,这种适配器可以将较小的卡片放入标准SD卡大小的插槽中。
SDHC、SDXC和SDUC格式在SD和microSD尺寸的基础上提供了更大的存储容量。此外,标准的SD和较少见的miniSD尺寸也支持SDIO。 虽然这些细节通常并不重要,但当您要完全重新格式化卡时,了解卡片的实际容量(如32GB)是必要的。
使用“磁盘工具”格式化SD卡
“磁盘工具”是macOS自带的实用程序,位于“应用程序/实用工具”文件夹中。您可以使用它来管理内部和外部存储设备。
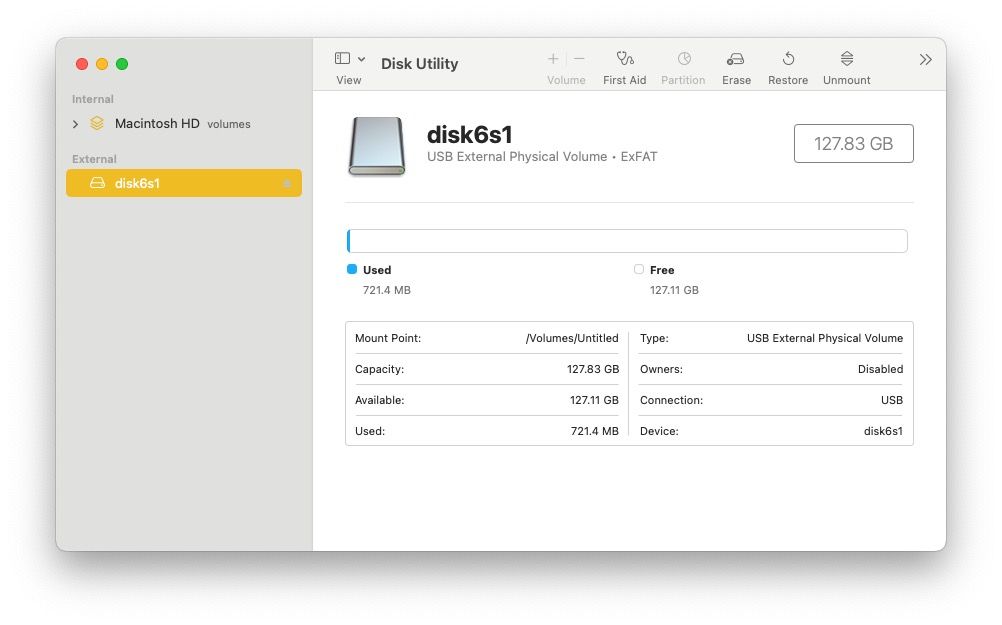
在“磁盘工具”的左侧列表中,选择您的SD卡。如果使用内置插槽,它通常会显示在“内部”部分。通过外部读卡器连接的SD卡则显示在“外部”部分。请确保选择卡本身,而不是物理设备。您可以通过“视图”菜单选择“仅显示宗卷”来简化选择。
选中SD卡后,请仔细检查容量和已用空间,以确认无误。然后点击窗口顶部的“抹掉”按钮,设置SD卡的名称和文件系统格式。
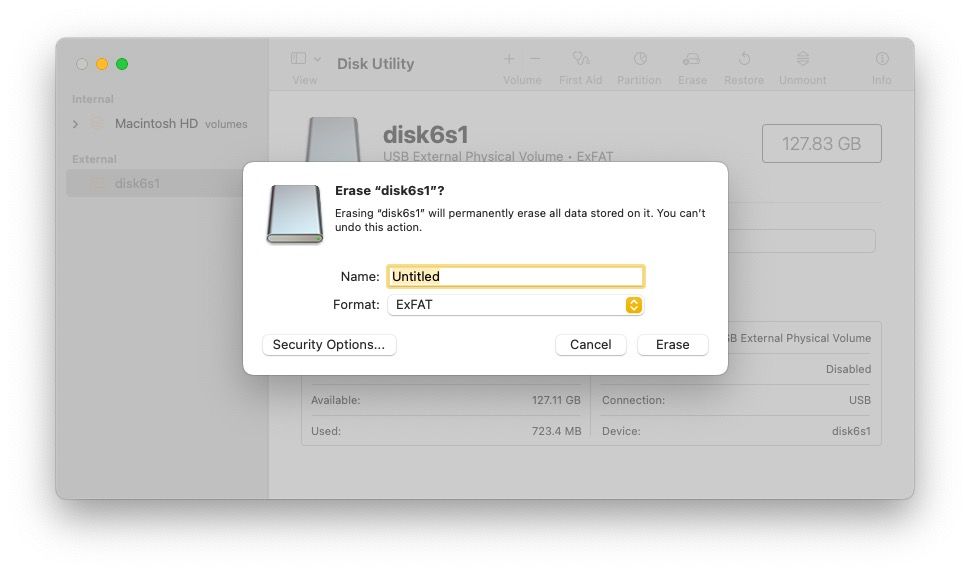
选择文件系统格式
选择合适的文件系统格式非常重要,因为它会影响与其他设备的兼容性。
如果您的SD卡将用于数码相机等设备,请避免选择任何macOS格式,而是选择MS-DOS (FAT) 或 ExFAT。如果卡容量为32GB或更小(适用于所有SD和SDHC卡),则选择FAT格式。如果容量大于32GB(如SDXC或SDUC卡),请选择ExFAT。
在macOS上使用SD卡格式化工具
虽然macOS自带的“磁盘工具”可以完成格式化操作,但SD卡格式化工具提供了更友好的界面,专门用于SD卡的格式化。它会自动处理文件系统等细节,甚至可以将ExFat卡重新格式化为FAT12,并且可以免费下载使用。
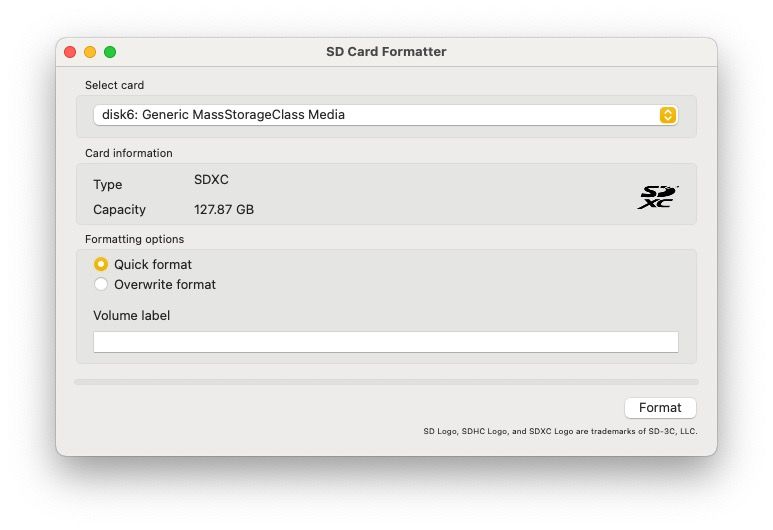
此应用的界面非常简洁,操作简单。首先,使用下拉菜单选择您的SD卡。通常,您一次只会使用一张SD卡,该应用程序会自动选中它。请核对容量是否与预期一致。实际容量通常会略低于卡片上标注的数值。
提供两种格式化选项:快速和覆盖。快速格式化更快,因为它只是释放空间,并不删除原始数据。覆盖格式化会实际擦除数据,如果您重视数据安全,并希望确保数据无法恢复,则应选择此选项。
您还可以为SD卡设置卷标,这有助于您在后续使用中识别不同的卡片。在名称中包含容量或制造商信息可能会有所帮助,尤其当您拥有多张SD卡时。
使用命令行
除非您非常熟悉命令行操作,否则请谨慎使用此选项!
在继续操作之前,您需要理解文件系统格式和分区等术语。同时,在显示磁盘标识符(如disk2)时,请务必准确识别要操作的磁盘。 请务必小心,以免意外格式化错误的驱动器!
diskutil工具是“磁盘工具”的命令行版本。打开Mac终端应用程序,并首先列出系统上的可用驱动器:
diskutil list
您应该可以通过名称识别出您的SD卡。在驱动器列表中,您会看到一个类似于disk2的标识符。在继续之前,请确保选择正确的设备。要擦除所有内容但保留相同的文件系统结构,请使用重新格式化命令,例如:
diskutil reformat disk2
要更改文件系统,请使用以下命令:
diskutil eraseDisk "HFS+" NameOfSDCard disk2
HFS+是您想要使用的文件系统类型。您可以使用以下命令查看您的diskutil版本支持的文件系统:
diskutil listFilesystems
完整的diskutil手册页提供了详细的使用方法。
解决Mac上SD卡格式化问题
在正常情况下,您应该不会遇到任何问题,尤其是在使用图形用户界面方法时。但如果出现问题,很可能是由以下原因造成的。
尝试格式化只读卡
SD卡通常带有物理锁定开关,以防止数据意外丢失。如果SD卡处于只读模式,您将无法对其进行格式化。“磁盘工具”可能会显示一个错误信息,但这可能比较隐晦:
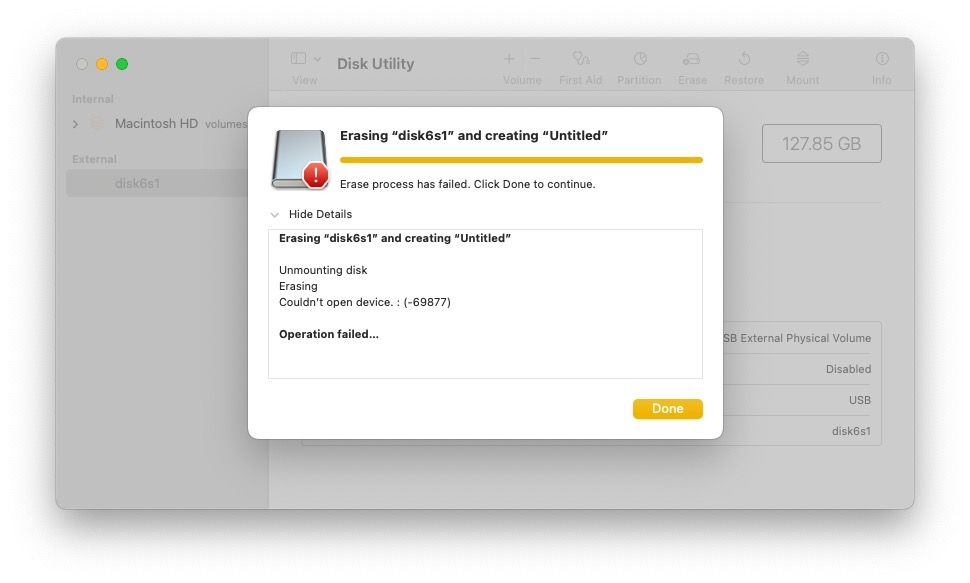
SD卡格式化工具则会显示更友好的“无法格式化写保护卡”错误信息:
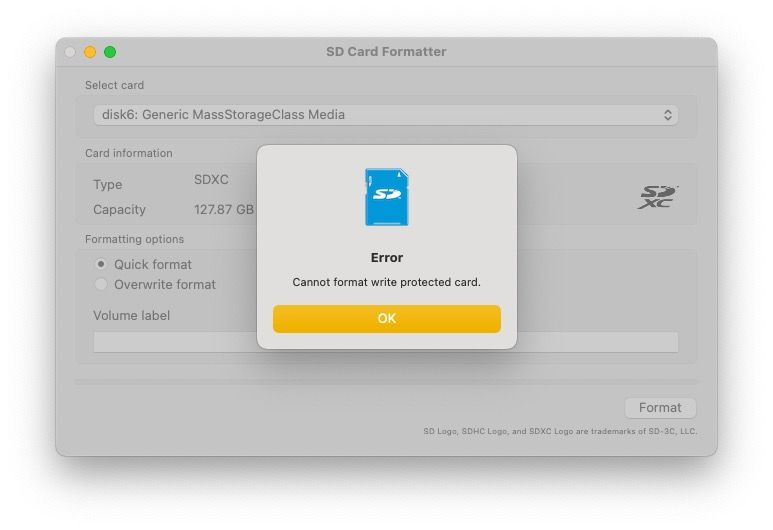
要关闭只读模式,请将开关滑向触点末端。
使用不兼容的文件系统进行格式化
使用“磁盘工具”时,可以选择与SD卡不兼容的文件系统。例如,尝试使用Mac OS扩展(日志式)格式化一个较旧的8MB卡片可能会导致错误:
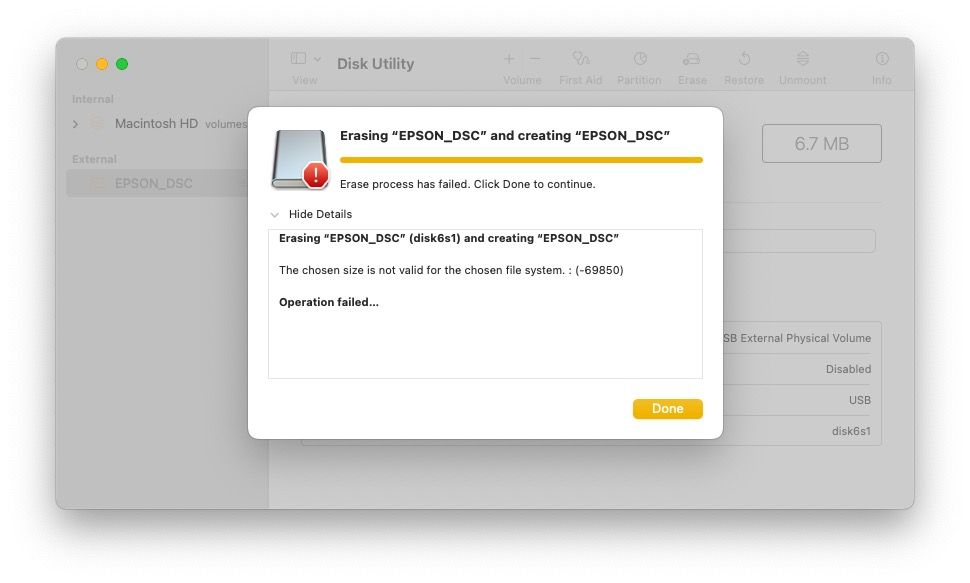
多种选择,选择最适合您的方式
类似SD卡格式化工具的应用程序可以简化格式化过程,但苹果的内置“磁盘工具”同样能胜任这项工作。在选择格式化方式时,请仔细了解不同文件系统之间的差异,尤其是在使用diskutil等高级工具时。