每次启动您的 Mac 电脑时,许多应用程序和服务都会在后台悄然运行。这些被称为 macOS 启动项的应用程序,通常是为了方便用户而设计的。例如,Adobe Creative Cloud、Steam 和 Dropbox 等软件,都会在后台启动一些程序,以支持它们的核心功能。
然而,过多的启动项会显著延长 Mac 的启动时间,并降低其整体性能。更重要的是,一些启动项可能具有恶意性质,因此定期检查并清理它们对维护 Mac 的健康至关重要。
接下来,我们将详细介绍如何管理 Mac 上的启动项,以及如何识别和清除潜在的恶意应用程序。
在 Mac 上添加启动应用程序的方法
如果你每天都要使用某些特定的应用程序,那么将它们设置为每次登录时自动启动,可以为你节省不少时间,避免重复点击。
首先,点击屏幕左上角的 Apple 菜单,并在下拉菜单中选择“系统设置”。在系统设置窗口的侧边栏中,点击“通用”,然后在右侧选择“登录项”。
要添加新的启动项,请点击启动应用程序列表下方的加号 (+) 按钮,从“应用程序”文件夹中选择要添加的应用程序,然后点击“打开”。您可以重复这个步骤,将多个应用程序添加到启动项列表中。
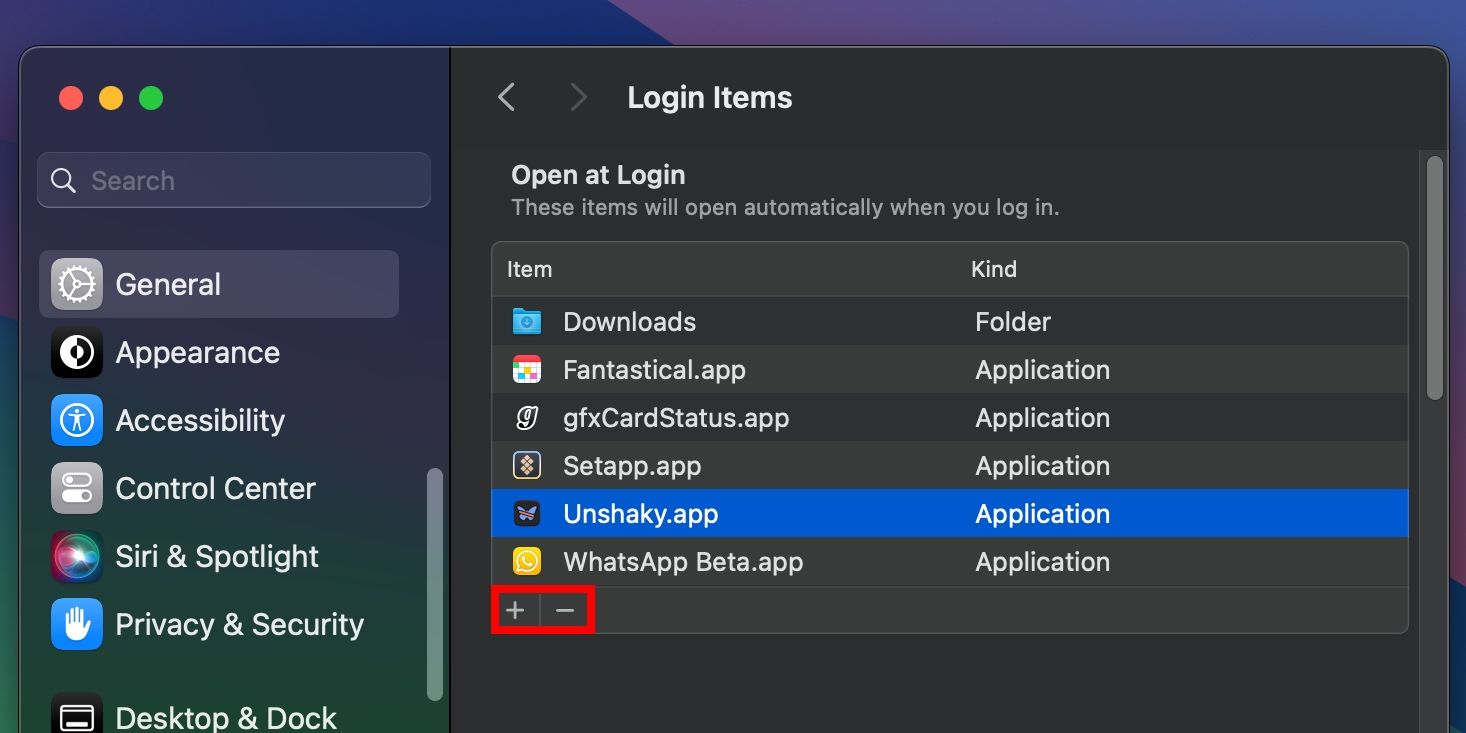
如果您拥有管理员权限,您还可以管理其他用户账户的启动项。欲了解更多信息,请参阅我们关于如何在 Mac 上管理多个用户账户的详细指南。
删除或禁用 Mac 上的启动应用程序
如果您的 Mac 启动速度明显变慢,那么您可能需要清理一些启动项。在“系统设置”>“通用”>“登录项”中,检查“登录时打开”下方的应用程序列表。选择您想要删除的应用程序,然后点击减号 (-) 按钮。之后,重新启动 Mac 以查看启动速度是否有所改善。
另外,您还可以通过 Dock 禁止应用程序在启动时自动运行。按住 Control 键点击应用程序图标,将鼠标悬停在“选项”上,然后取消勾选“登录时打开”。
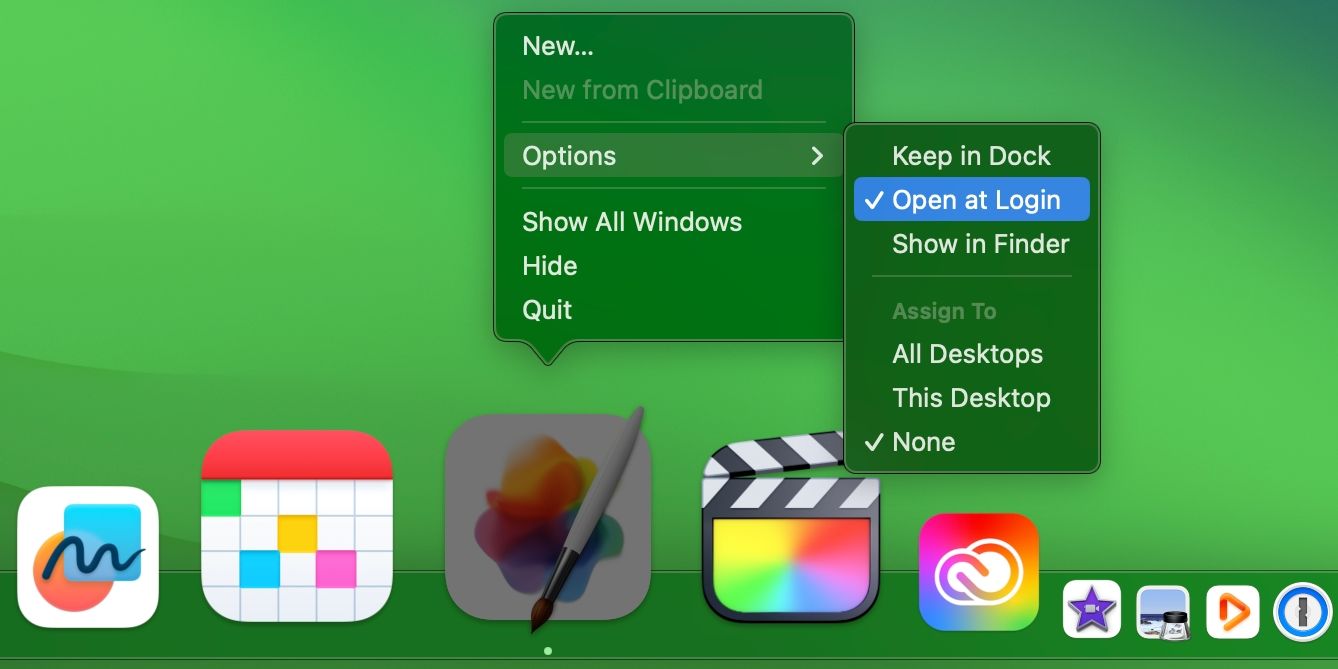
由于某些开发者可能会在未经您明确许可的情况下,将应用程序设置为在登录时自动启动,因此定期检查启动项是保持Mac 性能优化的重要步骤。请记住,删除不必要的启动项是解决 Mac 启动问题的常见方法。
暂时禁用 Mac 上的启动应用程序
您可以选择暂时阻止启动项在每次登录时自动运行。当您需要快速登录或者需要对 Mac 进行故障排除时,这个方法非常有用。
要实现这一点,请在登录窗口出现时,按住 Shift 键并登录。当您看到 Dock 时,松开 Shift 键。
如果您的 Mac 没有出现登录窗口,请重新启动 Mac,并在进度条出现时按住 Shift 键。待桌面出现后,松开 Shift 键。
下次重新启动 Mac 时,您的启动项将恢复正常加载。
延迟 Mac 上启动应用程序的启动
即使您清理了启动项,可能还剩下一些您必须使用的应用程序?禁用它们可能不是好主意,因为每次都需要手动启动它们。幸运的是,有用户在Reddit 论坛上分享了一个好方法:我们可以通过“快捷指令”应用创建一个自动化流程,延迟启动特定的应用程序。然后,将其设置为在系统启动时运行。
首先,清除“系统设置”中的所有登录项,然后打开 Mac 上的“快捷指令”应用程序。
在菜单栏中,选择“文件”>“新建快捷指令”以创建一个新的自动化流程。然后点击窗口顶部的“快捷指令名称”并为您的流程命名。接着,在右侧的操作库中使用搜索框查找“等待”操作,并双击搜索结果中“脚本”下的“等待”将其添加到您的自动化流程中。
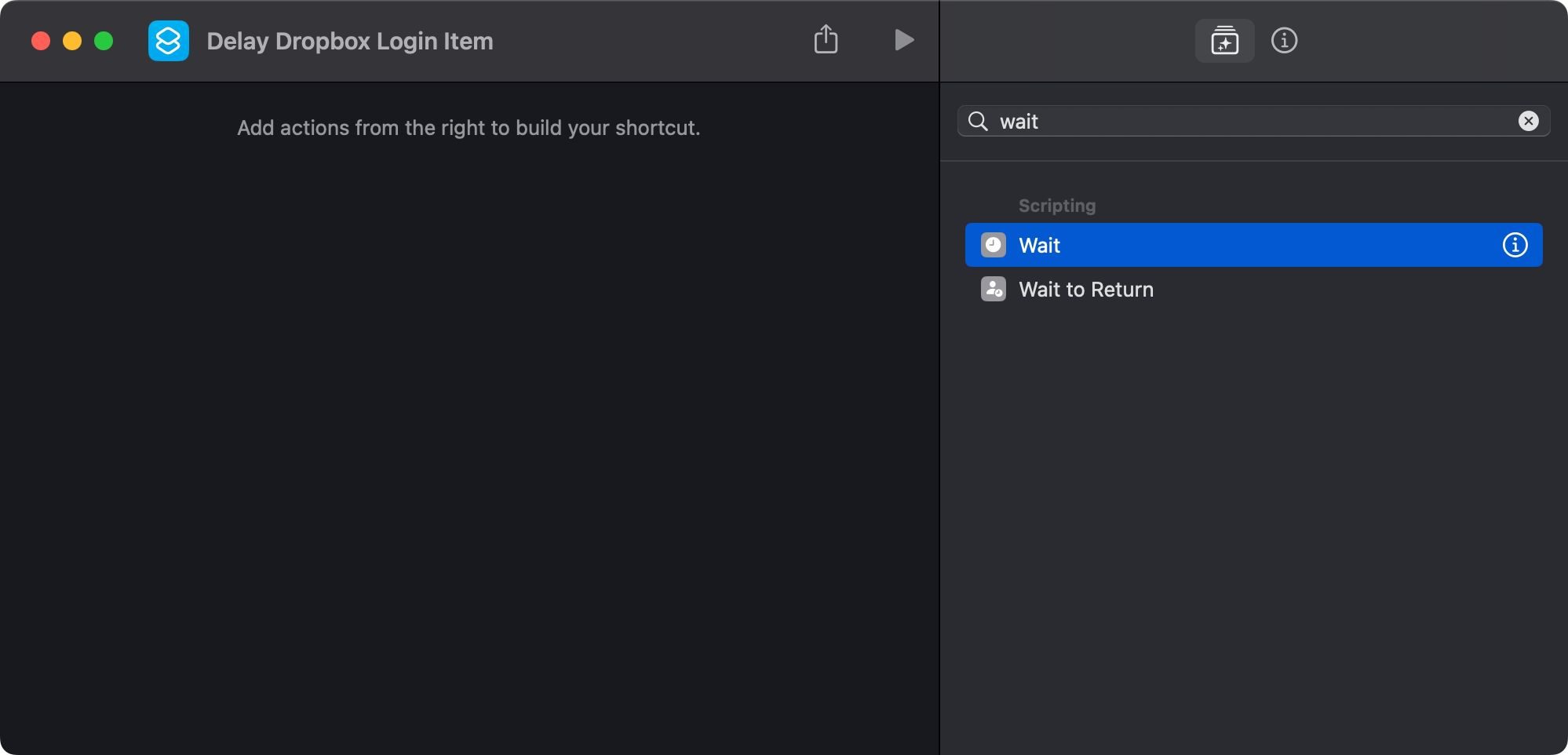
如果您看不到操作库,请选择“视图”>“显示操作库”,或按键盘上的 Option + Command + 1 组合键。
在左侧的主视图中,点击刚刚添加的“等待”操作旁边的“1 秒”,并输入您想要的延迟时间(以秒为单位)。例如,如果您希望 Dropbox 延迟 30 秒启动,则输入 30。
再次点击操作库中的搜索框,输入“打开应用程序”,并双击“脚本”下的“打开应用程序”操作。添加此操作后,点击左侧的“打开”旁边的应用程序名称,在搜索框中输入应用程序的名称,然后从结果中选择该应用程序。
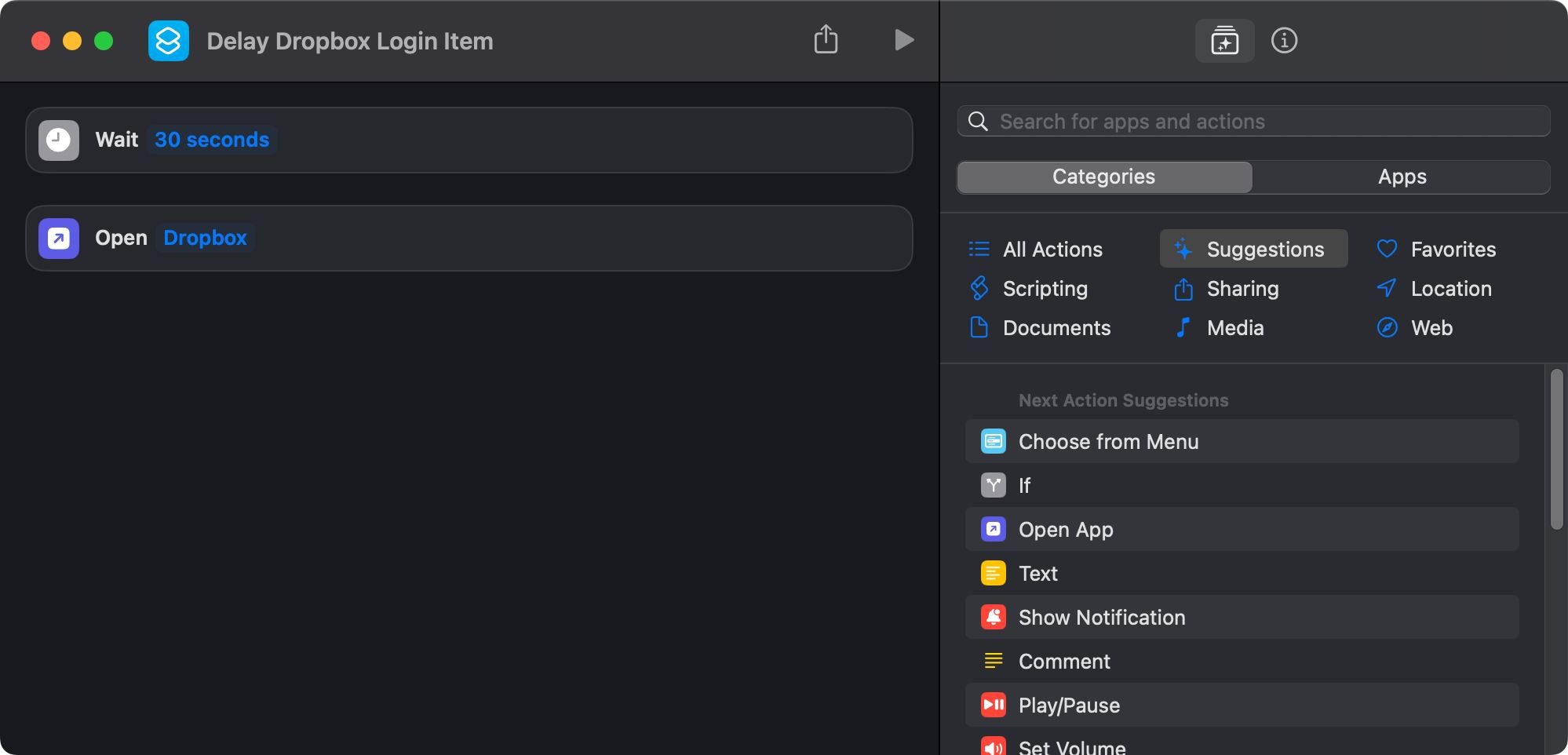
您现在已经成功创建了一个快捷指令!下一步是将此指令转换为 macOS 可以在启动时执行的应用程序。因此,从菜单栏中选择“文件”>“添加到 Dock”。然后您可以关闭快捷指令应用程序。现在,按住 Control 键点击 Dock 中的快捷指令图标,将鼠标悬停在“选项”上,然后选择“在 Finder 中显示”。
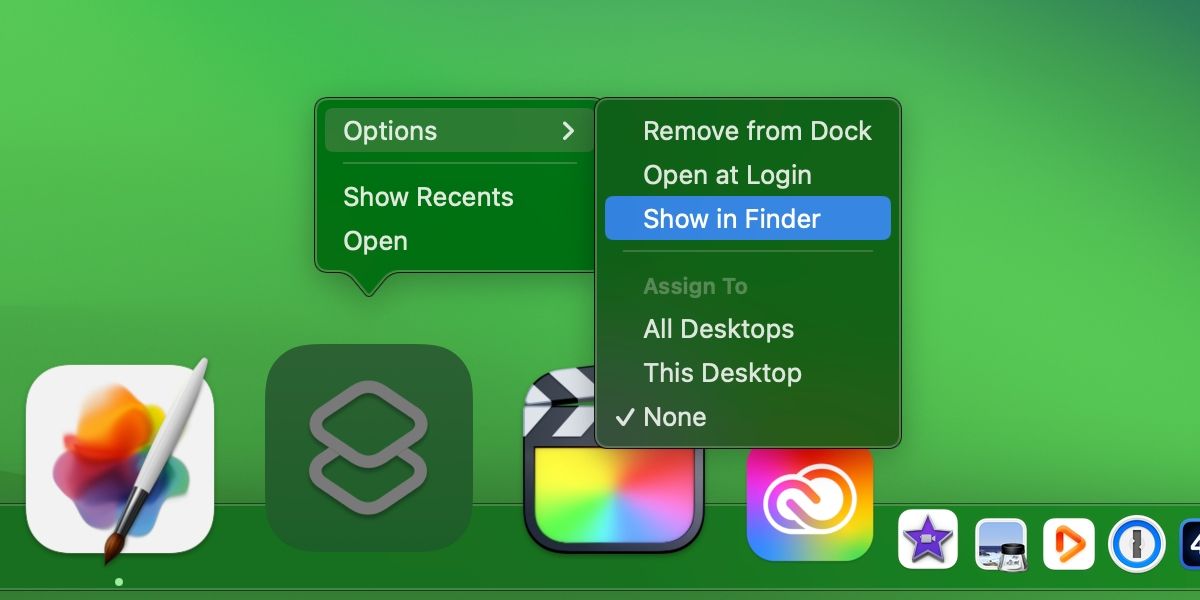
您会看到您的 macOS 用户账户的应用程序文件夹(不要与全局应用程序文件夹混淆),其中列出了我们的自动化应用程序。
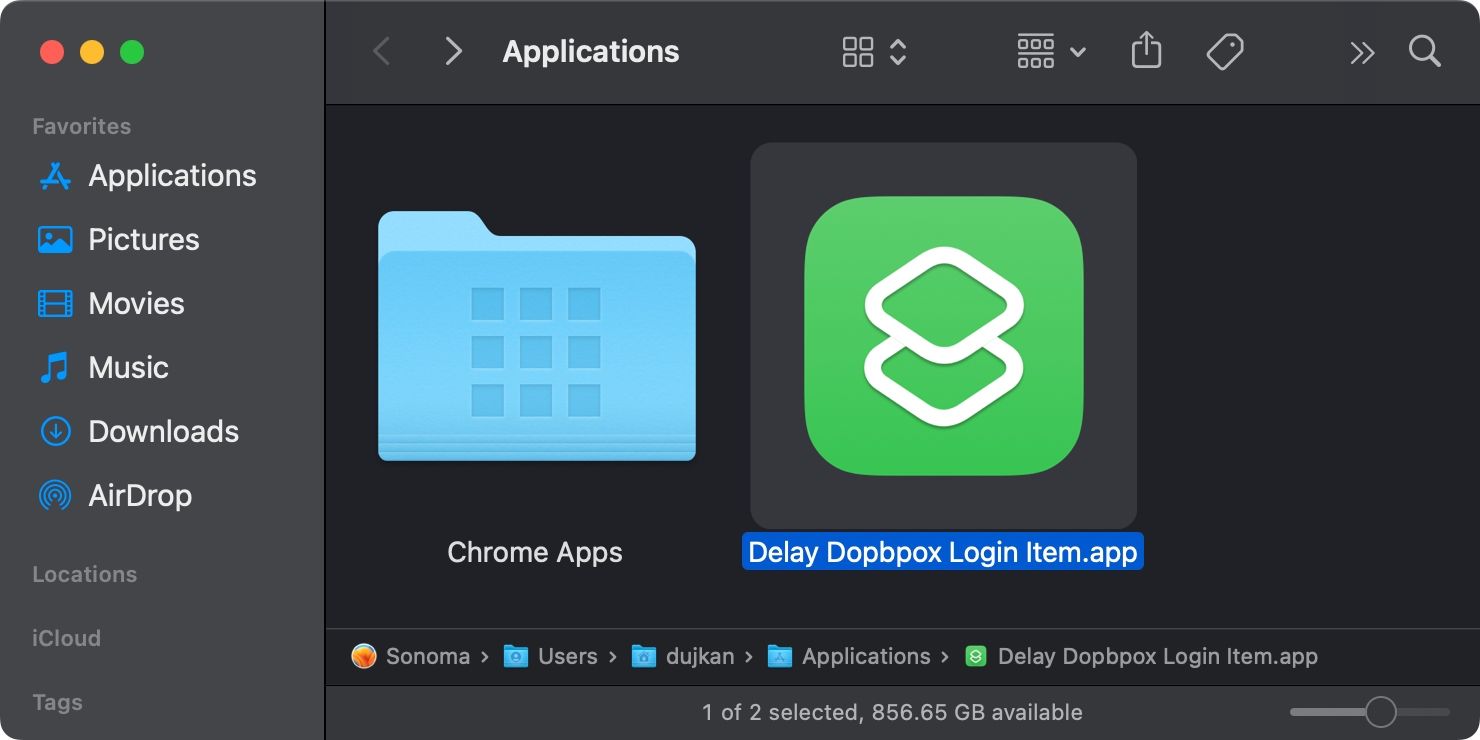
最后,进入“系统设置”>“通用”>“登录项”,将您在 Finder 中找到的自动化应用程序拖动到登录项列表中。
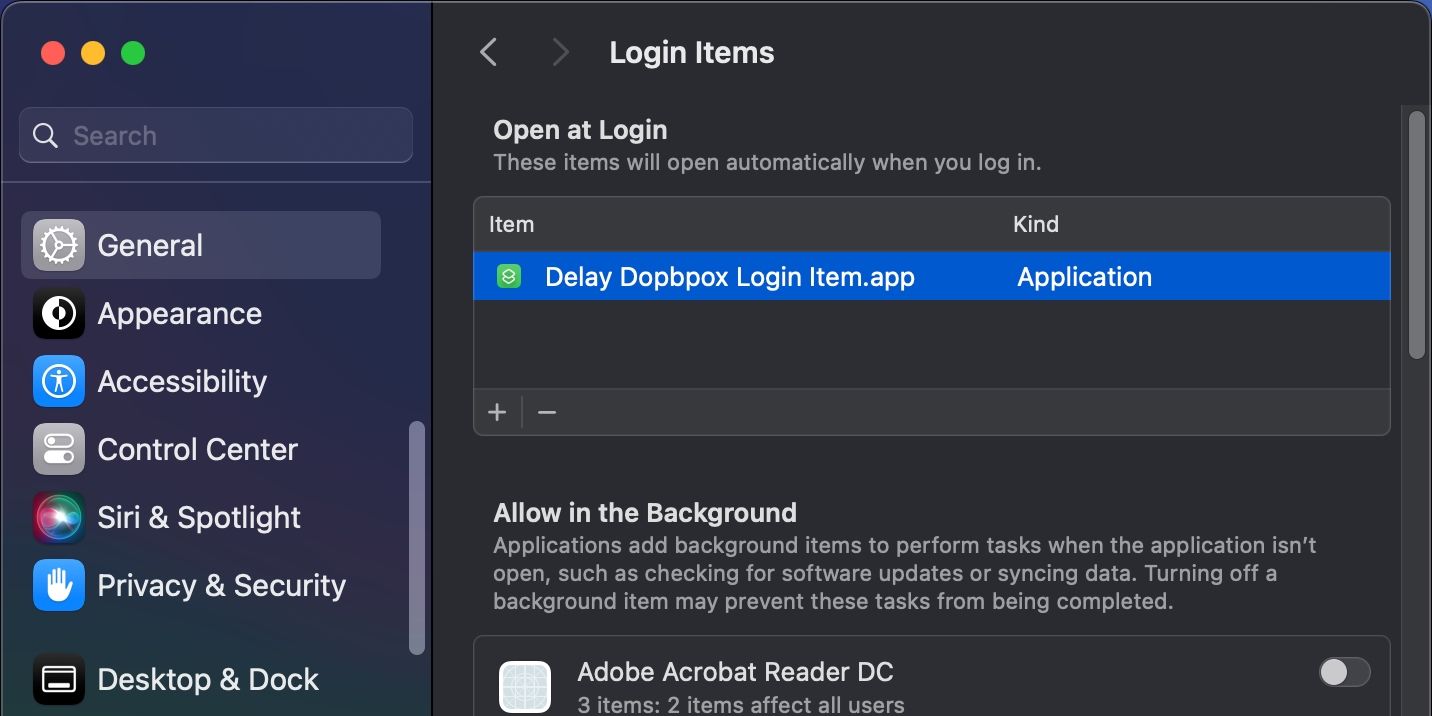
对于其他的启动应用程序,重复上述步骤。下次重新启动时,macOS 将自动运行您的快捷指令,然后按照您设置的延迟时间启动对应的应用程序。
当然,您可以向快捷指令中添加多个应用程序,以延迟多个启动项的启动。
捕获 Mac 上的恶意登录项目
无论是向搜索结果中植入广告的恶意浏览器扩展,还是旨在窃取数据的恶意软件,任何恶意启动项的主要目标都是在每个 macOS 会话的后台运行。恶意软件会利用“持久性”技术,确保它们在系统启动时被操作系统执行。
如果您怀疑自己的系统感染了恶意软件,可以检查启动项并删除任何可疑的应用程序。但是,攻击者非常狡猾,他们通常会隐藏恶意应用程序,避免引起您的怀疑。遗憾的是,Apple 没有在 macOS 界面中公开这些隐藏组件。
即使您从登录项中删除了恶意应用程序,也并不一定安全,因为隐藏的 LaunchDaemons 和 LaunchAgents 进程可能会继续运行。这些进程都属于 launchd (负责管理所有其他进程的主要父进程),但无法通过标准的 macOS 界面访问。
强烈建议您参阅我们的指南,了解更多关于这些后台进程的信息:LaunchDaemons 和 LaunchAgents 及其在 macOS 中的重要性。
检查您的 Mac 是否有可疑物品
在 Mac 上,每个用户都有以下 LaunchAgents 文件夹:
- /Library/LaunchAgents (适用于所有用户账户)
- ~/Library/LaunchAgents (适用于特定用户账户)
- /System/Library/LaunchAgents (自 OS X 10.11 起由 macOS 管理)

对于 LaunchDaemons 文件夹:
- /System/Library/LaunchDaemons (适用于本机 macOS 进程)
- /Library/LaunchDaemons (用于安装的第三方应用程序)

您需要密切关注除了系统文件夹之外的这些文件夹。这些文件夹中的 PLIST 文件是用于指示 macOS 如何执行它们的代码。删除任何之前卸载的应用程序的 PLIST 文件,或者任何看起来可疑的内容。
使用 CleanMyMac 控制 Mac 的启动程序
一些第三方应用程序,例如 MacPaw 的 CleanMyMac X,可以帮助您更方便地管理登录项和启动代理。在 7 天试用期内,您可以免费体验 CleanMyMac 的所有功能。如果您不想购买此应用程序,只需取消订阅即可。
从App Store下载 CleanMyMac X,打开应用程序,然后点击“扫描”。
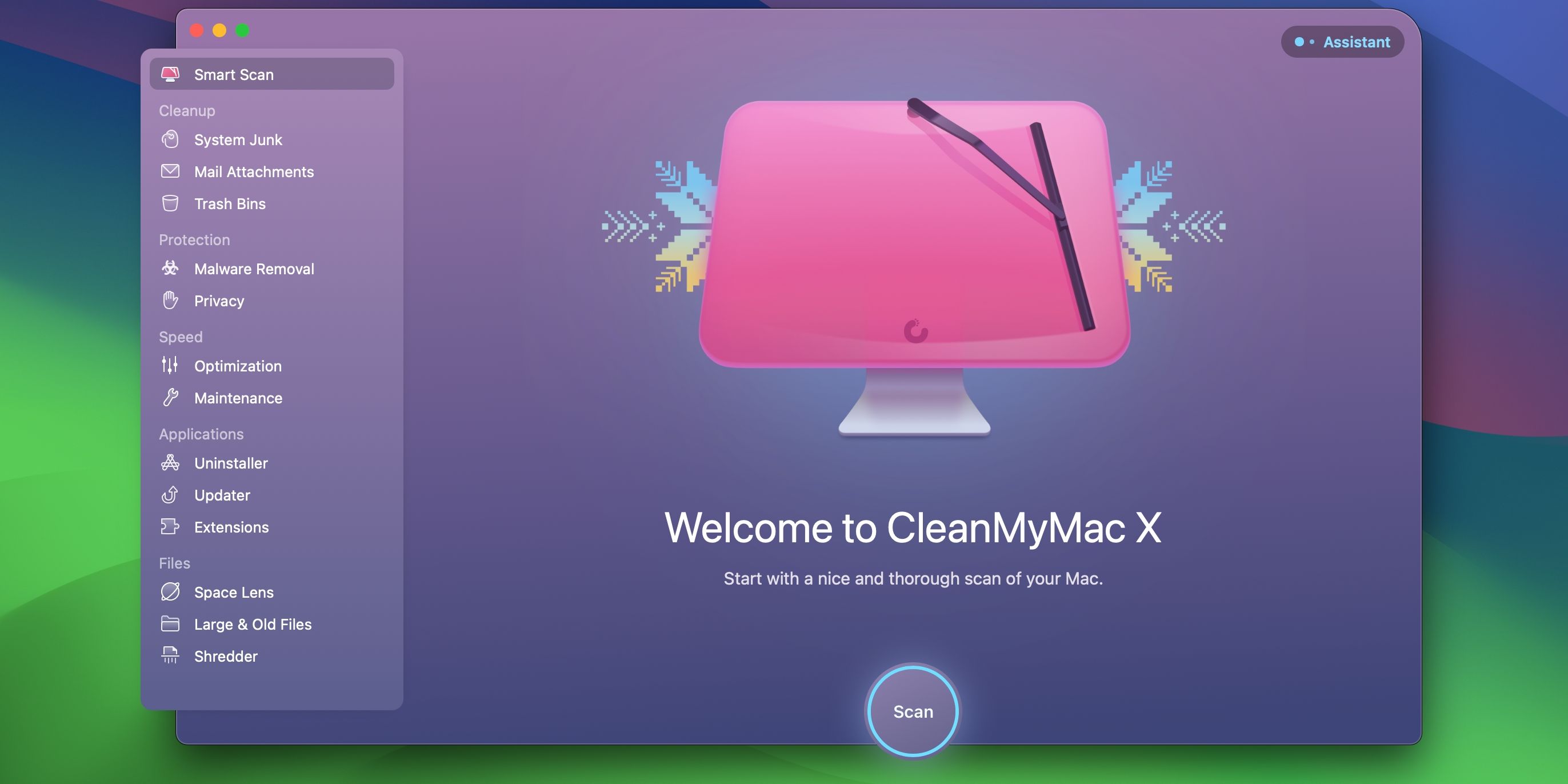
扫描完成后,选择“运行”,然后点击“开始免费试用”。
激活试用版后,在侧边栏“速度”下方选择“优化”,然后点击“查看项目”,并选择右侧的“登录项目”。勾选您想要删除的启动项旁边的复选框,然后点击底部的“删除”按钮。
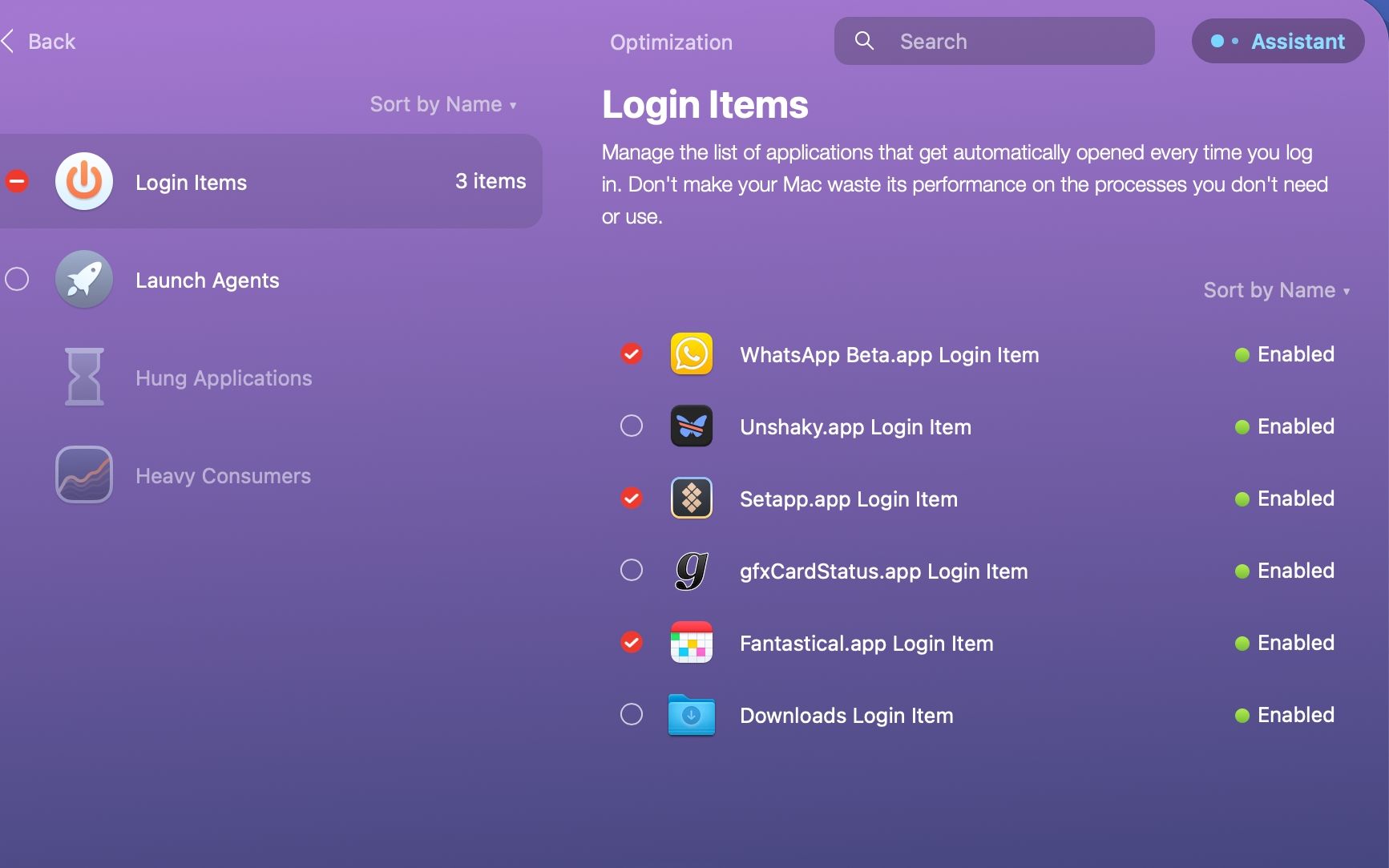
这将指示 CleanMyMac 删除这些项目,从而防止选定的应用程序在您登录 Mac 后自动加载。
您还可以点击绿色和灰色的点来暂时禁用或启用特定的后台项目。
要删除或禁用 Mac 上的启动代理,请在“登录项目”下方选择“启动代理”,勾选您想要从系统中移除的项目,然后点击“删除”。
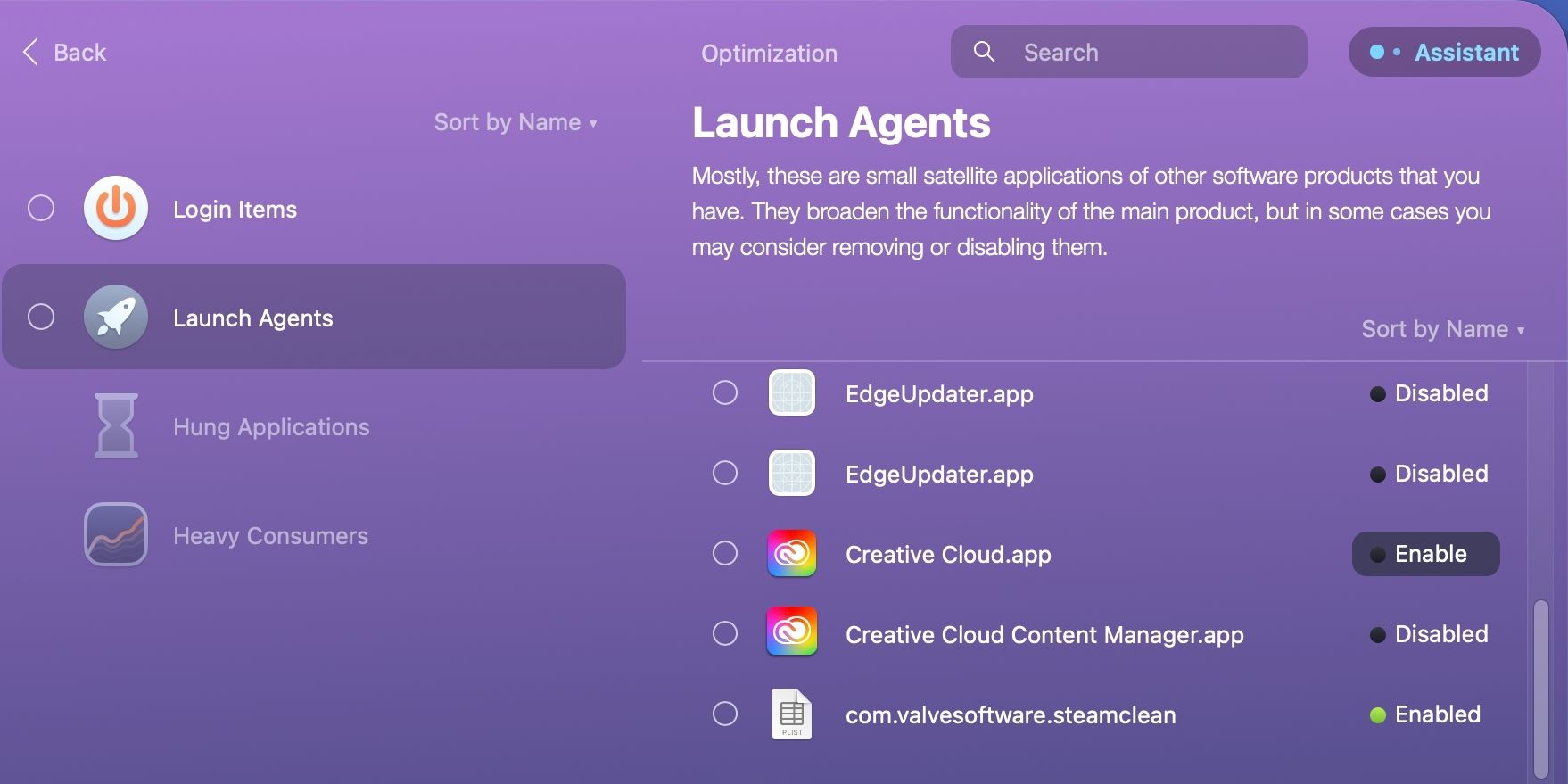
CleanMyMac X 提供了许多功能,可用于识别和清除 Mac 上的残留文件。该应用程序还可以帮助您查找和整理大文件、删除恶意软件、运行各种维护和优化任务等等。
检查 macOS 启动选项和启动模式
借助 macOS 中的登录项功能,您可以轻松管理启动应用程序。然而,恶意应用程序可能会利用隐藏组件来影响 Mac 的运行状况。我们已经向您展示了如何找到这些隐藏的项目,以及如何识别和删除它们。
要手动解决启动问题,请熟悉 macOS 的各种启动选项,例如安全模式和 macOS 恢复模式。这些启动模式以及相应的快捷键,可以让您中断正常的启动过程,并更改 macOS 在登录后的行为方式。