iCloud生态系统错综复杂,难以确切知晓有多少数据安全地存储在“云端”并在您的各种设备间同步。我们将详细讲解设置流程,并阐释每个功能的作用。
如何登录iCloud
在您首次设置Mac时,系统会提示您使用iCloud账户登录。如果您已经完成了设置,那么一切准备就绪。但如果您尚未登录,则需要在iCloud设置中进行登录。
打开“系统设置”应用程序——您可以点击屏幕顶部的苹果菜单,然后选择“系统设置”——然后点击“iCloud”图标。您也可以在Dock栏或应用程序文件夹中找到“系统设置”应用程序。
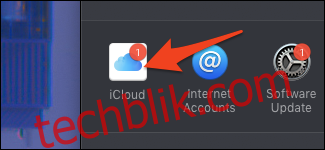
这些是iCloud的设置选项。如果您尚未登录,您将看到登录界面。
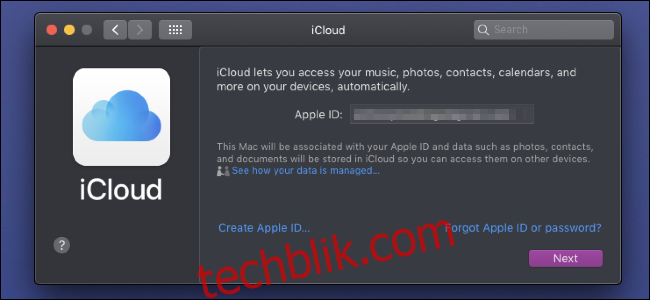
如果您已经拥有iPhone或iPad的Apple ID,请务必在您的Mac上使用相同的Apple ID,否则您的设备之间将无法进行同步。如果您需要创建新账户,可以点击底部的“创建Apple ID”进行注册。
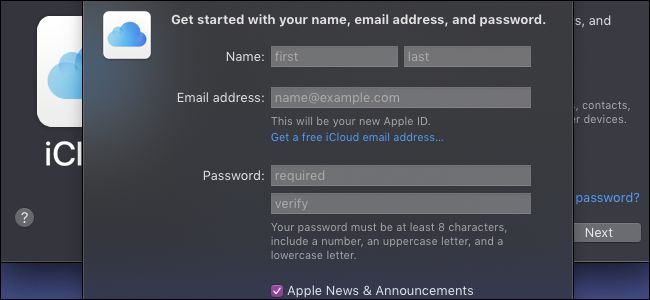
您可以使用您现有的电子邮件地址(例如Gmail账户)进行注册,或者创建一个新的@icloud.com邮箱地址。这两种方式都可以创建一个新的iCloud账户,您可以在任何想要的设备上使用该账户。
哪些内容会自动同步?
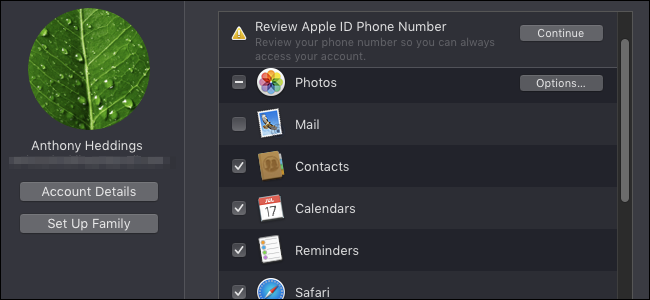
iCloud的主要功能是确保您的关键个人数据在设备之间保持同步(并备份在云端)。大多数iCloud功能在所有连接的设备上开箱即用,可以同步以下数据:
您的联系人
日历约会和提醒
Safari浏览器数据,包括密码、已打开的页面和浏览历史记录
HomeKit访问权限
您在“备忘录”应用中创建的备忘录
您发送和接收的邮件以及草稿
只要您登录并在Mac的iCloud设置中选中相应选项,您就不必担心这些。确保在您的iOS设备以及您登录同一iCloud账户的其他任何设备上的iCloud设置中也启用了这些选项,否则可能会出现同步问题。
照片
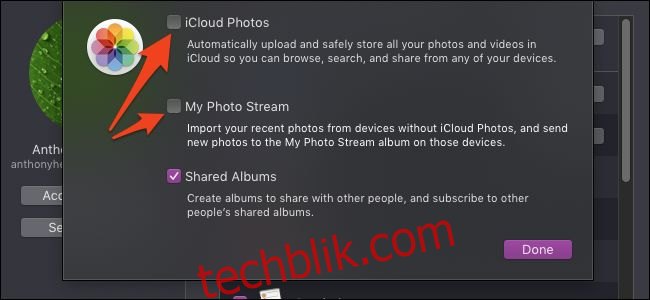
关于照片,需要注意的主要事项是存在两种备份方法。“iCloud照片”会将您拍摄的每张照片存储在iCloud中,并在设备之间进行同步。如果您的设备损坏,您可以在新设备上启用“iCloud照片”,并重新下载iCloud中的所有照片。
“我的照片流”则不同,它只存储最近一个月的照片,让您的其他设备有时间同步。这意味着,如果您在iPhone上拍摄照片,并且有一段时间没有使用iPad,您的照片将不会同步到iPad。此外,除了最近一个月的照片外,不会备份任何其他内容,因此如果未启用“iCloud照片”而丢失设备,您将无法找回照片。
不过,“我的照片流”仍然有其用武之地,因为将您拍摄的每张照片都存储在iCloud中,会很快用完iCloud自带的5GB免费存储空间。如果您有两台经常使用的设备,例如MacBook和iPhone,仅启用“我的照片流”可以节省大量空间,同时仍然将照片备份在MacBook上。只是要避免同时损坏这两台设备。
iMessage
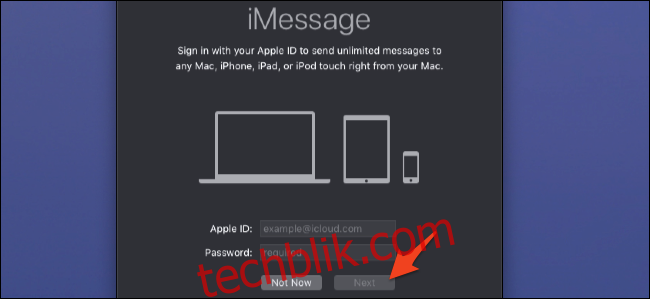
iMessage默认情况下未启用,但您只需在首次启动应用程序时登录即可。只需确保使用您在iPhone或iPad上使用的同一账户登录,并确保在您的所有设备上都启用了iMessage。
但是,这不会将您可能拥有的任何旧消息同步到您的Mac。为此,您需要启用“iCloud中的消息”。登录后,点击顶部菜单栏中的“信息”,然后打开“偏好设置”。
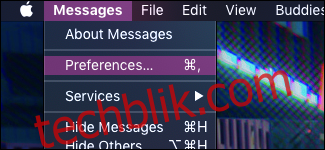
点击顶部的蓝色“iMessage”标签,并确保选中“在iCloud中启用信息”。
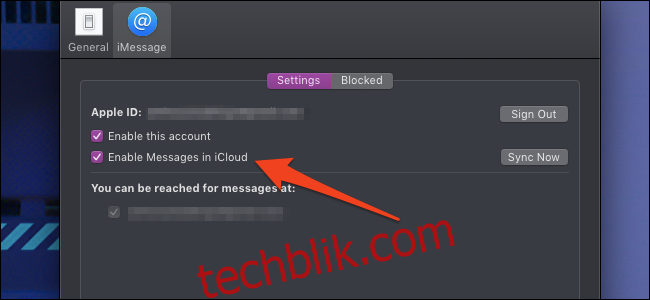
启用此选项后,无论何时发送,您的消息都应该可以同步。同样,您必须确保在所有设备上都启用该选项才能正常工作。
iCloud云盘
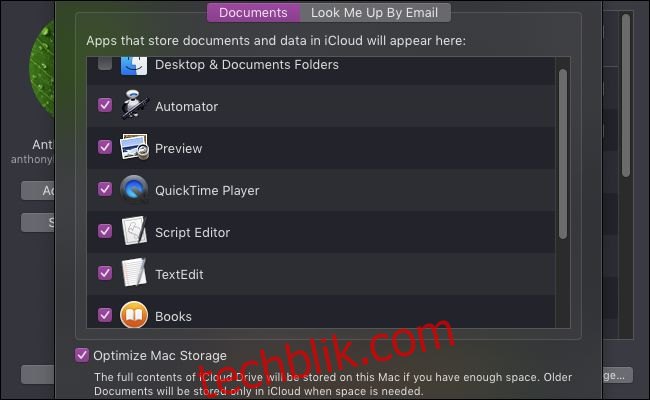
iCloud云盘用于存储其他所有内容。TextEdit文档、您的书籍、您的系统偏好设置、Automator脚本,以及几乎所有其他内容。如果您在Apple原生应用程序中创建了文档,它很可能会在这里同步。
默认情况下,iCloud云盘还会存储您的桌面和文稿文件夹,这两个文件夹可能非常庞大。如果保持这种状态,您很快就会用完iCloud账户的存储空间。而且,如果您没有每月支付0.99美元购买Apple的50GB iCloud套餐,您会每隔几个小时收到通知,提示您购买更多空间。
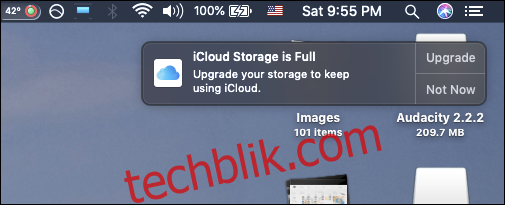
但是,您不能简单地取消勾选“桌面和文稿文件夹”来关闭iCloud云盘,因为禁用它的过程比应有的要复杂得多。您可以阅读我们关于禁用iCloud云盘的指南,以免意外删除您的数据。
虽然iCloud云盘确实会占用iCloud中的大量空间,但如果您决定购买更多存储空间,它会是一个非常有用的功能。它会将您的整个桌面和文稿文件夹保存到iCloud,然后从您的MacBook中删除您不使用的旧文件以节省空间。当您再次需要该文件时,您可以从iCloud下载它。因此,如果您有一台带有小硬盘驱动器的旧MacBook,您可以每月花几美元来获得更多的存储空间。