Mac 上的“语音备忘录”应用是一个方便快捷的工具,可以帮助用户随时记录声音和想法。Mac 电脑内置的高质量麦克风非常适合录制语音备忘录,即使在环境嘈杂的情况下也能获得清晰的录音效果。
以下是如何开始使用 Mac 语音备忘录应用的详细指南:
如何在 Mac 上使用语音备忘录应用进行录音
要在 Mac 上开始录制语音备忘录,请按照以下步骤操作:
- 从启动台或使用 Spotlight 搜索打开语音备忘录应用程序。
- 要开始录制,点击红色的录制按钮。
- 录制完成后,点击“完成”以停止录音。
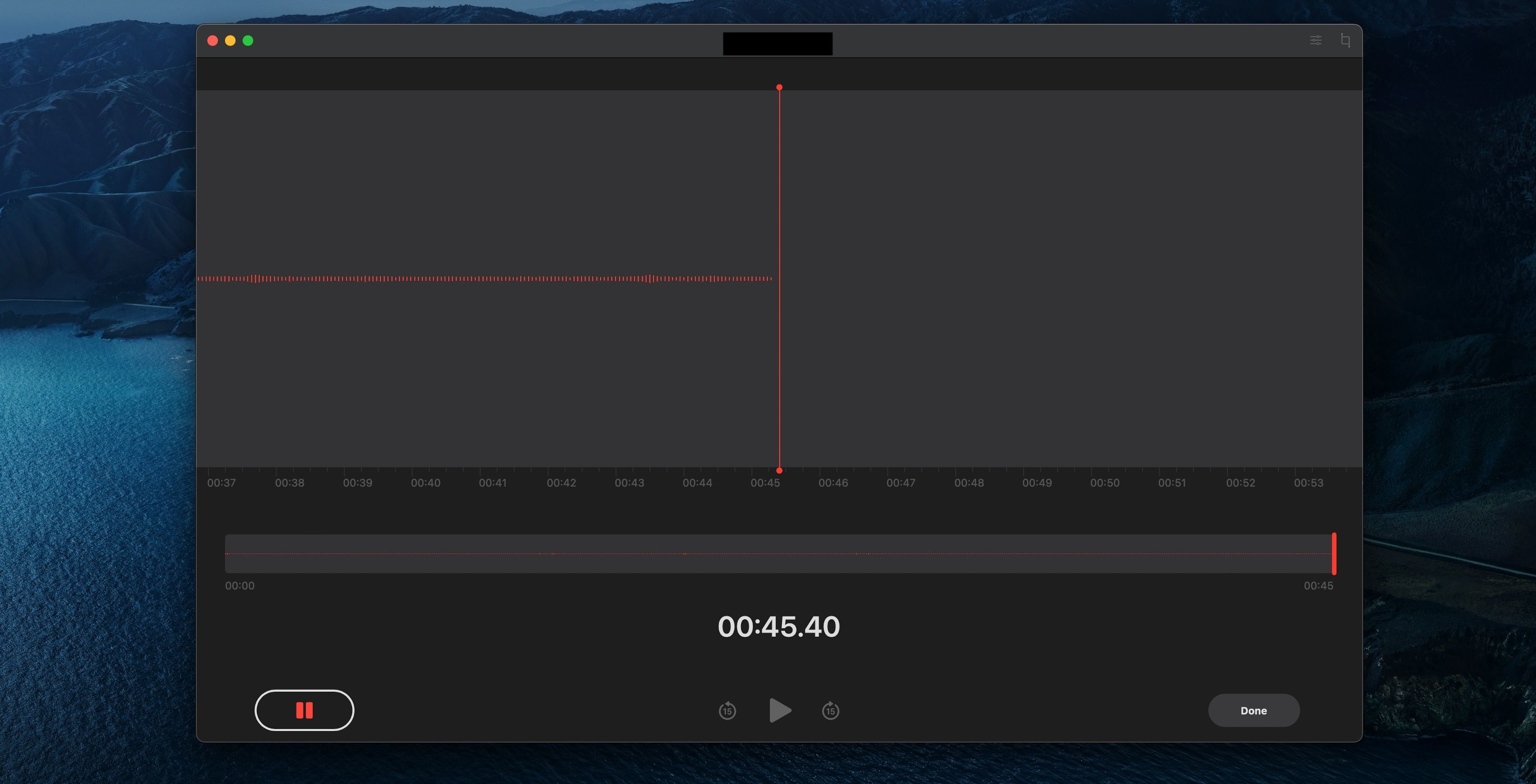
您的录音会自动显示在左侧面板的“所有录音”下。
如何在 Mac 上编辑语音备忘录
语音备忘录应用程序还提供各种编辑功能,例如修剪、跳过静音等,让您轻松编辑录音。 您可以通过以下功能进一步完善录音。
更改语音备忘录的文件名
默认情况下,语音备忘录会根据录音地点命名文件。 如果您在同一地点录制多个语音备忘录,可能会造成不便。 要更改语音备忘录的文件名,请在应用程序中执行以下步骤:
- 从左侧面板选择要重命名的语音备忘录。
- 选定后,点击名称即可开始编辑。
- 为语音备忘录输入新的名称。
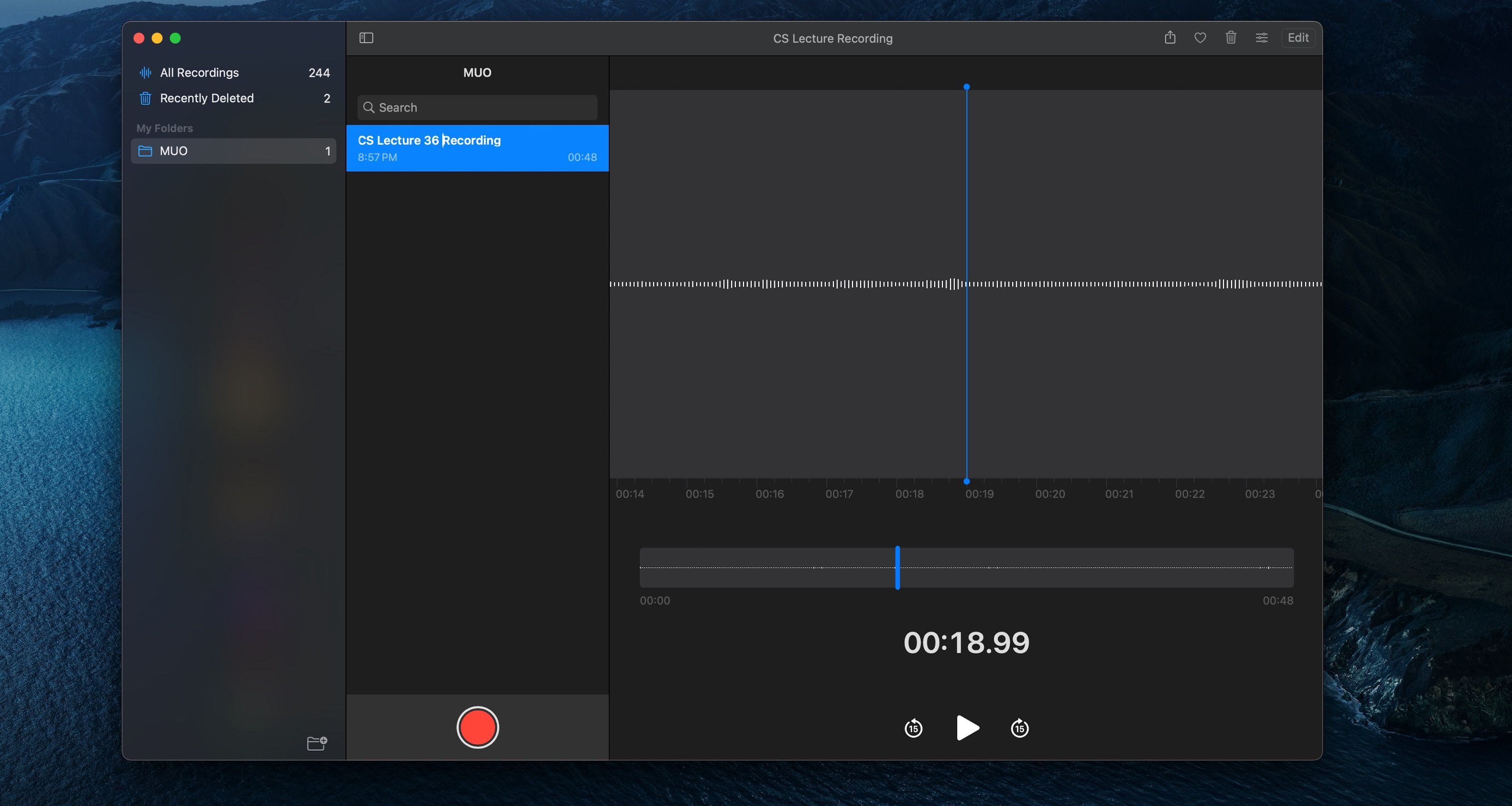
您可以使用任何字符,包括空格和标点符号,以确保其独特性。
跳过静音并增强语音备忘录
语音备忘录应用程序内置的增强录音功能可让您减少背景噪音并提高音频质量。 您还可以自动从语音备忘录中删除静音部分,从而节省时间。您可以按照以下步骤操作:
- 从左侧面板选择要增强的语音备忘录。
- 点击右上角“编辑”按钮旁边的“选项”图标(由三条横线表示)。
- 根据您的需要打开增强录音或跳过静音的开关。
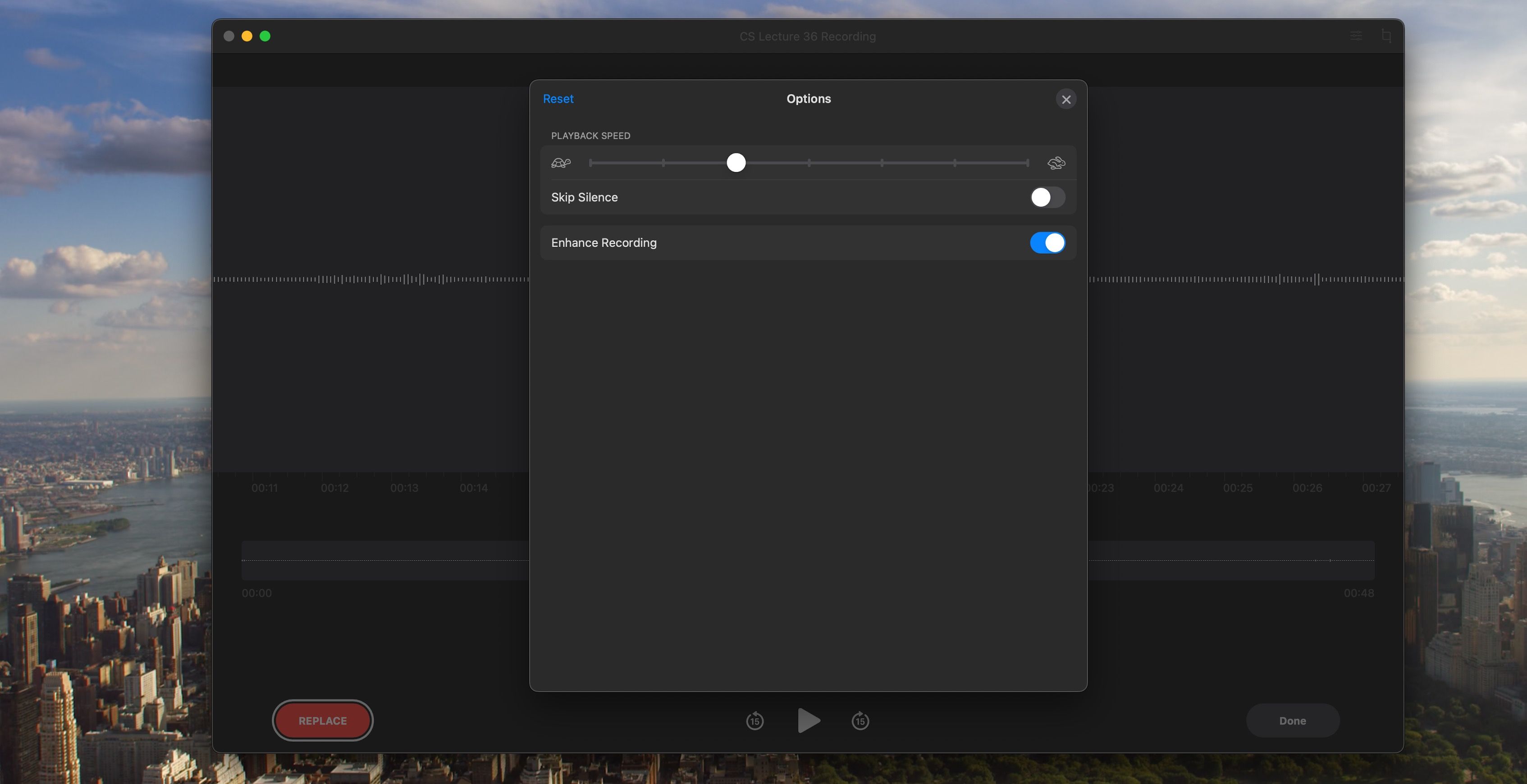
如何替换语音备忘录的部分内容
您可以通过录制要替换的部分来替换语音备忘录的某些片段。操作步骤如下:
- 选择要编辑的语音备忘录,然后点击右上角的“编辑”按钮。
- 将播放头(蓝色竖线)拖动到要替换的录音部分。
- 点击“替换”按钮,应用程序将自动开始录制以覆盖该部分。
- 录制完成后,点击“完成”按钮。
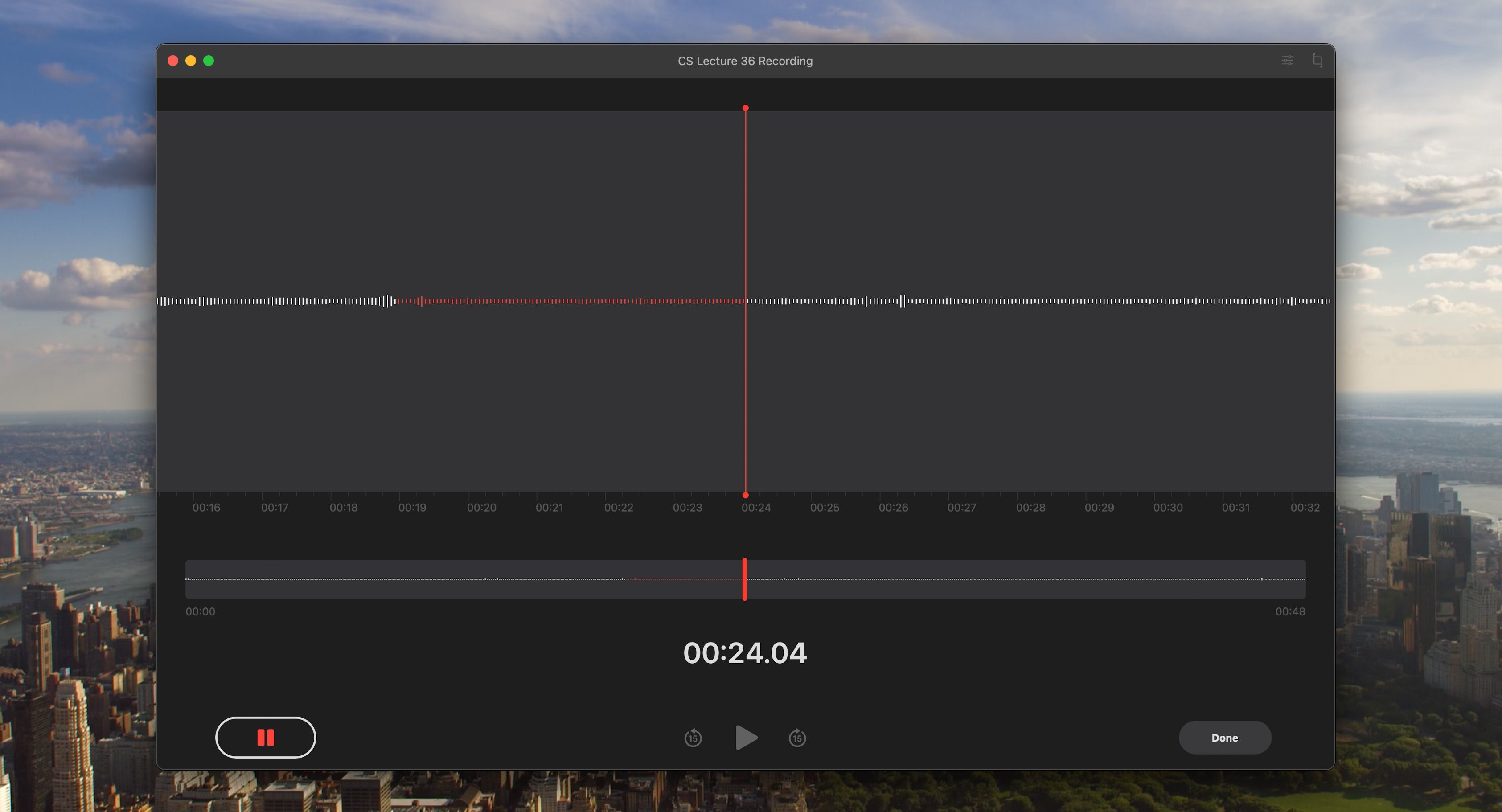
修剪语音备忘录中的录音
要制作更简洁、更专业的录音,您可以删除任何不必要的音频,以避免录音长度过长。以下是如何修剪语音备忘录的步骤:
- 选择要修剪的语音备忘录,然后点击“编辑”按钮。
- 点击右上角的“裁剪”图标。
- 拖动黄色的控制手柄以选择要保留的录音部分,然后点击底部的“修剪”按钮。
- 修剪后的录音将另存为新文件。
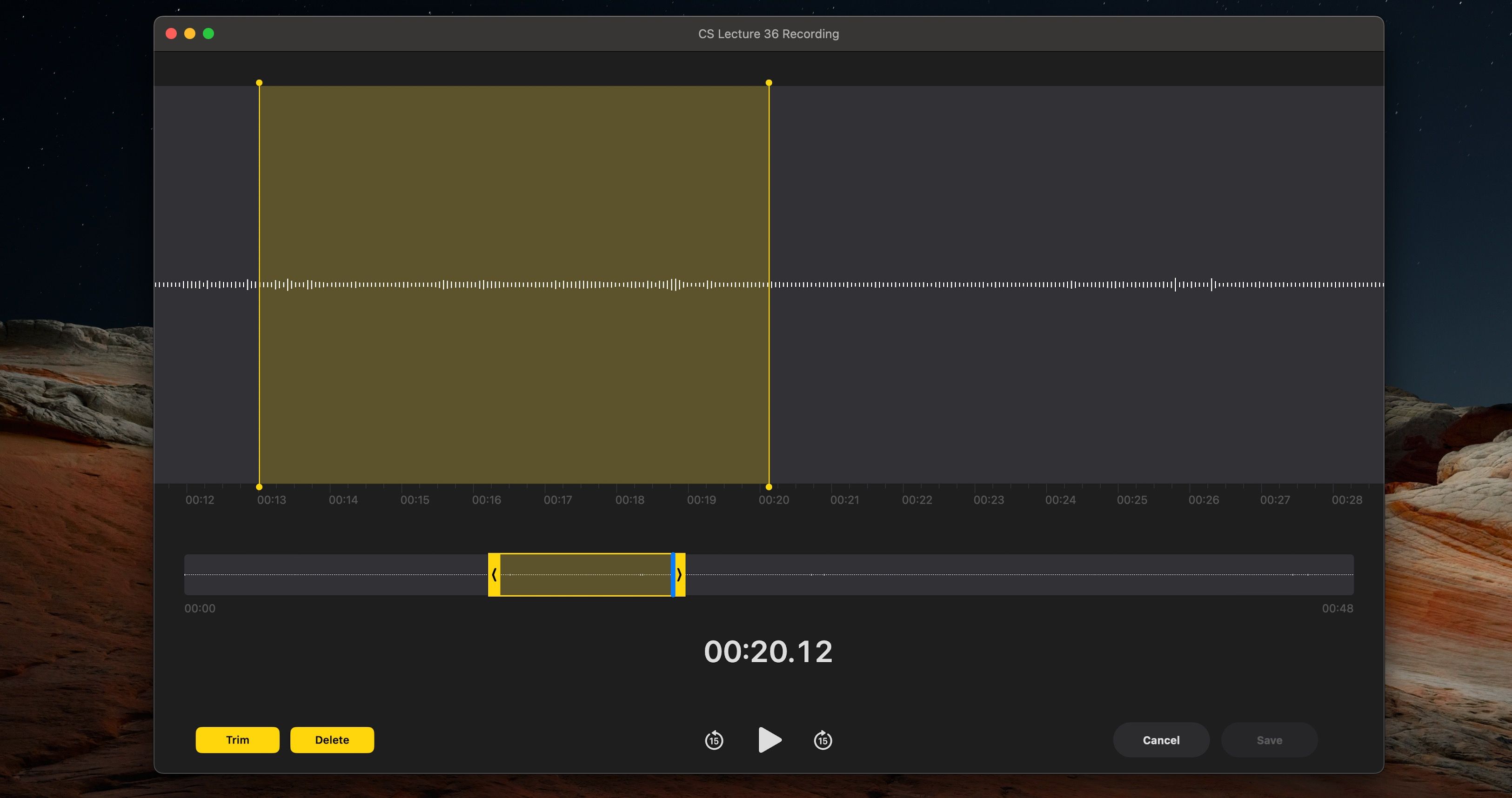
复制语音备忘录中的录音
只需两个简单的步骤,即可在 Mac 上复制语音备忘录。如果您想要创建语音备忘录的备份,或者想要编辑语音备忘录而不影响原始文件,这会非常有用。您需要执行以下操作:
- 按住 Control 键并点击(右键点击)要复制的语音备忘录。
- 从弹出的上下文菜单中选择“复制”选项。
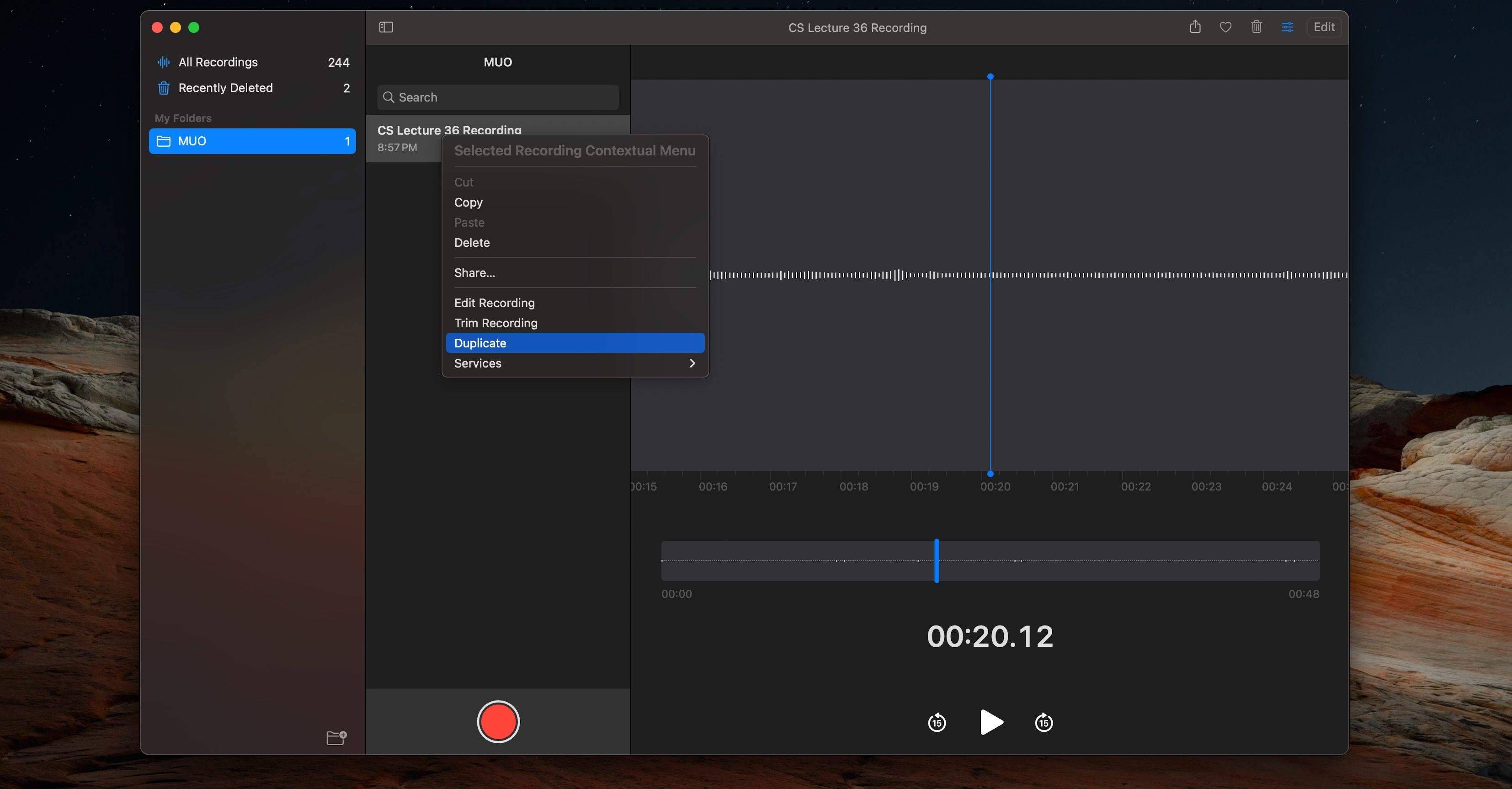
复制的语音备忘录将被创建并添加到您的录音列表中。
在 Mac 上播放语音备忘录
您可以使用语音备忘录应用程序中的播放控件轻松地收听录音。让我们来看看您可以使用的一些控件。
控制语音备忘录的播放
控制音频播放非常简单。播放、暂停、快进或快退 15 秒都是简单的播放控制,只需单击一下即可完成。要访问播放控件:
- 从左侧面板中选择要播放的语音备忘录。
- 点击“播放”按钮,语音备忘录将开始播放。
- 点击快退按钮可快退 15 秒,点击快进按钮可快进 15 秒。
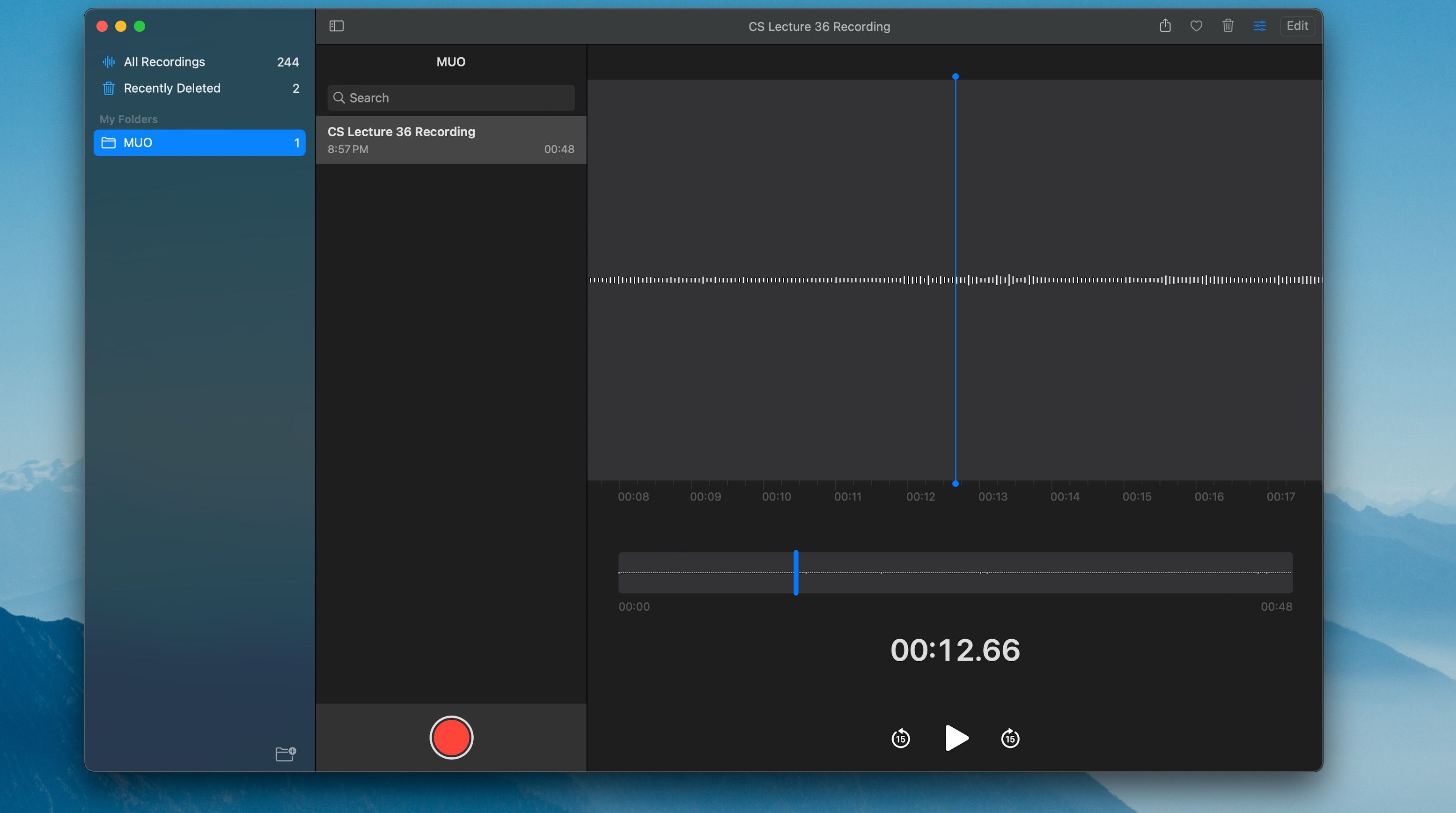
控制语音备忘录的播放速度
您还可以按照以下步骤更改语音备忘录的播放速度:
- 选择要播放的语音备忘录后,点击右上角的“选项”图标(位于“编辑”按钮旁边)。
- 使用滑块根据您的喜好调整播放速度。
- 点击“播放”按钮,开始以新的速度播放语音备忘录。
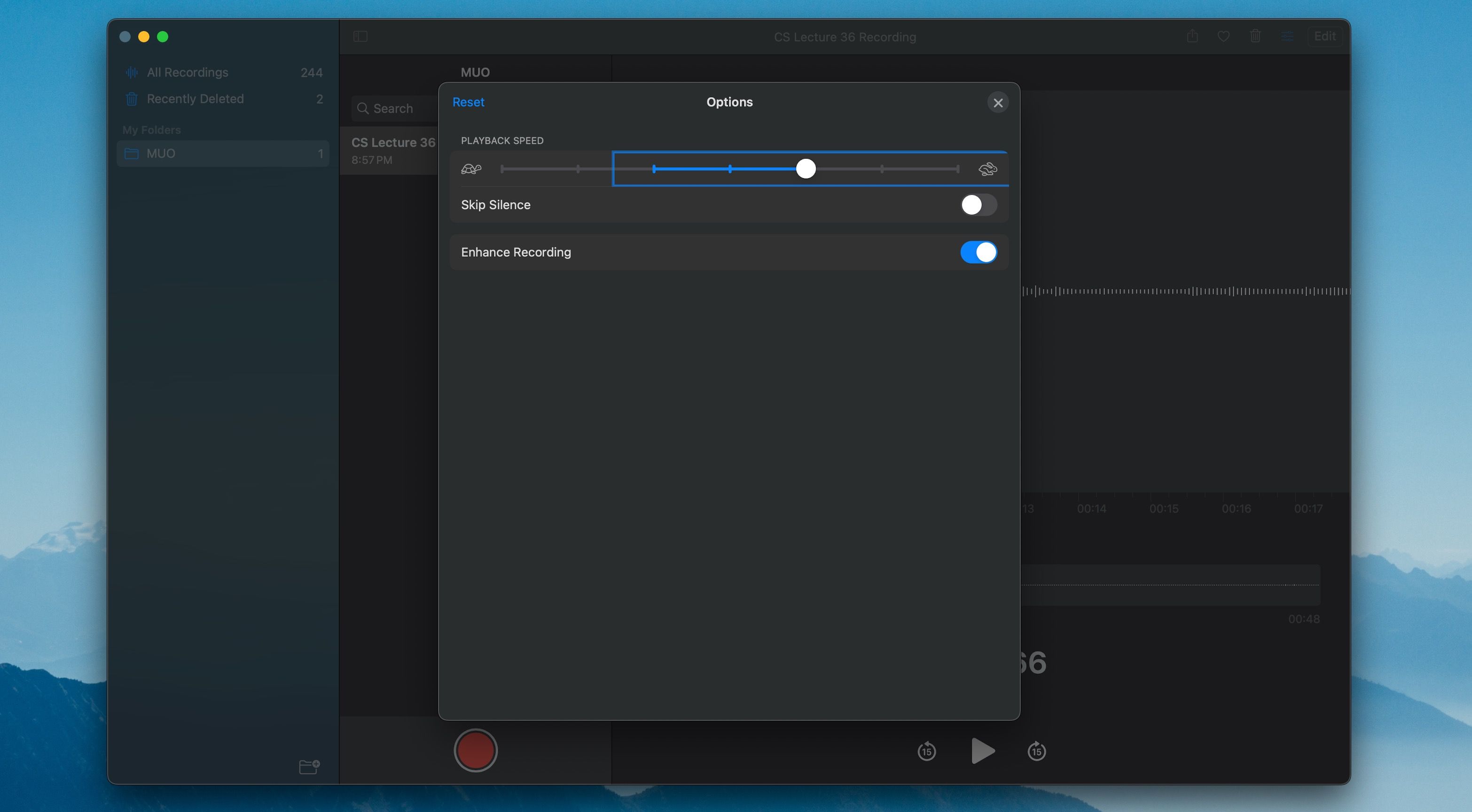
在 Mac 上将语音笔记整理到文件夹中
将语音笔记整理到文件夹中可以帮助您保持它们井然有序且易于查找。以下是如何在 Mac 上将语音笔记整理到文件夹中的步骤:
- 点击“语音备忘录”窗口左上角的“边栏”按钮。
- 点击侧边栏右下角的“新建文件夹”按钮。
- 输入新文件夹的名称。
- 将要整理的语音笔记拖放到新文件夹中。
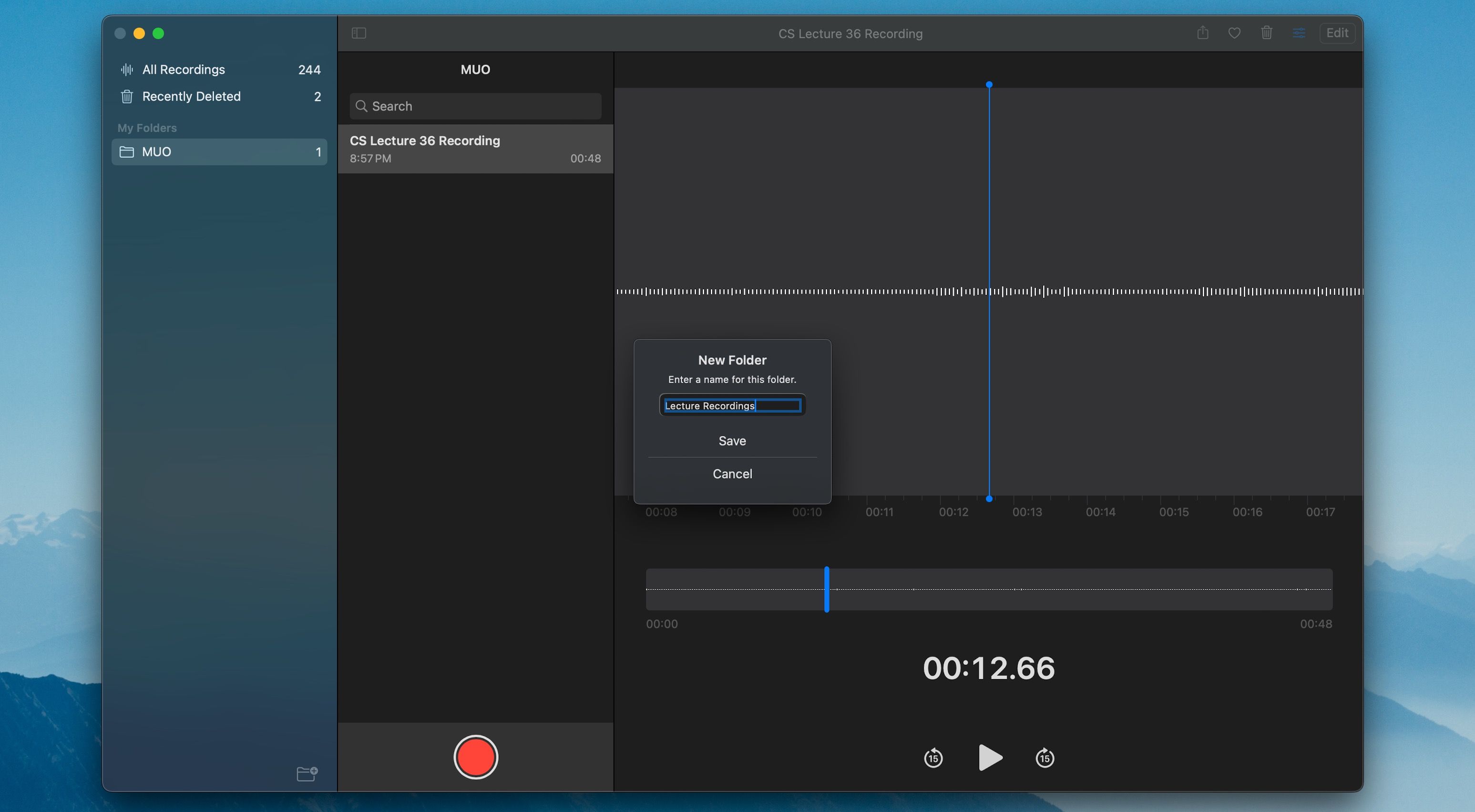
在 Mac 上删除和恢复语音备忘录
您可以在语音备忘录应用程序中轻松删除不需要的录音。已删除的语音备忘录将被移动到“最近删除”文件夹,并在其中保留 30 天,然后才会被永久删除。
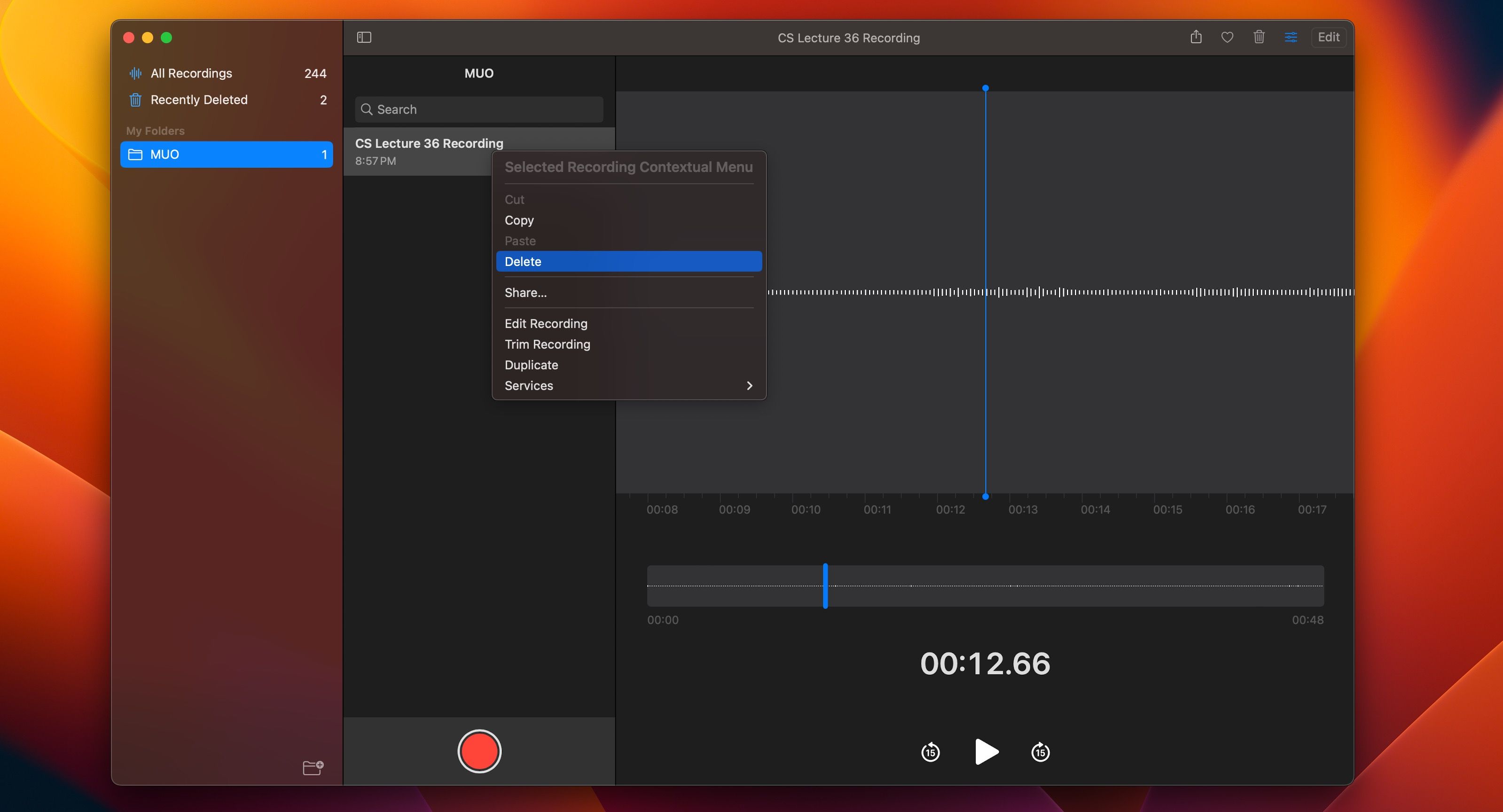
要删除语音备忘录中的录音,请按住 Control 键点击或右键点击录音,然后从弹出的上下文菜单中选择“删除”。您还可以在选择语音备忘录时按下键盘上的“删除”键来删除语音备忘录。
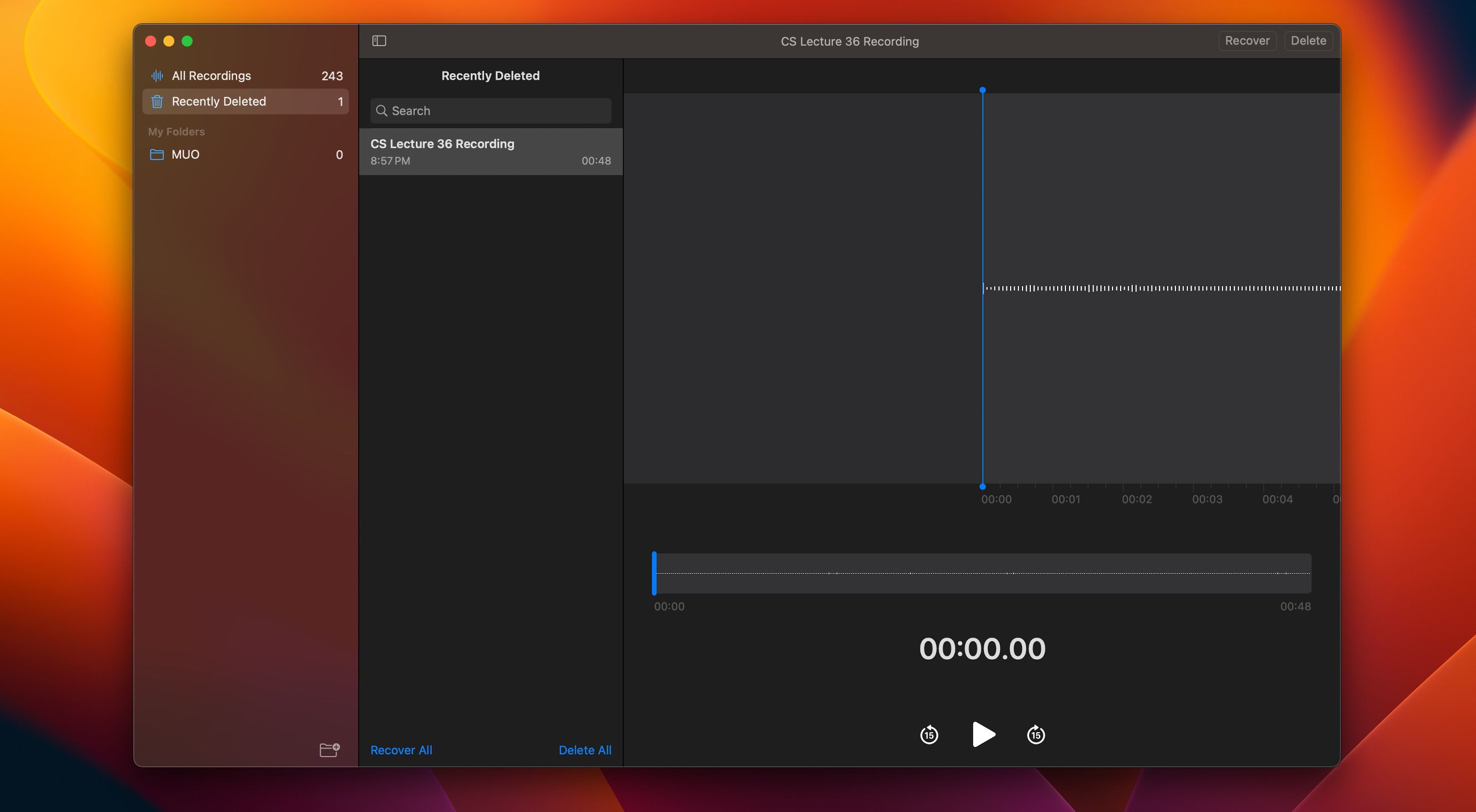
要恢复您之前意外或故意删除的录音,请点击窗口左上角的边栏按钮,选择“最近删除”,然后选择您要恢复的语音备忘录。然后,点击右上角的“恢复”按钮。
或者,您可以通过点击底部的“全部恢复”按钮来立即恢复所有已删除的语音备忘录。
掌握 Mac 上的语音备忘录应用程序
Mac 上内置的语音备忘录应用程序是一款简单但功能强大的音频录制工具。对于大多数需要录制采访、讲座或其他小型项目音频的用户来说,它完全足够了。通过这篇详细的指南,您应该能够很快掌握该应用程序的使用技巧。