核心要点
- 当Mac和Windows设备处在同一网络时,可以直接使用系统自带的功能在两者之间进行文件传输。
- 云存储服务可以在不同设备之间通过互联网同步文件,但可能需要支付订阅费用。
- 对于偶尔的文件传输需求,可以考虑使用外部存储设备或者免费应用,例如Resilio Sync。
当您的Mac和Windows PC连接到同一个网络时,它们之间共享文件无需任何额外的软件。在其他情况下,可能需要考虑其他方案,例如付费的云存储服务。下面我们将探讨几种不同的方法。
利用文件共享将Mac文件传输到Windows PC
如果您的Windows PC和Mac处于同一网络,那么在macOS上设置和启用文件共享相对简单。我们将这个过程分解为两个部分,每个部分对应一个操作系统。
在macOS上配置文件共享
在Windows PC可以访问您的Mac文件之前,您需要在Mac上进行以下文件共享设置:
- 打开Mac上的“系统设置”,然后进入“通用” > “共享”。
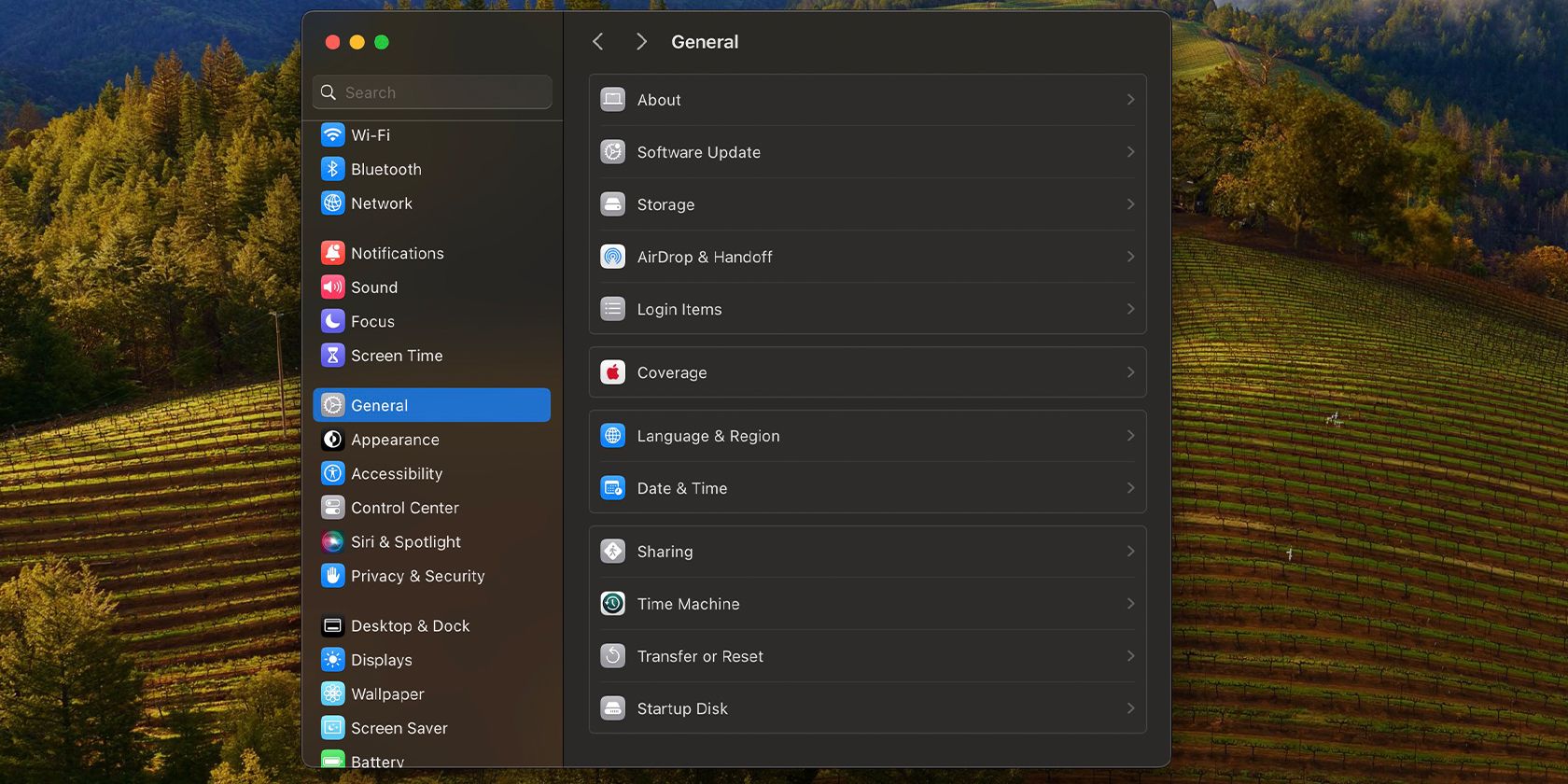
- 启用“文件共享”,然后点击“文件共享”开关旁边的信息(i)图标。

- 点击“选项”,这将打开SMB文件共享窗口。勾选“使用SMB共享文件和文件夹”。
- 在“Windows文件共享”下方,勾选您希望在Windows上访问其文件的帐户名称旁边的复选框。输入该用户的密码,然后点击“确定”。

- 点击“SMB文件共享”窗口中的“完成”。
- 记录下窗口顶部附近的“文件共享:打开”状态下的IP地址。
在Mac上设置完文件共享之后,就可以在Windows PC上使用它了。
访问Mac文件并复制到Windows PC
按照以下步骤将Mac上存储的文件传输到Windows PC:
- 在Windows PC上打开“文件资源管理器”。
- 点击地址栏,输入Mac的IP地址。忽略SMB前缀,IP地址格式应类似于\\192.168.xx

- Windows会提示您输入您正在访问的Mac用户的文件用户名和密码。请务必按照您在Mac上输入的方式进行输入。
- 现在您可以在Windows PC上访问共享文件夹了。可以像复制任何其他Windows文件夹中的文件一样进行复制。
如果您经常需要访问这些文件,您可以将该文件夹映射为Windows中的网络驱动器,以便更方便地打开。
利用文件共享将Windows PC文件传输到macOS的Mac
要在Mac上访问PC文件,您需要先在Windows上设置文件共享。同样,为了清晰起见,我们将此过程分为两个部分。
在Windows上设置文件共享
要在Windows上启用文件共享,您需要执行以下步骤:
- 找到您要共享的文件夹,在文件资源管理器中右键点击它,然后选择“属性”。

- 在“属性”窗口中,切换到“共享”选项卡,然后点击“共享…”按钮。
- 在新窗口中的下拉菜单中选择要与其共享文件夹的用户名。然后点击“添加”。

- 点击用户名旁边的“权限级别”列下的“读取”,可以在“读取”(仅访问)或“读/写”(访问并进行更改)之间选择。

- 点击“共享”。Windows可能会提示您启用网络发现和文件共享。选择“是”并等待该过程完成。

- 在Windows上打开命令提示符或PowerShell,输入ipconfig,然后按Enter键查找Windows PC的IP地址并记录下来。在大多数情况下,这将是“以太网适配器”或“无线局域网适配器”下的IPv4地址。
这就是您在Windows PC上需要做的全部操作。
在Mac上访问共享的Windows文件
要使用连接到同一局域网的Mac访问您刚刚在Windows PC上共享的文件:
- 点击Dock中的“访达”图标打开“访达”窗口。
- 从菜单栏中,点击“前往” > “连接服务器”。

- 在“服务器地址”字段中输入Windows PC的IP地址,然后点击“连接”。

- 输入您的Windows用户名和密码,然后按下Return键。
- 选择您希望在Mac上挂载的文件夹,然后点击“确定”。

现在,您将在“访达”侧栏的“位置”部分下看到Windows文件夹。 现在您已连接Mac和Windows PC,可以轻松共享更多文件夹。

Mac和Windows之间共享文件的其他方法
我们分享的方法在您的计算机连接到同一个网络时非常有用。但是,如果您想远程访问文件或跳过Windows和Mac设置流程,可以使用以下替代方案。
使用云存储服务
 蒙蒂塞洛/Shutterstock
蒙蒂塞洛/Shutterstock
诸如Google Drive和Dropbox之类的云存储服务会将您的文件副本存储在其服务器上,并允许您从任何地方访问它们。您只需要在每台计算机上安装并设置它们,以便它们自动同步您的文件。
但是,您需要有效的互联网连接以确保文件得到更新。此外,如果您需要比免费计划提供的空间更多的存储空间,则需要付费订阅。您还需要等待两次:一次等待文件从源计算机上传,另一次等待文件下载到目标计算机上。
使用可移动USB存储设备
Jhet Borja/MakeUseOf
这通常是在Windows PC和Mac之间传输文件的最简单方法。您只需要一个外部硬盘驱动器或USB闪存驱动器,就可以将文件复制到设备或从设备复制文件。
请务必使用exFAT文件系统格式化驱动器,因为它可以与Windows和macOS兼容,并且可以处理较大的文件。虽然这不能让您实时同步文件,但是它使用起来更容易,尤其因为它是即插即用的。
此外,与需要订阅的云服务不同,它是一次性费用。如果您决定采用这种方法,请在购买用于Mac和PC的外部硬盘时考虑重要因素。
通过互联网共享文件,无需云存储

如果您不想在云存储上花钱,但仍然想远程访问您的文件,您可以尝试Resilio Sync或Syncthing。这些免费应用程序允许您使用加密密钥在Windows和macOS之间共享文件。
如果您偶尔需要在设备之间传输大型文件,这非常有用。但是,您需要保持两台设备都处于开启状态,并且如果没有快速可靠的互联网连接,传输文件可能需要更长时间。
购置NAS驱动器
 迷失在中西部/Shutterstock
迷失在中西部/Shutterstock
网络附加存储(NAS)驱动器非常适合在多个设备之间保持文件同步。如果您正在与大型团队合作,或者需要备份和保护多个大型文件,请考虑投资一台NAS。
虽然设置可能有点复杂,并且前期硬件成本较高,但对于备份TB级数据来说,这是黄金标准。
如果您经常需要在不同设备上处理文件,那么在Windows PC和Mac之间复制数据的第三方选项非常有用。但是,如果您只是偶尔需要在Windows PC和Mac之间复制粘贴文件,那么这两个操作系统内置的功能已经足够满足您的需求。