macOS Ventura 的全新「台前幕后」功能详解
如果你的 Mac 桌面和我一样,常常被一堆打开的应用程序和窗口弄得杂乱无章,那么你一定能体会到这种困扰。虽然“调度中心”在某些时候能帮上忙,但它并不能真正解决整理的问题。macOS 13 Ventura 推出的全新“台前幕后”功能就是为了解决这一问题而生的。它可以帮你整齐地排列窗口,甚至可以根据你正在执行的任务创建应用程序组。如果你也想通过“台前幕后”功能来简化桌面,那就继续往下看,了解如何在 macOS Ventura 上启用和使用它。
如何在 Mac 上使用「台前幕后」(2022)
启用「台前幕后」的方法
启用“台前幕后”非常简单,只需按照以下步骤操作即可。
- 从 Mac 的菜单栏中打开“控制中心”。
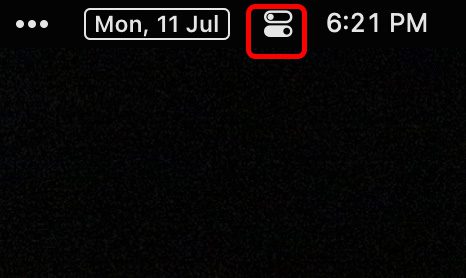
- 在控制中心里,点击“台前幕后”图标,即可在你的 Mac 上启用此功能。
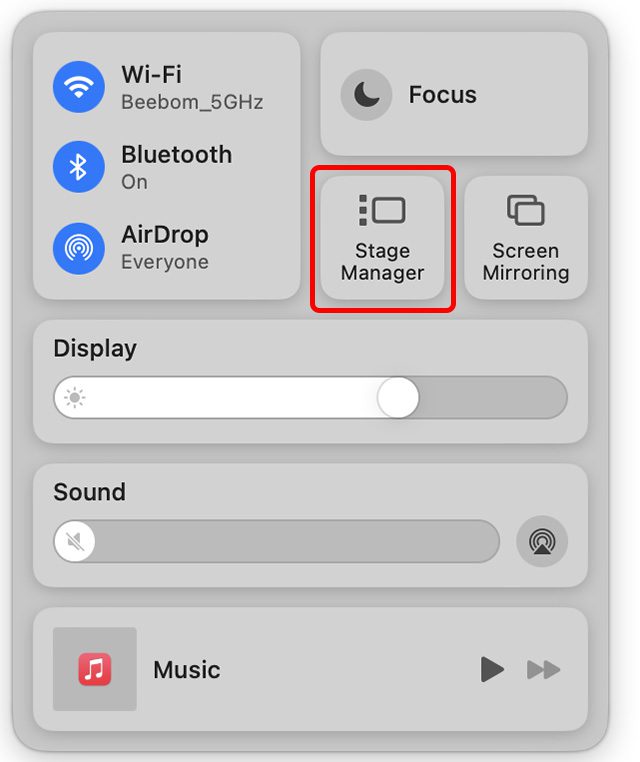
就是这么简单!macOS Ventura 会自动堆叠你打开的窗口,你可以轻松地在它们之间切换。只需从“台前幕后”的侧边栏点击不同的应用程序即可切换。或者,你也可以使用 command + Tab 快捷键来切换应用程序。
在「台前幕后」中分组和取消分组应用程序
如何在「台前幕后」中分组应用程序
默认情况下,“台前幕后”会将桌面上打开的每个应用程序分开显示。但是,如果你同时需要使用两个(或多个)应用程序呢?例如,你一边使用 Microsoft Edge,一边还用 Slack 来跟踪消息,该怎么办?幸运的是,“台前幕后”可以轻松地将应用程序组合在一起。操作方法如下:
- 启用“台前幕后”功能后,打开你想与另一个窗口组合的任何一个窗口。例如,你可以在下面的截图中看到,我将 Microsoft Edge 放在顶部。
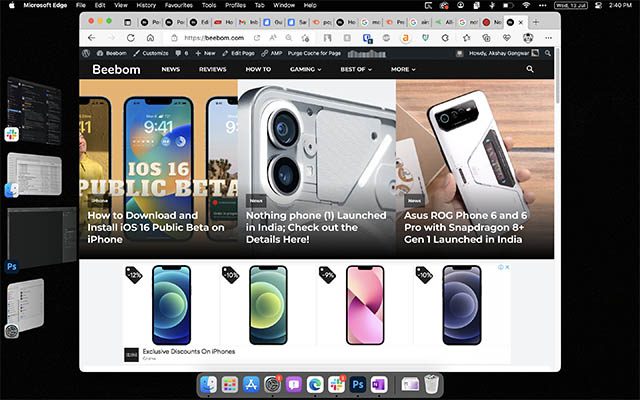
- 现在,假设我想把“设置”应用程序也放到同一个组里。只需将“设置”应用程序从“台前幕后”拖到桌面即可。这样,这两个应用程序就组合在一起了!
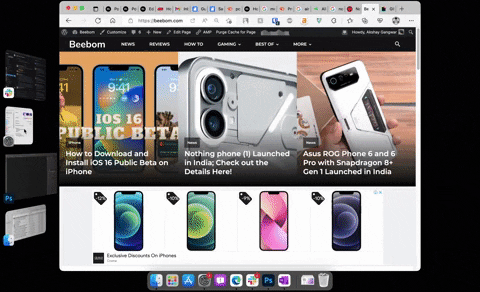
注意:你可以使用两个不同的应用程序,也可以使用同一个应用程序的两个窗口来执行此操作,具体取决于你的工作流程。
小提示:如果将多个应用程序或窗口组合在一起,可以使用 command + 波浪号 (~) 在它们之间切换。
如何取消分组应用程序
如果你已经将应用程序或窗口组合在一起,然后又想取消分组,操作同样简单。
- 打开要分离的应用程序组(或窗口)。
- 现在,将要取消组合的应用程序拖放到“台前幕后”中,如下面的 GIF 所示。
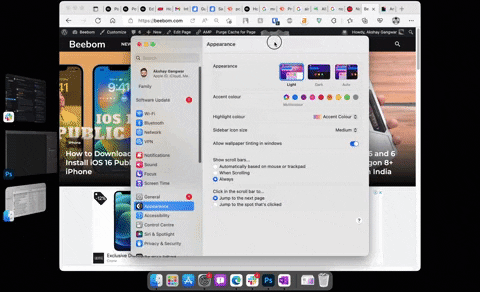
- 如果有多个组合在一起的应用程序,可以重复该过程,根据需要取消组合任意数量的窗口或应用程序。
在 Mac 上启用「台前幕后」时显示桌面项目
使用“台前幕后”会自动隐藏桌面上的所有图标。这可以确保你获得一个干净的工作区,专注于手头的任务,不必担心杂乱。但是,如果你需要从桌面访问某些内容,只需点击屏幕空白区域的任意位置即可。这会隐藏所有打开的窗口,并使桌面图标可见。
同样,你可以点击屏幕上的任何空白区域以隐藏桌面图标并重新开始工作。或者,你也可以从“台前幕后”的缩略图中打开任何应用程序,以隐藏 Mac 上的桌面图标。
关闭(禁用)「台前幕后」
“台前幕后”虽然有用,但并不是每个人都喜欢。如果你觉得这个新的窗口管理功能没用,或者只是想暂时关闭它,你可以按照以下步骤操作:
- 在 Mac 上打开控制中心,然后点击“台前幕后”图标。
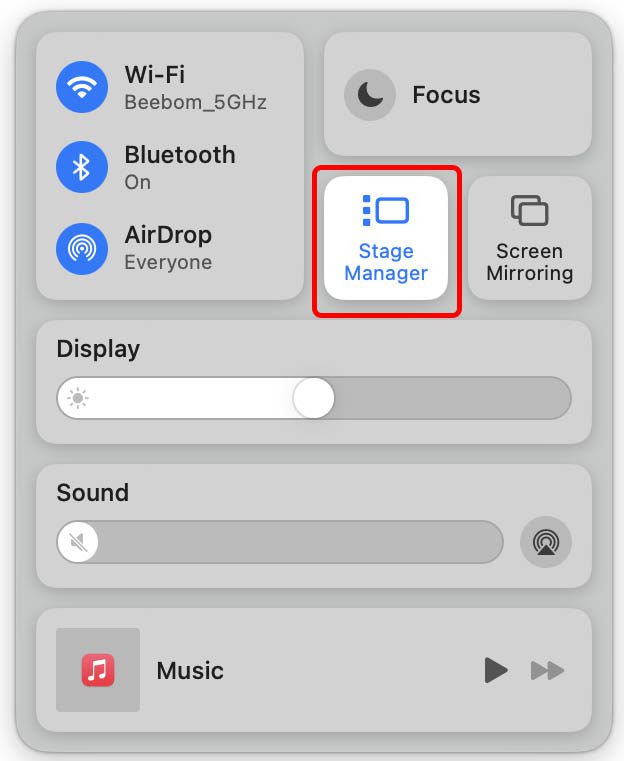
- 现在,禁用“台前幕后”旁边的切换开关,即可关闭 Mac 上的“台前幕后”。
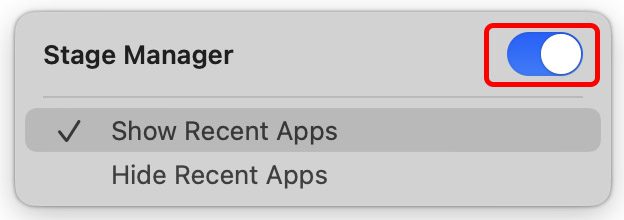
关于 Mac 中「台前幕后」的常见问题
哪些 Mac 支持「台前幕后」?
“台前幕后”适用于所有与 macOS 13 Ventura 兼容(并已更新至)的 Mac 设备。你可以从相关的文章中查看 macOS Ventura 支持的设备列表。
可以调整「台前幕后」缩略图的大小和重新排列它们吗?
不可以,无法调整“台前幕后”缩略图的大小和/或重新排列它们。
如何在「台前幕后」中同一应用程序的不同窗口之间切换?
使用 command + 波浪号 (~) 键盘快捷键,可以在同一应用程序的不同窗口之间快速切换。
可以通过「台前幕后」缩略图退出应用程序吗?
不可以。无法通过“台前幕后”缩略图退出应用程序。
「台前幕后」让 macOS Ventura 中的窗口管理变得简单
新的“台前幕后”功能使在 Mac 上管理多个打开的窗口变得非常简单。现在你已经了解如何在 macOS 13 Ventura 上启用此功能,不妨亲自试用一下。也许它正是你需要的。如果不是,你也可以随时禁用它,然后继续以你习惯的方式使用 Mac。无论如何,请在下面的评论中告诉我们你对“台前幕后”及其实用性的看法。