在Meta Quest上畅玩Steam游戏:多种方法详解
尽管Meta Quest拥有丰富的原生游戏库,但这些游戏只能在头显内访问。对于那些渴望体验图形密集型Steam VR游戏的玩家来说,Meta Quest的原生游戏库可能稍显不足,因为这些Steam VR游戏需要游戏PC的强大性能支持。
如果你希望在Meta Quest头显上玩Steam游戏,有多种途径可以实现。本文将详细介绍几种可行的方案。
请注意,目前没有办法在Quest上直接运行Steam游戏。所有方法都依赖于将游戏从主机流式传输到头显。因此,如果你的电脑上尚未安装Steam,请先确保安装并可以正常运行Steam游戏。
本文介绍的四种方法中,有三种涉及无线流传输,这意味着你的体验质量会受到Wi-Fi网络速度(而非互联网速度)的影响。为了获得最佳体验,请确保:
- 你的游戏电脑通过千兆以太网电缆或更快的连接方式连接到路由器。
- 当使用Quest进行游戏时,你最好与Wi-Fi路由器或接入点位于同一房间。理想情况下,你的路由器应支持Wi-Fi 6e或7标准。
- 你的游戏电脑和头显必须位于同一局域网(LAN)内,并且可以互相“看到”。在某些情况下,你的Wi-Fi网络可能与有线设备隔离。如果出现这种情况,你需要深入研究路由器设置来解决问题。如果你家很大并使用了多个路由器,也可能出现类似情况。
Steam Link一直是将Steam游戏流式传输到其他计算机和手机的最简单方式。现在,Meta Quest也推出了官方的Steam Link应用程序。这是目前为止,将平板和VR游戏无线传输到Quest的最便捷方法。
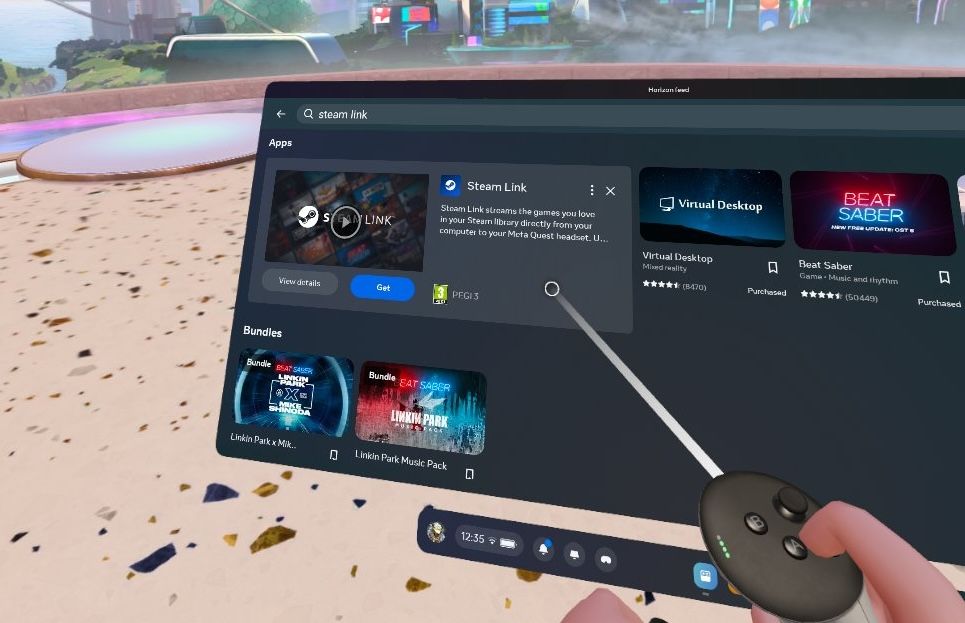
要开始使用,请下载官方Meta Steam Link应用程序。你也可以在Meta商店中轻松找到此应用。此应用需要与你的桌面游戏机配对。打开应用程序后,点击开始扫描运行Steam的本地计算机。
如果你的计算机不在同一网络上(或者根本没有打开),你会看到一条错误消息提示“未找到计算机”。
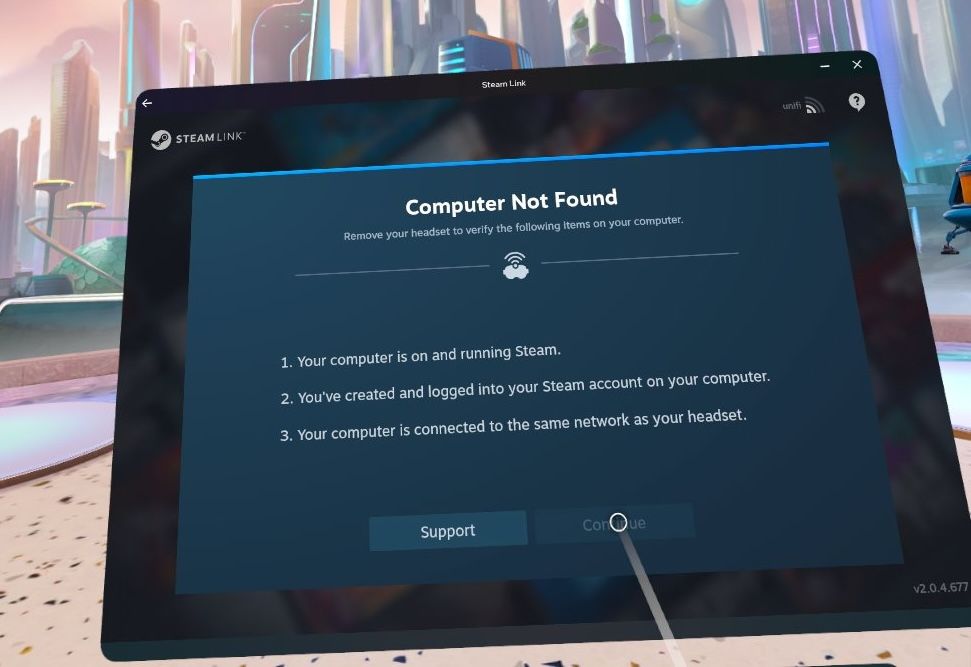
如果成功找到你的计算机,请点击“连接”。你将收到一个四位数的代码,需要在Steam客户端输入。此操作只需执行一次。
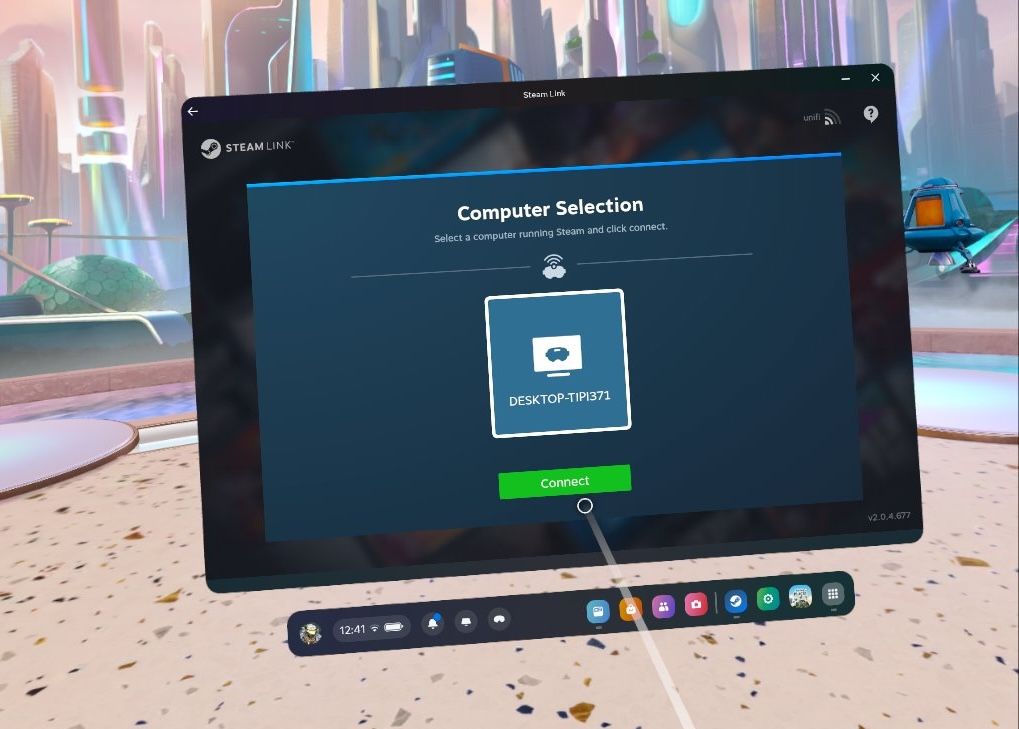
你会看到熟悉的Steam“大屏幕”菜单,并且可以像在桌面上一样使用Steam VR。你可以通过完整的Quest控制器支持直接进入VR游戏。
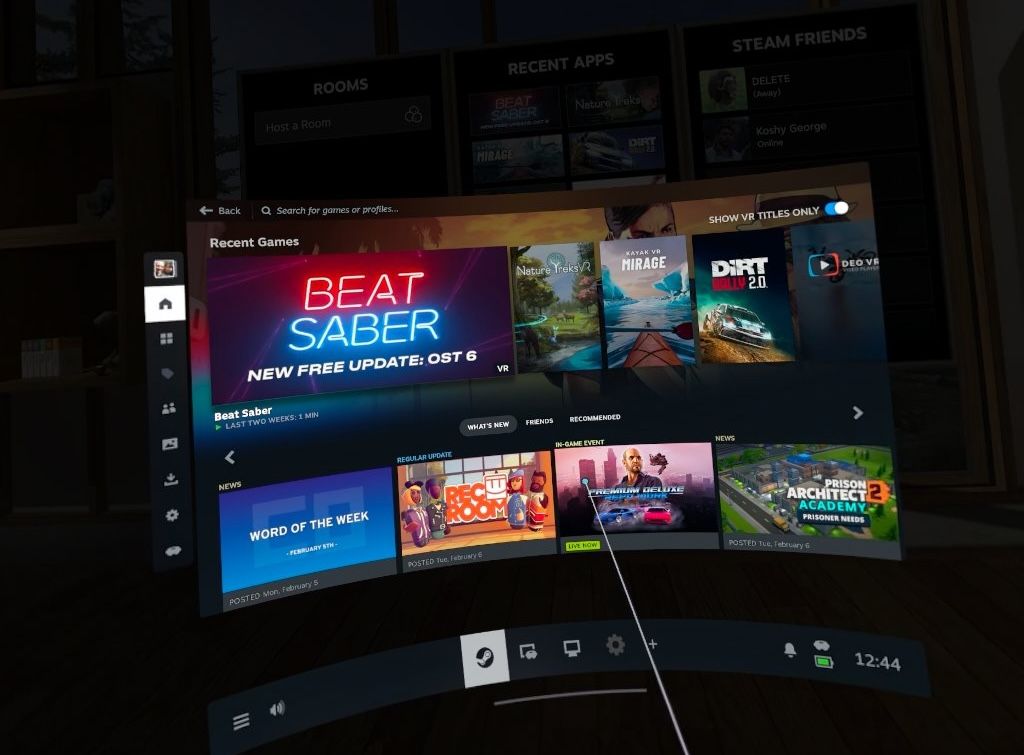
虽然也可以使用Steam Link来玩非VR平板游戏,但Meta Quest控制器并不会模拟为游戏手柄。Steam Link也不会通过蓝牙连接到Quest的游戏手柄。
使用Quest控制器像鼠标一样进行指向和点击操作也并非易事(例如,它需要同时按住Steam按钮,然后点击触发器)。
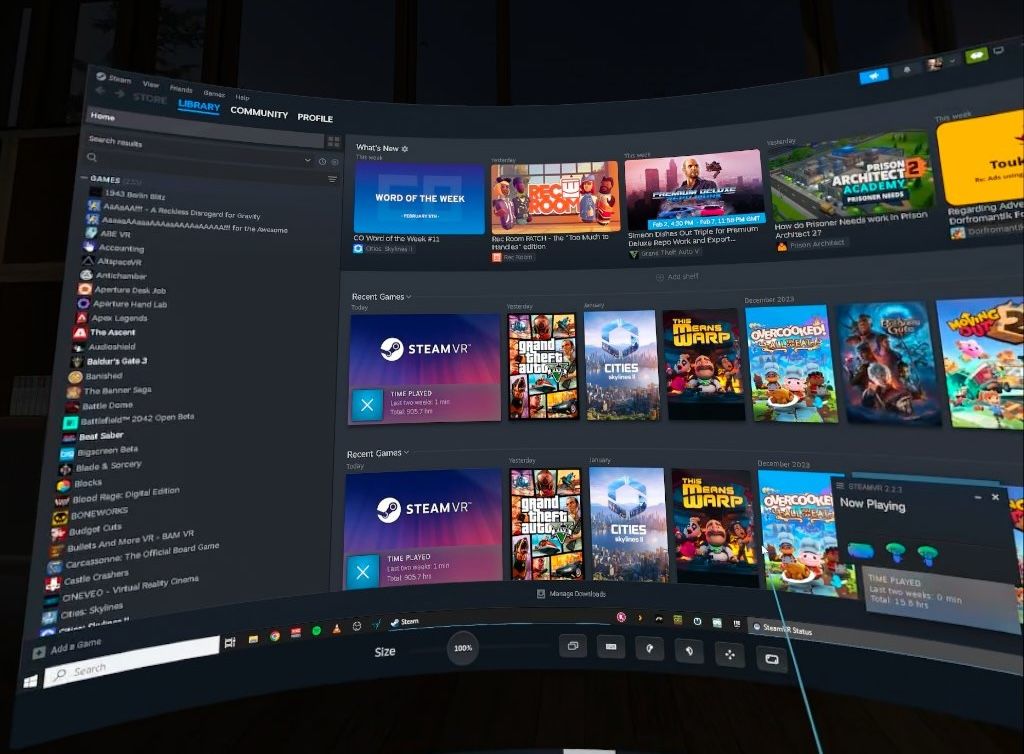
相反,你需要使用直接连接到电脑的鼠标和键盘(或游戏手柄)。如果你和你的电脑在同一个房间,这没什么大不了的。但这确实意味着你无法在床上享受一些休闲游戏。
Steam Link应用程序的优点:
- 这是使用Meta Quest进入Steam VR游戏的最便捷方法。它也是免费且官方的。
- 你无需在游戏PC上安装任何Oculus或Meta软件。
Steam Link应用程序的缺点:
- 由于缺乏控制器支持、蓝牙直通或简单的鼠标模拟,该方法对于非VR游戏可能会显得有些笨拙。
- 许多用户报告存在性能问题。
Virtual Desktop(虚拟桌面)是我首选的连接方法,但它是一款付费应用程序。售价15美元,虽然不算便宜,但它提供了目前为止功能最丰富、最可靠的桌面无线流媒体体验。
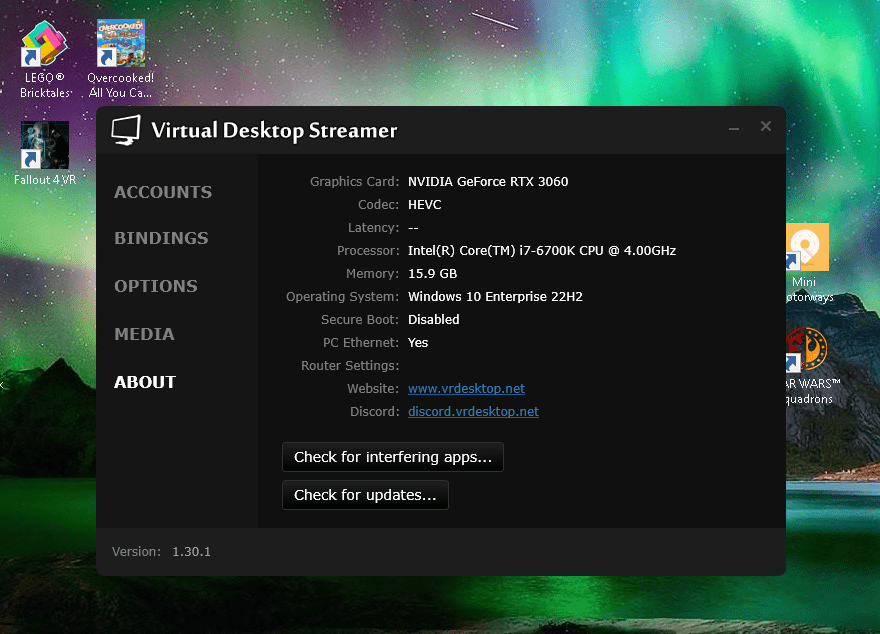
首先,从虚拟桌面网站下载流媒体软件到你的PC。确保它正在运行(通常会在任务栏中安静地运行)。
默认选项适用于大多数用户 – 它会自动优化你的连接并使用Quest控制器模拟游戏手柄。你还需要从Meta商店或在头显内购买虚拟桌面应用程序。
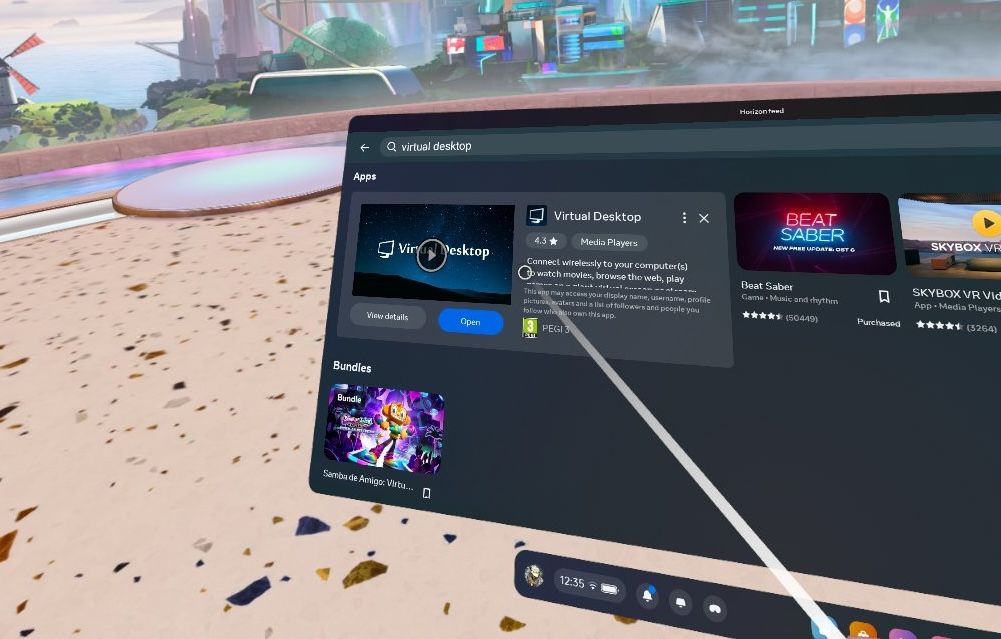
在头显上启动虚拟桌面应用程序,然后回到你的电脑,点击弹出的对话框中的“允许”按钮,该对话框应显示你的Oculus用户名。从那里,你会自动连接。
现在,你可以使用Meta Quest控制器与桌面交互,并打开SteamVR或任何其他应用程序,就像使用鼠标一样。或者,按下左控制器按钮并选择“游戏”选项卡。它将列出所有Steam(和Oculus)VR游戏,以便你可以直接启动它们。
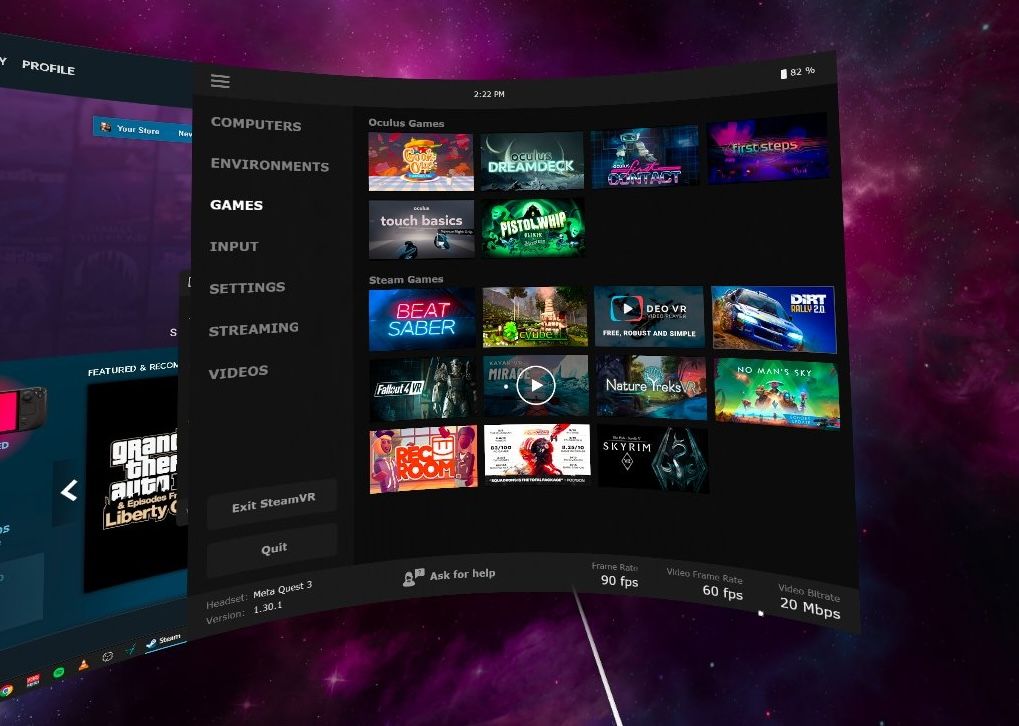
你也可以使用Meta Quest控制器来模拟标准游戏手柄,尽管可能需要一些时间来适应。虚拟桌面还支持蓝牙游戏手柄。如果你不在电脑旁边,你可以将游戏手柄连接到你的Quest并用它来玩。
虚拟桌面的优点:
- 此方法允许你流式传输Steam和其他应用程序。你还可以从Mac桌面进行流式传输。
- 你还可以从桌面流式传输VR180或常规SBS 3D视频。
- 虚拟桌面支持蓝牙游戏手柄、鼠标和键盘。
- 此方法通常可提供最佳的流媒体质量。
虚拟桌面的缺点:
- 需要15美元的购买成本。
- 此方法需要在你的PC上安装服务器应用程序。
AirLink是Meta官方的无线流媒体解决方案,可让你玩桌面Meta/Oculus游戏和SteamVR。
主要要求是你的电脑上需要安装Oculus桌面应用程序。你的头显上无需安装其他应用程序;只需打开“快速设置”菜单,然后点击右侧的“任务链接”选项即可。
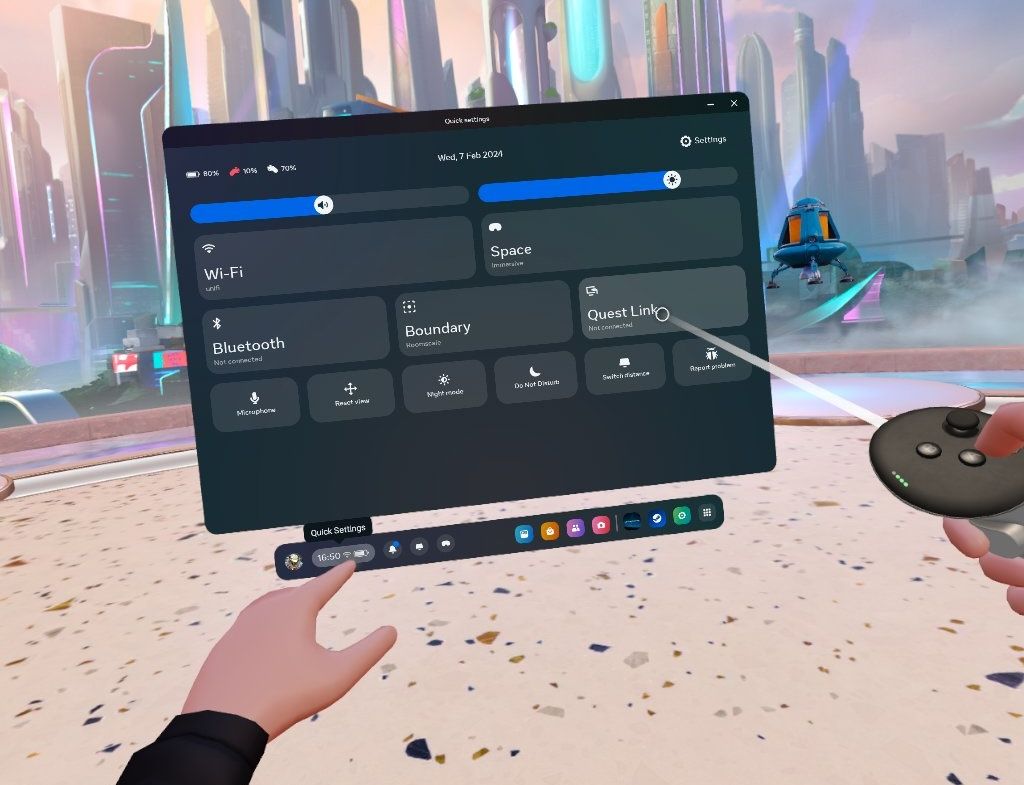
对于无线连接,请点击“启用AirLink”选项。你的计算机应该会列在下面。点击“配对”,如果这是你第一次进行此操作,你需要在PC端确认配对请求(会显示一个代码,用于从头显进行验证,但你不需要记下或输入它)。
完成此操作后,你还需要跳回头显并再次确认。
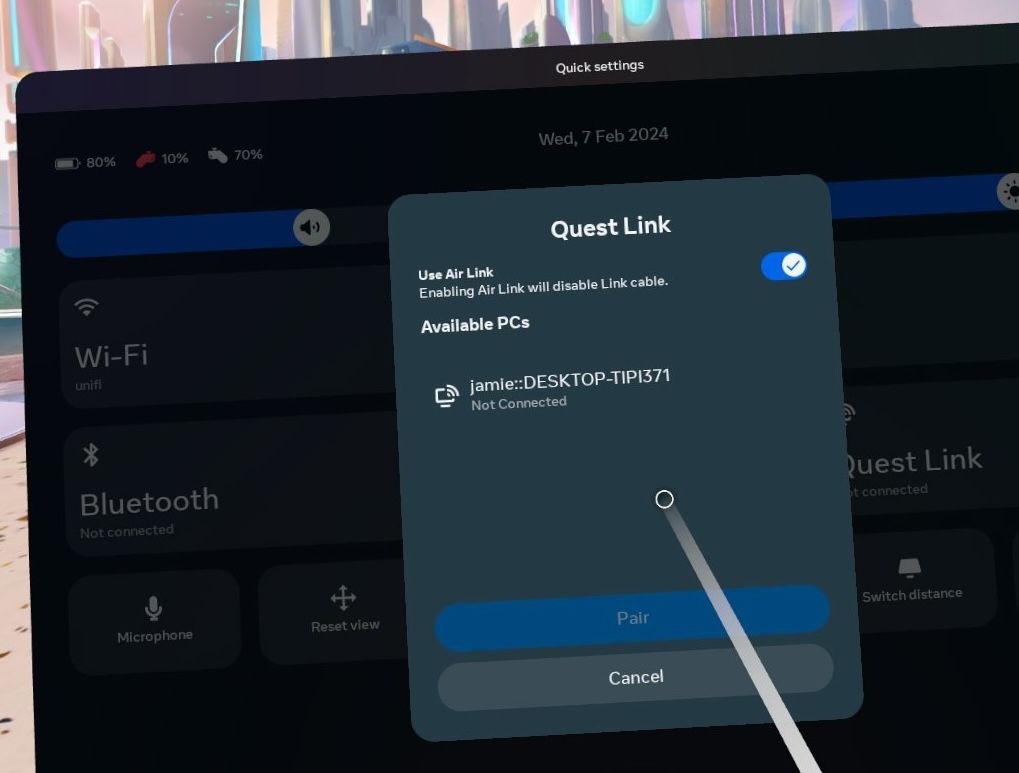
如果一切顺利,你将进入一个Oculus桌面界面。在控制器提示处,你会看到一系列“库”按钮,你可以在其中找到SteamVR以及Oculus的链接桌面游戏(如果有的话),或者只是桌面游戏。
打开SteamVR应用程序后,也应该将其添加到库中,以便快速再次启动它。
你可能认为内置解决方案是最好的,但不幸的是,Meta桌面体验在过去几年中一直在走下坡路。
Meta只专注于Quest等移动头显,而忽略了纯粹基于桌面的Rift。这一点在软件中体现得淋漓尽致。虽然它基本上可以工作,但我发现界面很笨拙,并且经常出现故障。
AirLink的优点:
- 它是Meta Quest内置的功能。
AirLink的缺点:
- 它是最不可靠的方法。
- 它需要Oculus桌面应用程序(也称为Meta Quest Link应用程序),这会增加开销并降低性能。
- 它具有过时的用户界面和令人沮丧的用户体验。
最后,为了获得最高质量但便捷性较低的体验,你可以将Meta Quest直接插入游戏电脑,前提是你拥有高速USB端口(USB-C或A 3.1/3.2)和合适的电缆。
Meta出售“官方”光纤五米连接电缆,但这不是必须的;任何为高传输速率设计的优质电缆都可以使用(5米或更短)。
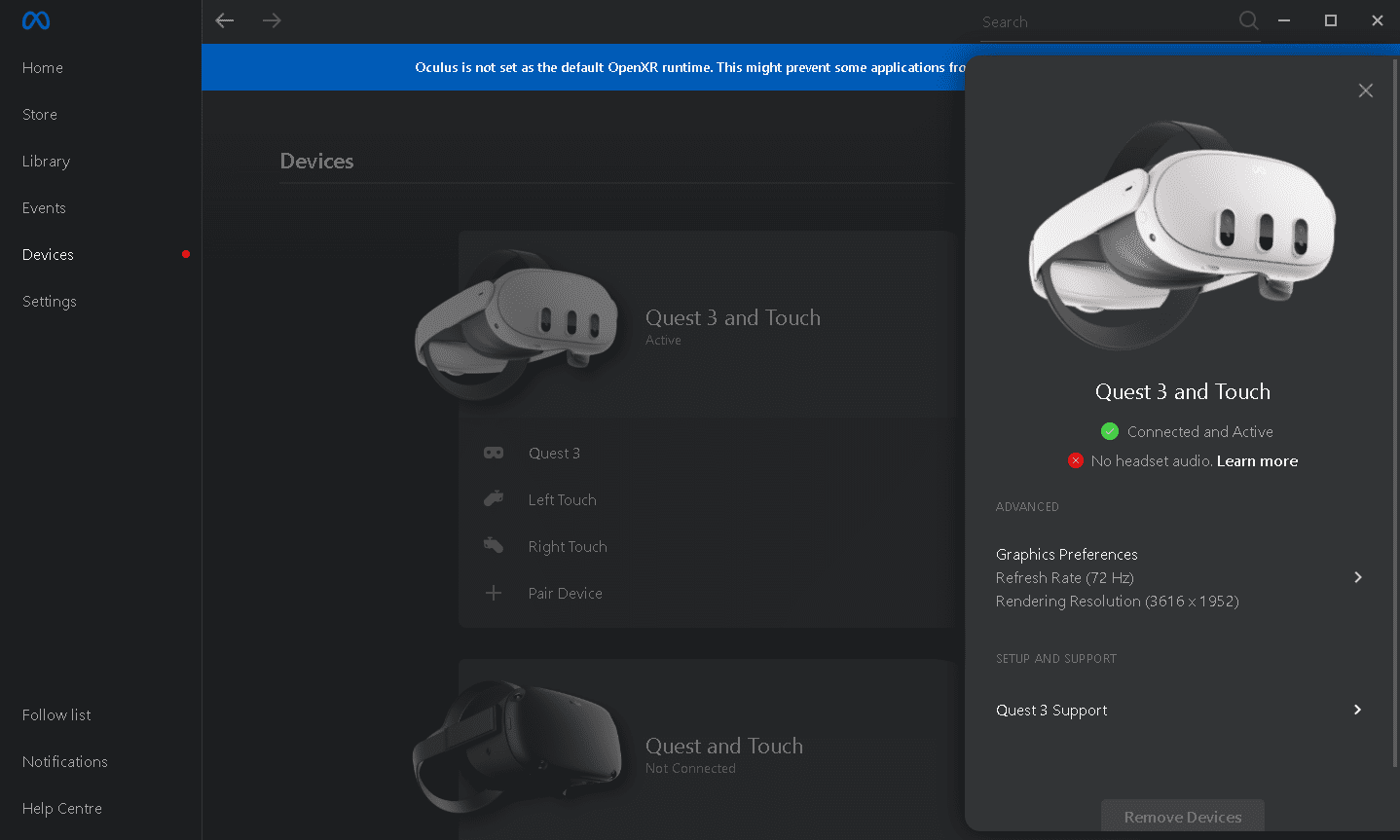
通过USB电缆实现此功能的操作步骤与上述AirLink部分相同。只是你不需要启用AirLink选项;系统会默认你正在使用电缆连接,因此只需点击“连接”即可。
Meta Link电缆的优点:
- 无论你的Wi-Fi有多糟糕,都没关系。
Meta Link电缆的缺点:
- 这种方法几乎和AirLink一样容易出现问题。
- 你会被束缚在你的电脑旁。
如果你真的想将游戏流式传输到Meta Quest,我建议你购买虚拟桌面应用程序。它是最可靠的选择,并提供远超Steam游戏的最全面的功能集。你甚至可以用它观看下载的3D电影。
但如果你不确定是否需要此功能,只想尝试一下Steam上的VR游戏,官方的Steam Link应用程序既简单又免费,因此值得先尝试一下。