在 Excel 中合并列的多种方法
如果您在 Excel 中遇到需要将分散在多个列中的数据合并在一起的情况,不必再手动操作。 这里介绍几种高效且简便的公式,可以帮助您快速合并列。
本文将详细介绍如何利用 “&” 符号或 CONCAT 函数在 Excel 中组合两列或更多列的数据。 此外,我们还会分享一些关于如何格式化合并后数据的实用技巧,确保其呈现出您期望的完美效果。
Excel 中合并列的方法
在 Excel 中,合并列主要有两种途径:一是使用 “&” 符号,二是利用连接函数。 在多数情况下,使用 “&” 符号的方法会更加快捷和方便。 当然,您可以选择任何您觉得最顺手的方式进行操作。
使用“&”符号合并 Excel 列
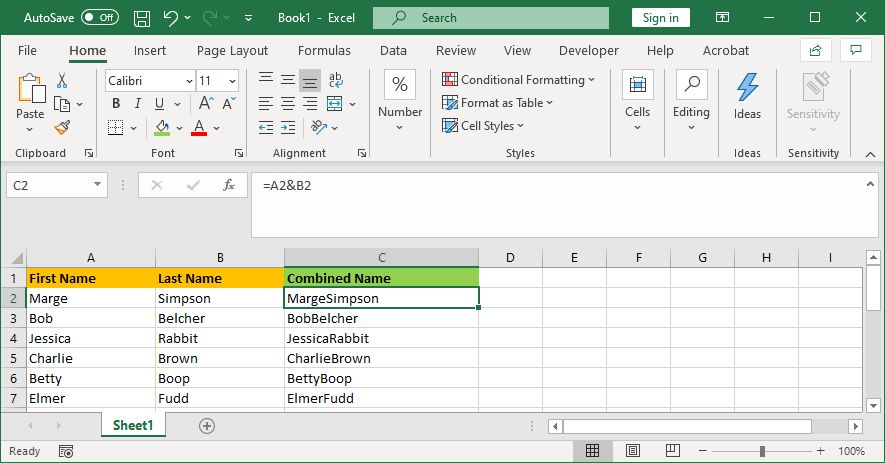
- 首先,选中您想要合并数据的目标单元格。
- 输入 “=”。
- 点击您想要合并的第一个单元格。
- 输入 “&”。
- 点击您想要合并的第二个单元格。
- 按下 Enter 键。
举例来说,如果想要合并 A2 和 B2 单元格的内容,则公式应为:=A2&B2
使用 CONCAT 函数合并 Excel 列
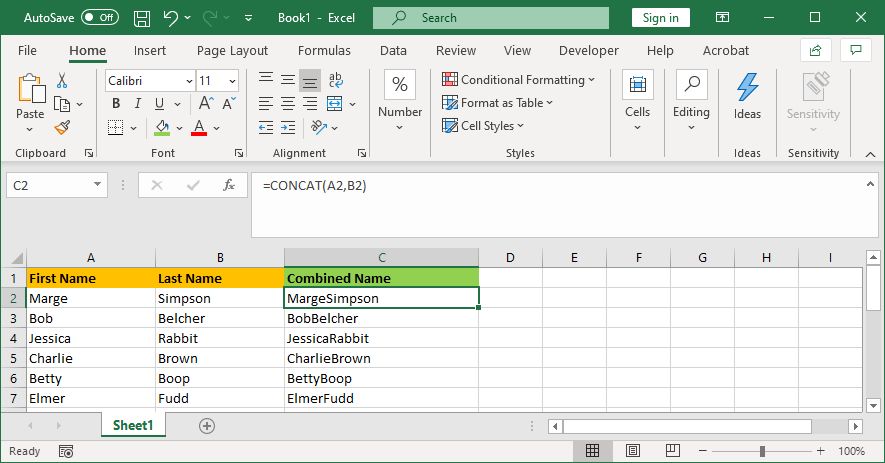
- 选中您想要合并数据的目标单元格。
- 输入 “=CONCAT(”。
- 点击您想要合并的第一个单元格。
- 输入 “,”。
- 点击您想要合并的第二个单元格。
- 输入 “)”。
- 按下 Enter 键。
例如,如果需要合并 A2 和 B2 单元格的内容,则公式应为:=CONCAT(A2,B2)
值得一提的是,此函数以前名为 CONCATENATE,但现在已被 CONCAT 所取代。虽然 CONCATENATE 也能实现两列的合并,但为了确保与当前及未来的 Excel 版本兼容,建议使用 CONCAT 函数。
合并两个以上的 Excel 单元格
无论是 “&” 符号还是 CONCAT 函数,都可以用来合并任意数量的单元格。 只需按照以下格式重复操作即可:
- =A2&B2&C2&D2… 等等
- =CONCAT(A2,B2,C2,D2) … 等等
合并整个 Excel 列
当您在一个单元格中输入合并公式后,可以通过自动填充功能将公式应用到整列。无需手动为每个单元格输入合并公式。
实现此操作的方法是:双击已填充公式单元格的右下角,或者单击并拖动填充柄至列的末尾。这是一种在 Excel 中快速构建电子表格的有效技巧。
格式化合并列的技巧
合并后的 Excel 列可以包含各种类型的数据,如文本、数字、日期等。直接合并单元格而不进行格式化有时可能无法满足需求。
为了帮助您更好地处理合并后的单元格,以下是一些关于如何格式化合并列的技巧。在我们的示例中,我们主要使用 “&” 符号方法,但 CONCAT 函数的逻辑是相同的。
在合并单元格之间添加空格
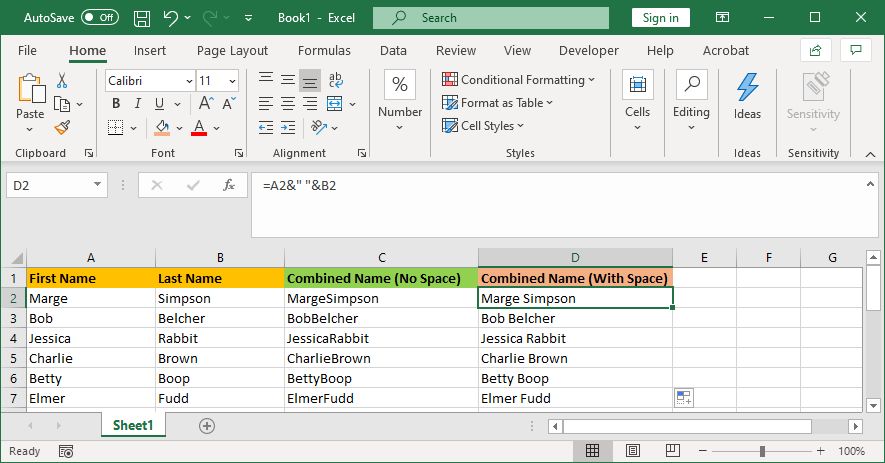
如果您的数据有“名”列和“姓”列,您可能需要在合并后的数据中在两者之间添加空格。
为此,可以使用公式:=A2&” “&B2
此公式表示将 A2 的内容与一个空格相加,然后再与 B2 的内容相加。
请注意,这里不一定只能添加空格。 您可以在引号之间添加任何您想要的内容,例如逗号、破折号,或任何其他符号或文本。
在合并单元格中添加额外文本
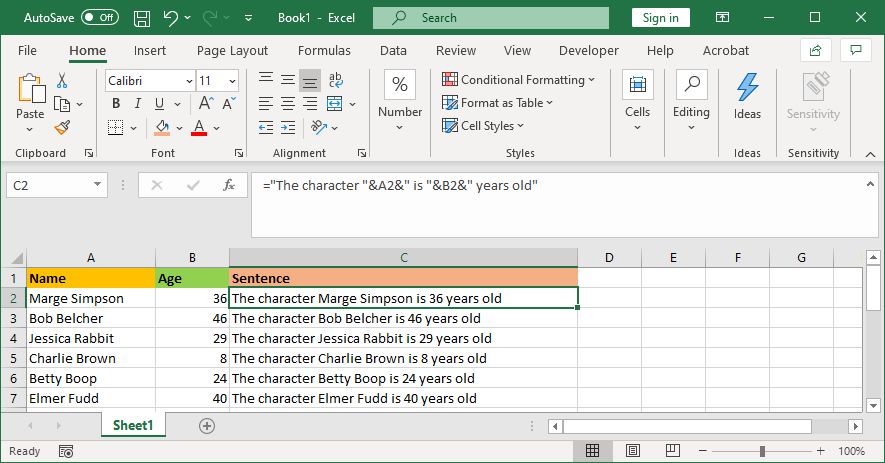
合并后的单元格不仅限于原始文本,您还可以根据需要添加额外的信息。
例如,假设单元格 A2 包含一个人的姓名(如 Marge Simpson),单元格 B2 包含其年龄(如 36)。我们可以将它们组合成一个完整的句子:“角色 Marge Simpson 的年龄是 36 岁”。
相应的公式如下:=”角色 “&A2&” 的年龄是 “&B2&” 岁”
额外的文本需要用引号括起来,并使用 “&” 符号连接。引用单元格时不需要使用引号。 另外,请注意在需要添加空格的地方加入空格,例如,“角色”后面有一个空格。
在合并单元格中正确显示数字
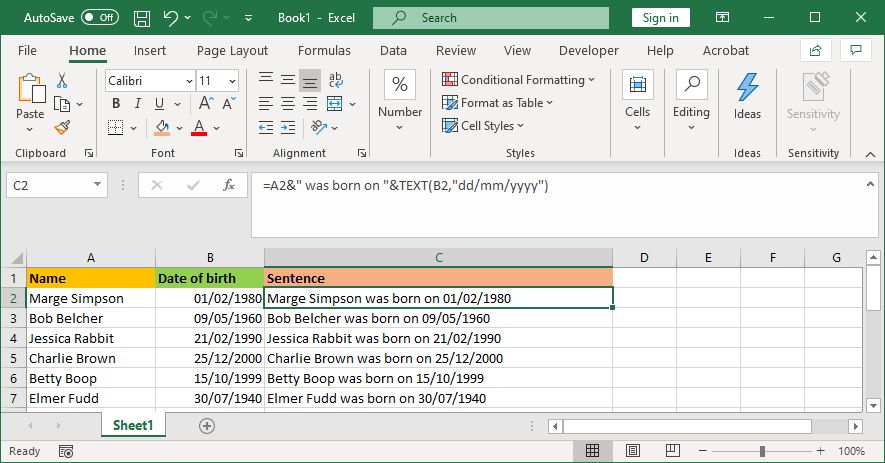
如果原始单元格包含格式化数字,如日期或货币,您可能会发现合并后的单元格失去了原有的格式。
为了解决这个问题,可以使用 TEXT 函数来定义所需的格式。
例如,假设 A2 单元格包含一个人的姓名(如 Marge Simpson),B2 单元格包含其出生日期(如 1980/02/01)。
您可能会尝试使用公式:=A2&”出生于”&B2
然而,输出结果可能是:Marge Simpson 出生于 29252。 这是因为 Excel 将日期转换为一个数值。
通过应用 TEXT 函数,可以指示 Excel 如何格式化合并后的单元格。 例如:=A2&”出生于”&TEXT(B2,”yyyy/mm/dd”)
这个公式稍微复杂一些,让我们逐步分析一下:
- =A2 – 合并 A2 单元格的内容。
- &”出生于” – 添加文本“出生于”,两侧各有一个空格。
- &TEXT – 使用 TEXT 函数添加一些内容。
- (B2,”yyyy/mm/dd”) – 合并 B2 单元格的内容,并应用 yyyy/mm/dd 格式。
您可以根据需要更改格式。例如,$#,##0.00 会显示带有千位分隔符和两位小数的货币,# ?/? 会将小数转换为分数,H:MM AM/PM 会显示时间等。
您可以在 Microsoft Office TEXT 功能支持页面 上找到更多示例和详细信息。
从合并列中移除公式
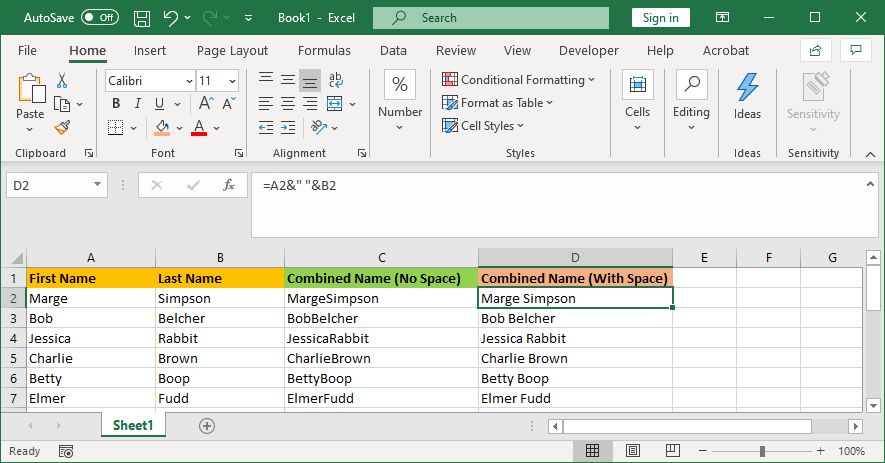
如果您点击合并列中的单元格,会发现它仍然包含公式(如 =A2&” “&B2),而不是纯文本(如 Marge Simpson)。
这并不是坏事。这意味着当原始单元格(如 A2 和 B2)发生变化时,合并单元格的内容也会自动更新。
但是,这意味着如果删除原始单元格或列,合并后的单元格就会出错。 因此,您可能希望从合并列中删除公式,使其成为纯文本。
为此,右键单击合并列的标题以选中整列,然后点击 “复制”。
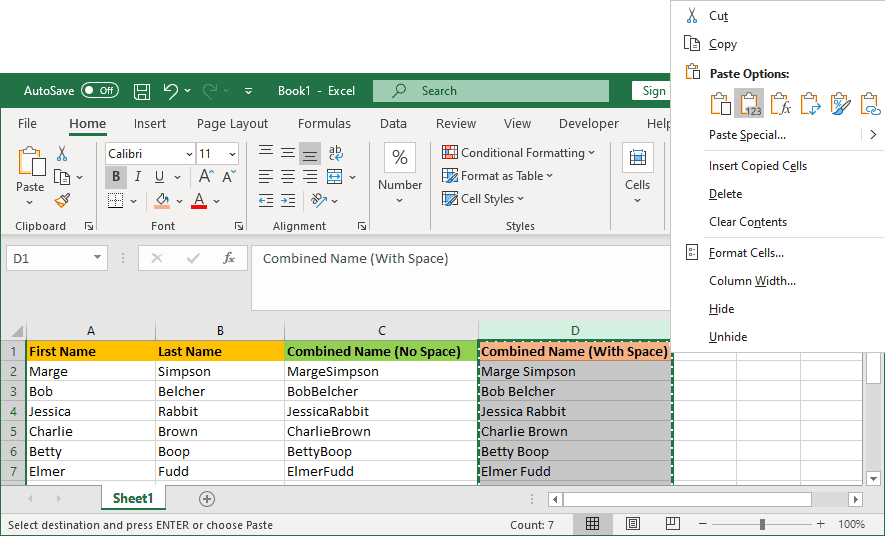
接下来,再次右键单击合并列的标题,然后在“粘贴选项”下选择“值”。现在公式已经被移除,只剩下可以直接编辑的纯文本单元格。
在 Excel 中合并列
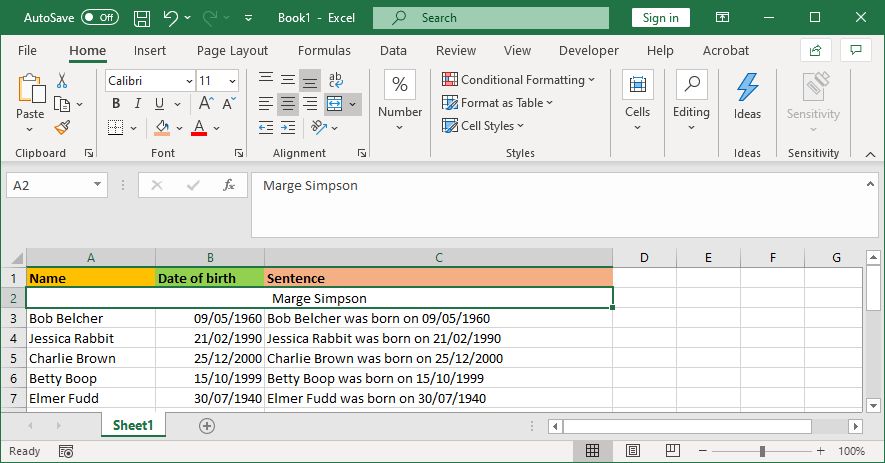
除了组合列之外,您还可以在 Excel 中合并列。这会将多个水平单元格变成一个更大的单元格。合并单元格仅保留左上角单元格的值,并丢弃其余单元格的值。
要实现此操作,选中您要合并的单元格或列。在“开始”选项卡上,单击 “合并后居中” 按钮 (或使用旁边的下拉箭头获取更多选项)。
要了解更多信息,请参考我们关于如何在 Excel 中合并和取消合并单元格的文章。您也可以合并整个 Excel 工作表和文件。
在 Excel 中节省时间
通过本文,您已经掌握了在 Excel 中合并列的方法。您可以使用这些技巧来节省大量时间,从而无需手动组合数据。 这只是使用公式来加速 Excel 中常见任务的众多方法之一。