无论您是在使用 Microsoft Word、Excel 或是 PowerPoint,添加图片和其他元素都能显著提升文档、表格或演示文稿的视觉效果。下面将介绍如何操作。
从本地计算机插入图片
Office 应用允许您直接插入存储在计算机硬盘上的图片。具体操作是:首先将光标定位到您希望图片出现的位置,然后在“插入”选项卡中选择“图片”功能。
在 Word 和 Excel 中,这个选项通常位于“插图”区域内。
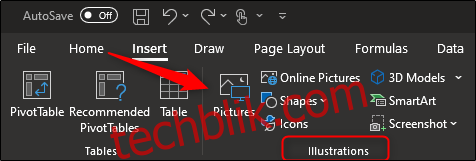
在 PowerPoint 中,它则位于“图像”区域。
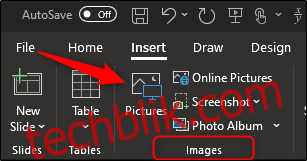
此时,文件资源管理器会弹出。请导航至图片所在位置,选中图片,然后点击“插入”即可。
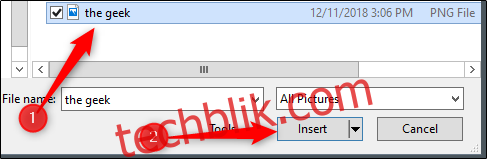
图片即刻插入到文档中。
从网络插入图片
如果您想插入的图片并未保存在本地计算机上,您可以直接从 Office 应用中搜索网络图片。 在 Word 和 Excel 中,请先点击“插入”选项卡,找到“插图”区域,然后选择“在线图片”。
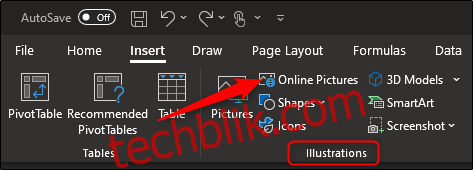
在 PowerPoint 中,请转至“插入”选项卡中的“图像”区域,然后选择“在线图片”。
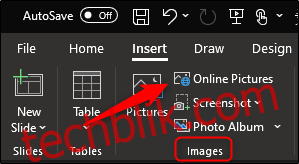
这时,会弹出一个独立的窗口显示 Bing 图片搜索。在搜索栏中输入关键词,然后选择您想要插入的图片。选择完毕后,点击“插入”。
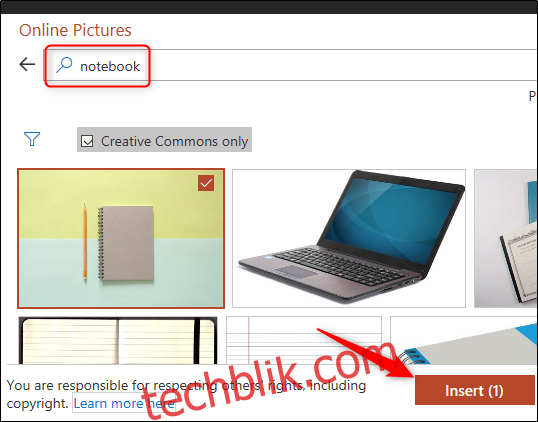
您还可以通过此方法一次性选择并插入多张图片。
插入图表
图表是展现一段时间内数据变化趋势的绝佳方式。 如果您需要插入图表,可以在 Word 和 PowerPoint 的“插入”选项卡下的“插图”区域找到相关选项。
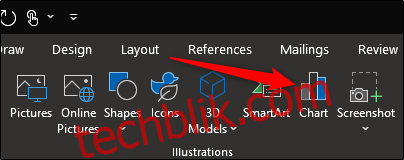
选择“图表”选项后,会弹出“插入图表”对话框。请在左侧选择图表类型,单击您想使用的图表,然后点击“确定”。
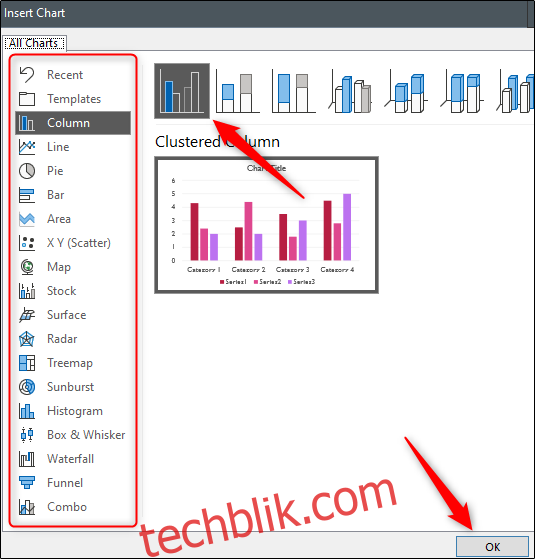
图表将被添加到文档中。
Excel 的主要功能之一是展现数据趋势。Microsoft 为此专门提供了“图表”部分,以及“浏览”和“迷你图”等功能,以便更快地访问 Office 中提供的各种图表选项。
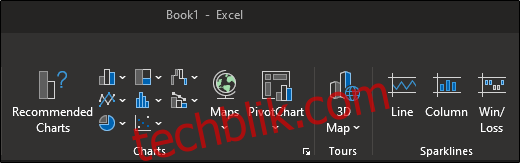
截取并插入屏幕截图
Office 内置了截图工具,允许您直接截取屏幕截图并将其插入文档中。 在 Word 和 Excel 中,您可以在“插入”选项卡中的“插图”区域找到此功能。
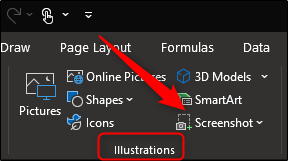
在 PowerPoint 中,该选项位于“图像”区域。
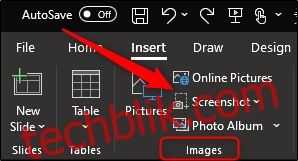
选择“屏幕截图”后,会出现一个下拉菜单,其中显示您当前在计算机上打开的窗口快照。如果您想插入其中一个,只需点击它即可。 如果想截取屏幕特定区域的截图,可以选择“屏幕剪辑”。
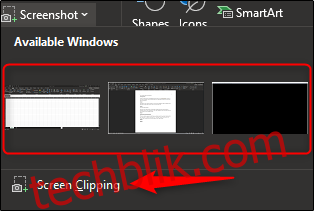
选择“屏幕剪辑”后,您只需点击、拖动鼠标并释放,即可捕获屏幕的特定部分。捕获的部分会自动添加到您的文档中。
插入形状
有时,您可能只需要一个简单的形状来辅助说明。 如果您需要插入形状,请在 Word、Excel 和 PowerPoint 中,选择“插入”选项卡下“插图”区域的“形状”。
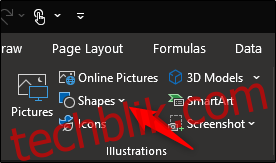
会出现一个下拉菜单,其中包含各种形状。 选择您想要插入的形状即可。
如果您想微调形状,可以使用编辑点进行调整。 如果没有找到您需要的形状,您可以绘制并编辑自己的形状。
插入图标
您还可以使用符号和图标来帮助表达您的观点。 在 Word、Excel 和 PowerPoint 的“插入”选项卡下的“插图”区域选择“图标”,您会发现许多图标可供选择。
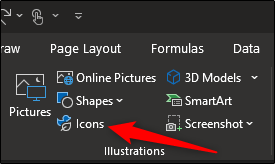
在弹出的新窗口中,您可以浏览 Microsoft 提供的各种图标。找到您需要的图标后,点击“插入”。
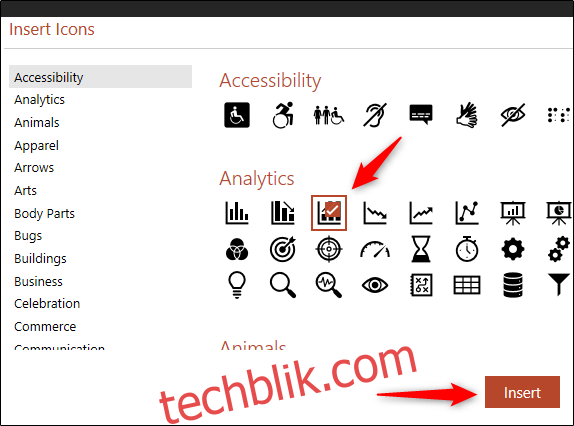
该图标将会出现在您的 Office 应用中。
插入 3D 模型
Office 提供了一系列 3D 模型,为希望从不同角度查看对象的用户提供了独特的资源。 此选项在“插入”选项卡下的“插图”区域中。
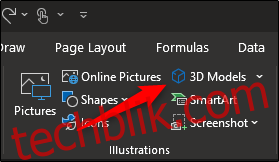
选择“3D 模型”会弹出一个新窗口。 在这里,浏览可用的不同模型并选择您想使用的模型。选择完毕后,点击“插入”。
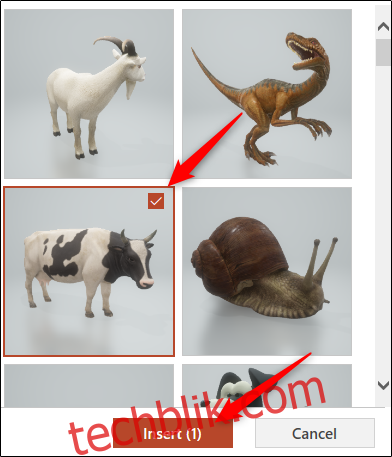
3D 模型现在会被插入。要旋转模型,请在模型中间点击并拖动。

插入 SmartArt
SmartArt 提供了一系列图表、列表和图形等元素。 若要插入 SmartArt 图形,请在 Word、Excel 和 PowerPoint 中,选择“插入”选项卡下的“插图”区域的“SmartArt”。
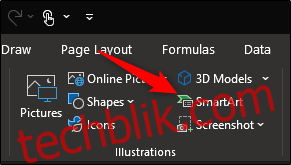
将会弹出“选择 SmartArt 图形”对话框。 从左侧的列表中选择一个类别,然后选择您的图形,点击“确定”。
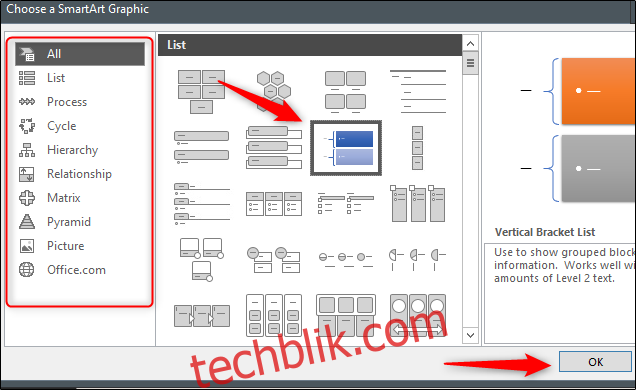
您的 SmartArt 现在会被插入文档中。