在 Office 365 中使用 @ 符号提及功能
在处理 Word 文档、Excel 表格或 PowerPoint 演示文稿时,Office 365 提供了一项便捷的功能,允许您使用“@”符号来提及其他用户,就像在许多即时通讯应用程序中一样。 这种提及功能可以提高协作效率,以下将详细介绍其用途和使用方法。
提及功能在多人协作时尤其有用。虽然个人 Office 365 (O365) 订阅可以使用此功能,但为了充分发挥其潜力,您需要将其他用户添加到您的订阅中。因此,在拥有 O365 许可证的组织环境中,提及功能更具价值。
虽然 Word、Excel 或 PowerPoint 不是专门的聊天工具,但您仍然需要在审阅文档时向作者发送消息。过去,您可以通过在 Office 文件中添加评论来实现,但这样做依赖于其他用户打开文件并查看评论。而通过提及功能,您可以更主动地向特定人员发送通知。
您可以使用提及功能提出问题(例如,“张三,你能确认这些数字是否准确吗?”)、进行编辑(例如,“李四,这部分内容有些冗长,能否精简一下?”),或者仅仅是发表评论(例如,“王五,我非常喜欢这个幻灯片,效果很棒!”)。无论是什么类型的消息,提及都会自动向被提及者发送电子邮件通知,其中包含指向评论的链接。这样,就不再需要等待其他人碰巧打开文件才能看到您的评论了!
接下来,我们将以 Word 为例进行演示,但请注意,在 Excel 和 PowerPoint 中的操作步骤是相同的。
首先,选中您要评论的文本,然后点击“插入”>“新建评论”(或者右键点击选中的文本,从上下文菜单中选择“新建评论”)。

在弹出的评论框中,输入“@”符号,然后输入您要提及的人的姓名。完成消息编写后,点击“发布”按钮。
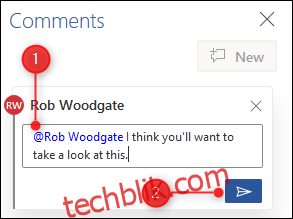
这样就成功提及了某人。
被提及者将会收到一封电子邮件通知,其中会显示您的评论内容、您评论的文本以及一个按钮,该按钮会直接将其链接到文档中的评论位置。
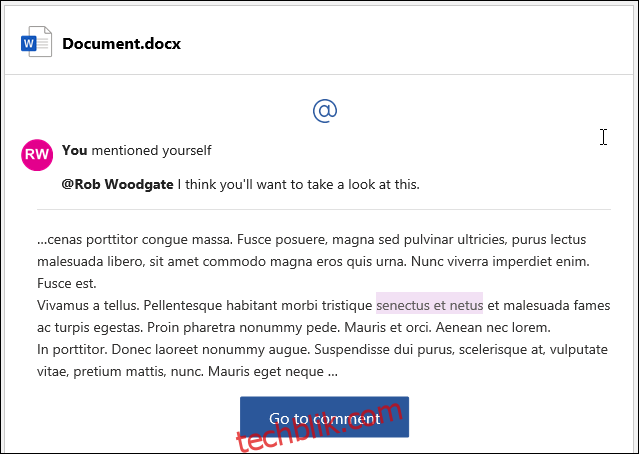
此提及功能在 Microsoft 的移动应用、Web 应用以及 Word、Excel 和 PowerPoint 的桌面客户端中都可以使用。
电子邮件通知还具有附加功能,可以显示评论线程、周围的文档上下文,并且允许您直接在电子邮件中回复评论。
此附加功能在 Word、Excel 和 PowerPoint 的移动应用和 Web 应用中均可用,并且在 Excel 客户端(Windows 版本 1911 或更高版本,Mac 版本 16.31 或更高版本)中也可以使用。来自 Word 和 PowerPoint 客户端应用的电子邮件通知将在 2020 年的某个时候获得此附加功能。