替代文字,又称“alt text”,对于使用屏幕阅读器的用户来说至关重要。它能够让屏幕阅读器识别并朗读出图像或其他对象的描述,从而帮助视力障碍人士理解文档内容。本文将详细介绍如何在Word文档中为各种对象添加替代文字。
在Word中,您可以为多种对象添加替代文字,包括图像、形状、屏幕截图、图标、3D模型甚至文本框。但是,诸如SmartArt和图表等对象则不支持添加替代文字。
如何在Word中为对象添加替代文字
虽然屏幕阅读器技术已经相当先进,但它们仍然无法在没有替代文字的情况下理解图像或其他对象的具体含义。因此,添加替代文字对于确保文档的可访问性至关重要。
要在Word中添加替代文字,首先打开您的文档,并选中您想要添加替代文字的对象。

接下来,右键单击该对象,在弹出的菜单中选择“编辑替代文本”。
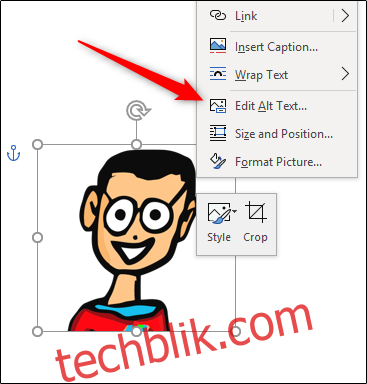
另外,您也可以选中对象后,在“格式”选项卡中的“辅助功能”组找到“替代文本”选项并点击。
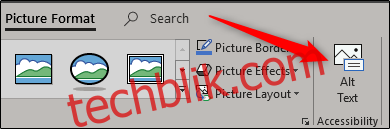
无论您选择哪种方式,屏幕右侧都会出现一个名为“替代文字”的窗格。在此窗格中,您可以进行以下操作:手动输入替代文字(1),让Word自动生成描述(2),或者将对象标记为装饰性的(3)。
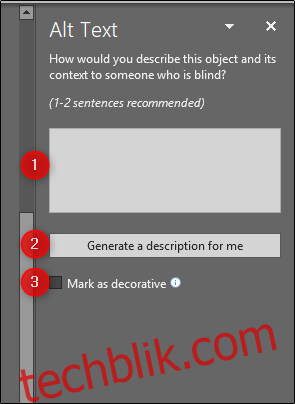
如果将对象标记为“装饰性”,则表示该对象主要用于美观,对实际内容没有重要意义。例如,Office中使用的样式边框就属于此类。
要将对象标记为装饰性,只需勾选“标记为装饰性”旁边的复选框。选中后,手动输入替代文字的文本框将变为灰色,并且会出现提示信息,告知您屏幕阅读器将不会读取此描述。
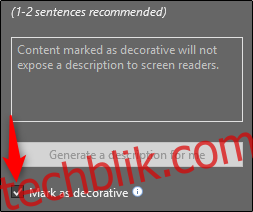
您还可以选择让Word自动生成对象的描述。点击“为我生成描述”选项即可完成。
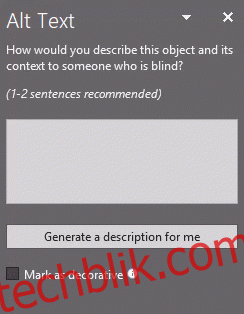
Word为我们选中的对象生成的替代文字为“徽标的特写”。虽然这个描述没有错误,但不够具体,对于使用屏幕阅读器的人来说,更详细的描述会更有帮助。
如果您想要自己输入替代文字,请直接在文本框中输入您的描述。添加替代文字的原则是简短且具有描述性。同时,无需在描述前添加“图像”或“照片”等字样,因为屏幕阅读器会直接将对象识别为图像。
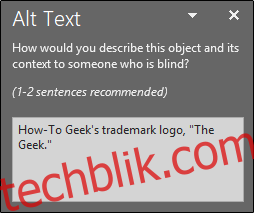
以上就是为图像添加替代文字的全部步骤。如果您希望Word不再自动为您新插入的图像生成替代文字,可以禁用此功能。首先,点击“文件”选项卡,然后从左侧窗格的底部选择“选项”。
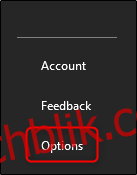
此时会弹出“Word选项”窗口。在左侧窗格中,选择“轻松访问”。
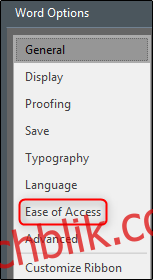
然后,找到“自动替代文字”部分,取消勾选默认启用的“自动为我生成替代文字”旁边的复选框,然后点击“确定”按钮。
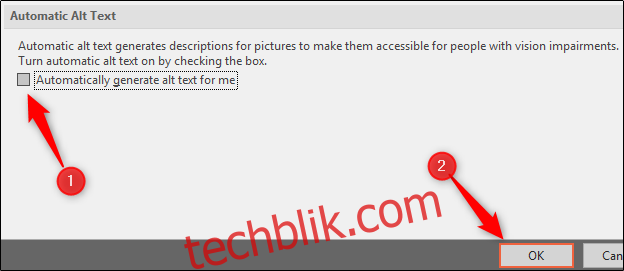
完成以上设置后,Word将不再自动为新插入的图像生成替代文字。