文档的形态和尺寸各异,例如法律文件或是小册子。在Word中,您可以调整纸张大小以适应您正在处理的特定文档类型,或者更改所有新建文档的默认纸张尺寸。接下来,我们将指导您完成这些操作!
调整文档的纸张尺寸
当您需要更改Word文档的纸张大小时,首先打开该文档,然后导航至“布局”选项卡中的“页面设置”区域。在此区域,点击“大小”按钮。
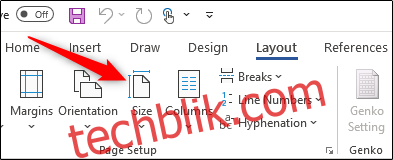
此时会展开一个下拉菜单,其中罗列了各种纸张尺寸选项。您只需从列表中选择一个,即可更改整个文档的纸张尺寸。
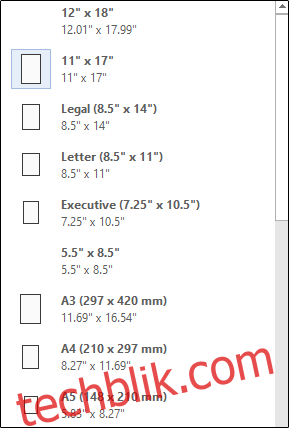
从特定位置开始调整纸张尺寸
有时,您可能需要在同一份Word文档中使用两种或多种不同的纸张尺寸。 只需要几个简单步骤,即可轻松实现此目的。
首先,请确保您的光标定位于您希望新纸张尺寸开始的位置。如果光标恰好位于页面中间,那么在您选择新的纸张尺寸后,该新尺寸会自动应用于新页面。
接下来,再次返回“布局”选项卡的“页面设置”区域,并再次点击“大小”。但是,这次不要直接从列表中选择,而是点击菜单底部的“更多纸张大小”。
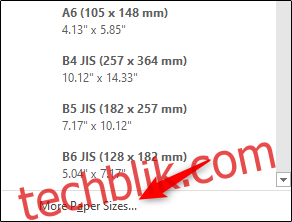
此时,在“页面设置”对话框的“纸张”选项卡中,您可以在“纸张尺寸”下方选择所需的尺寸。

在对话框底部,点击“应用于”旁边的下拉箭头,选择“此点之后”,然后点击“确定”。
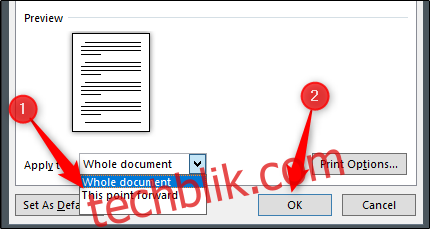
现在,光标所在位置之后的内容将出现在具有新纸张尺寸的新页面上。
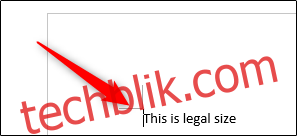
更改Word中的默认纸张大小
Word默认的纸张尺寸为“Letter”,即8.5 x 11英寸。 如果您更频繁地使用其他尺寸,您可以更改所有新建文档的默认尺寸。这样,您就不必在每次创建新文档时都重复更改纸张大小。
要更改默认设置,请前往“布局” > “大小” > “更多纸张大小”。在弹出的“页面设置”对话框中,点击“纸张”,然后点击“纸张尺寸”旁边的下拉箭头。
选择您希望设置为以后所有文档默认纸张大小的尺寸。
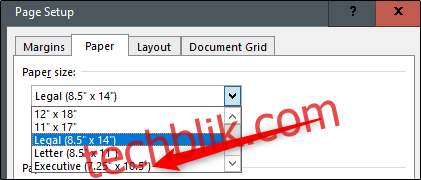
在对话框的底部,点击“设为默认值”。
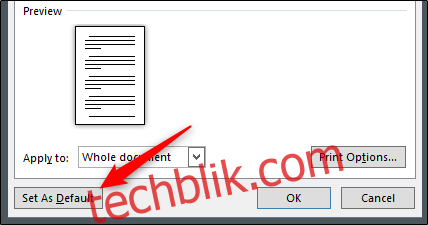
此时会出现一条消息,要求您确认更改; 点击“是”进行确认。
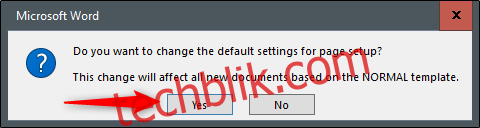
点击“确定”关闭“页面设置”对话框。下次您打开Word时,纸张大小将采用您刚刚选择的默认尺寸。