您可以在 Microsoft Word 文档中添加图片。 实际上,您可以根据需要插入、编辑和调整任意数量的图片。 虽然该软件提供了许多用于编辑文档的工具,但是您会发现图片经常会带来一些问题。 当您移动图片时,文档中的其他内容可能会因此而发生错乱,格式和位置都会受到影响。
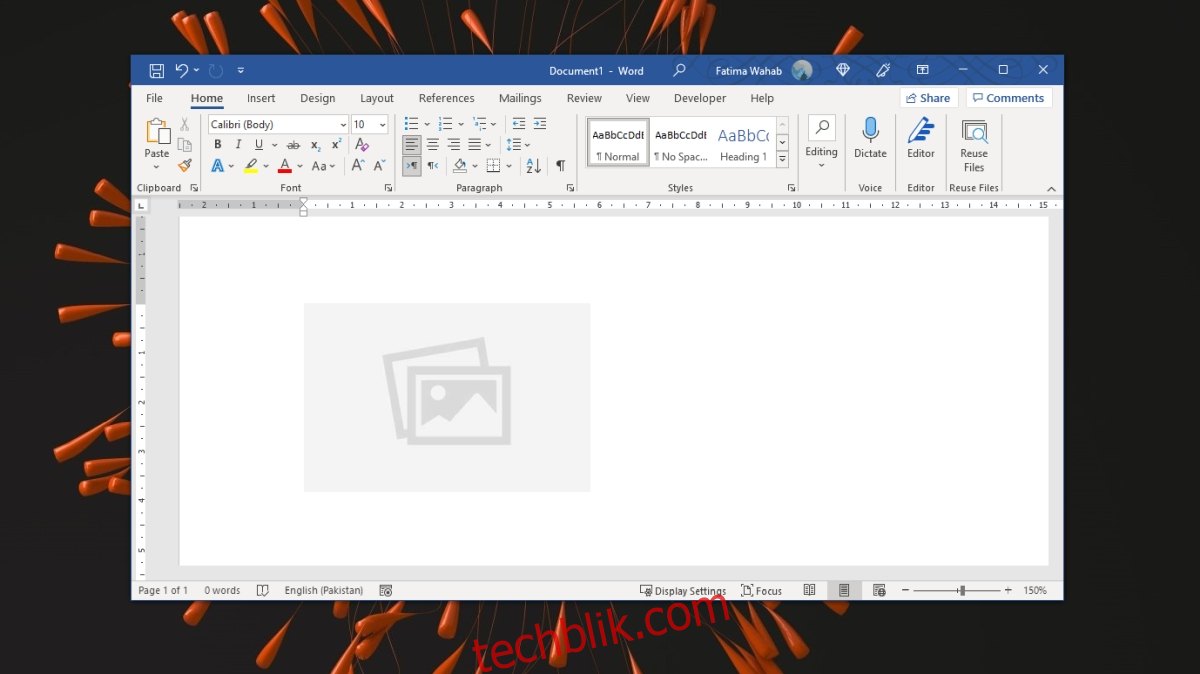
在 Microsoft Word 中调整图片位置
在 Microsoft Word 中,移动图片可能有些复杂。 如果您不清楚图片采用了何种布局方式,就很难在不破坏文档其他部分格式的情况下移动图片。
Microsoft Word 中图片的布局方式
图片布局决定了图片相对于文本的展示方式。 有以下几种主要的图片布局方式:
嵌入型:图片会像一个字符一样,单独显示在文字旁边。 如果图片过大,高度超过行高,图片会挤开下一行来适应自身。
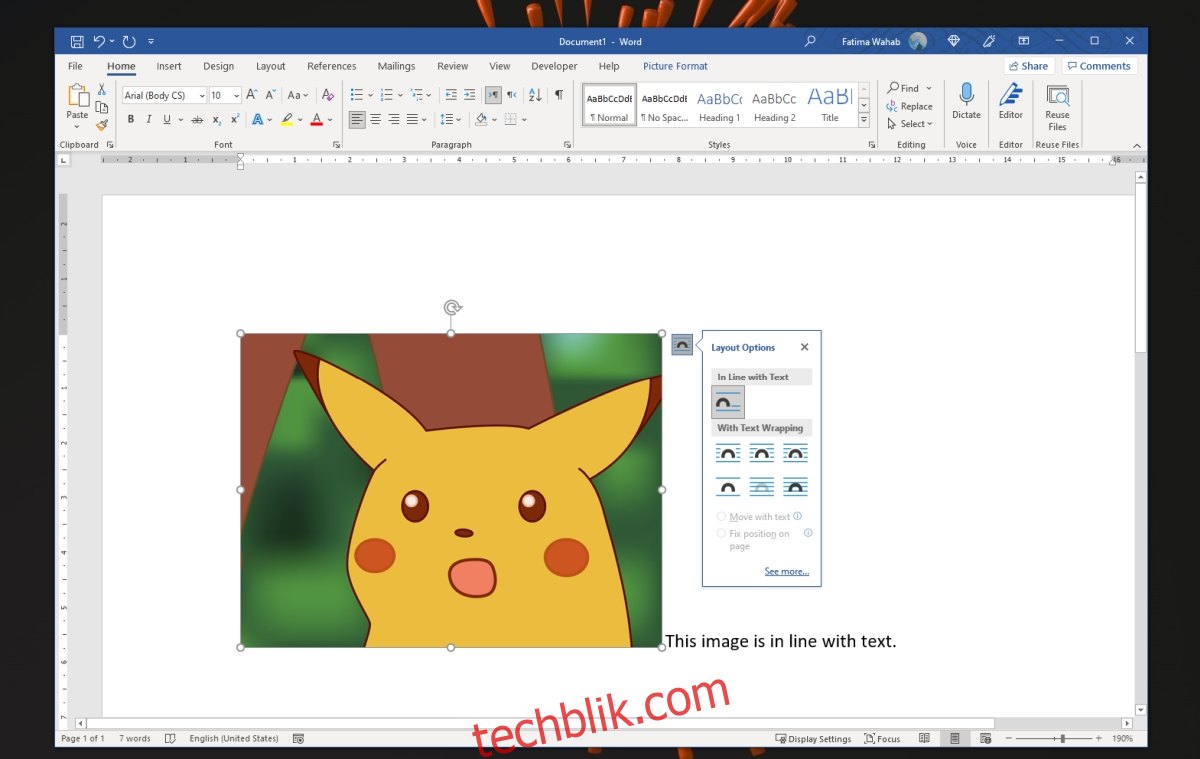
环绕型 – 随文字移动:图片会显示在文本中间,文本将围绕图片调整,不会单独占用一行。 如果图片高度超过行高,下一行文字会出现在图片旁边,图片不会挤开下一行。 如果设置为随文字移动,当您添加或删除文字时,图片会自动调整位置。例如,如果在图片前添加新行,图片会向下移动。
环绕型 – 固定在页面位置:图片会显示在文字中间,文本将环绕图片。 如果图片高度超过行高,文本会出现在其周围,而不会被推到下一行。 如果将图片设置为固定在页面上的位置,添加或删除文字不会将图片上下移动。 相反,图片会保持在您放置的位置,只有文字会移动。
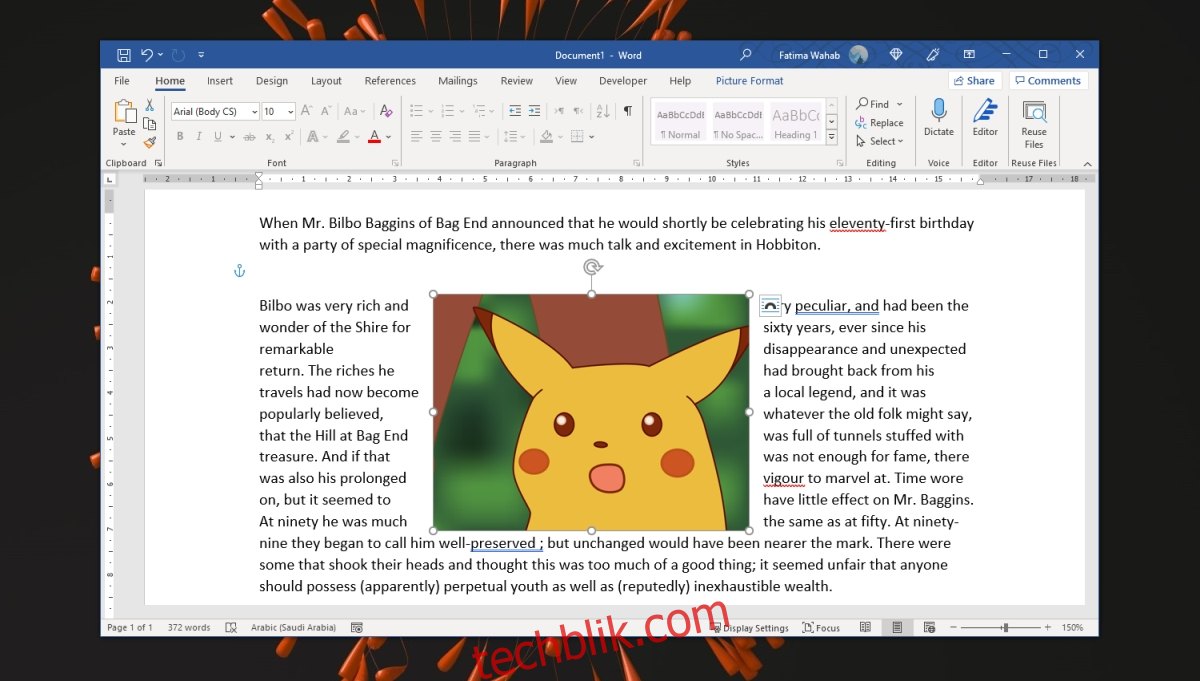
文字环绕选项
您可以访问更多的文字环绕选项,这些选项允许您调整文本在环绕设置下的图片周围的显示方式。
首先,选中文档中的图片。
然后,点击环绕工具。
接着,选择“更多布局选项”。
在弹出的窗口中,转到“文字环绕”选项卡。
对于“四周型”、“紧密型”和“穿越型”环绕选项,您可以选择文本出现在图片的哪一侧。
对于“衬于文字下方”选项,文本将“覆盖”在图片上方。
对于“浮于文字上方”选项,文本将显示在图片的“后面”。
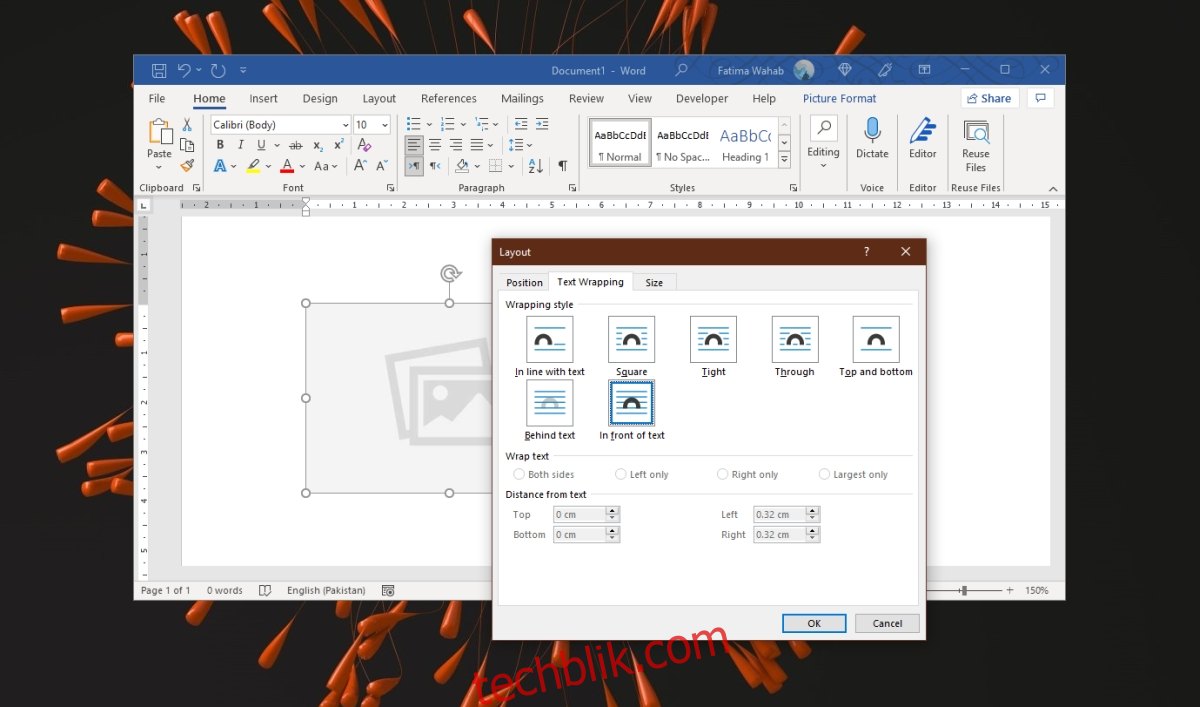
如何在 Microsoft Word 中移动图片
在 Microsoft Word 中,您可以通过拖放来移动图片。关键在于要为图片设置正确的布局。 要修改布局,然后再移动图片,请按照以下步骤操作。
打开您的 Microsoft Word 文档。
点击您想要添加图片的行。
选择“插入”>“图片”。
选中图片并将其添加到文档中。
调整图片的大小、裁剪或者编辑。
点击图片将其选中。
点击布局图标,或者转到功能区上的“图片格式”选项卡。
选择布局或文字环绕选项。
点击图片,将其拖放到您希望出现的位置。
图片就会被移动,文本也会围绕它进行调整。
总结
如果移动图片时破坏了文档中其他内容的格式,那是因为图片的布局被设置为“嵌入型”。 为了防止图片破坏格式,请选择“环绕型”布局。 这样,您就可以移动图片而不会影响文档的其他元素。 您仍然可能会遇到表格问题,因为表格的高度会变化来适应图片,但要解决这个问题,您应该修改表格的属性。