使用 OBS 錄製 Discord 音頻的終極指南
Discord 是一個卓越的平台,它能將不同社群的人們聚集在一起,提供無窮無盡的交流工具。 然而,其缺點在於,大部分互動都是即時發生的。 如果你需要將 Discord 音頻錄製並保存下來以供未來使用,這時 OBS(開放廣播軟體)就能派上用場。

我們撰寫本指南的目的是幫助您從 Discord 直播中保存音頻。 在下方,您將找到在各種裝置上使用 OBS 錄製 Discord 音頻的詳細步驟。 此外,我們還將說明如何在直播時提升音頻品質,並解答一些與此主題相關的熱門問題。
為何 Discord 非常適合直播?
與 Skype 等其他 VoIP 服務不同,Discord 不需要在單獨的應用程式上運行,而是可以直接在您的瀏覽器中操作。 這使得您能夠單獨調整直播中每個人的音頻設定。 此外,使用 Discord,您可以建立具有不同頻道的全域伺服器,並分別管理所有使用者或群組的權限級別。
Discord 機器人可以幫助您密切監控任何違反規則的行為,而無需人工管理員或版主。 最重要的是,Discord 還可以連結到您的 YouTube 或 Twitch 帳戶,以便直接分享內容並設定僅限訂閱者的頻道。
如何使用 OBS 錄製 Discord 音頻?
讓我們開始吧!在下方找到針對您的裝置錄製 Discord 音頻的詳細說明。 請注意,OBS 是一款僅適用於 Linux、macOS 和 Windows 裝置的廣播軟體。
在 Linux 上使用 OBS 錄製 Discord 音頻
若要在 Linux 電腦上錄製 Discord 音頻,請按照以下步驟進行:
| 1. | 安裝 OBS 到您的電腦並完成註冊。 |
| 2. | 在 OBS 中,點擊螢幕底部「來源」區塊的加號圖示 (+)。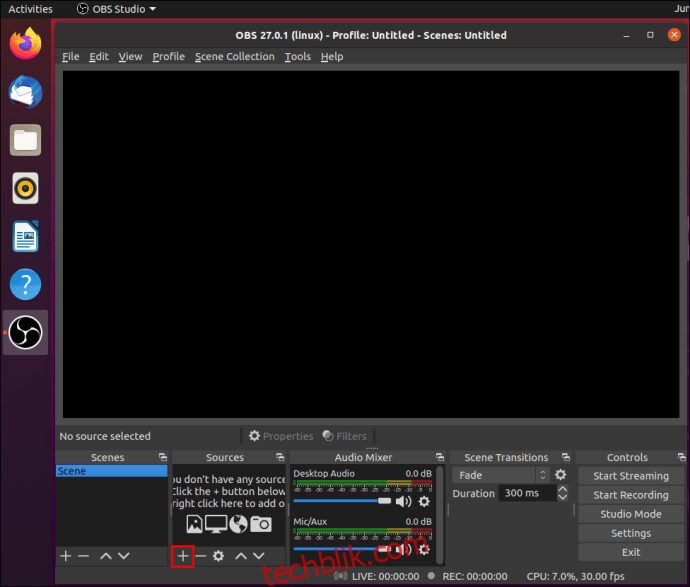 |
| 3. | 從下拉選單中,選擇「音頻輸出擷取」。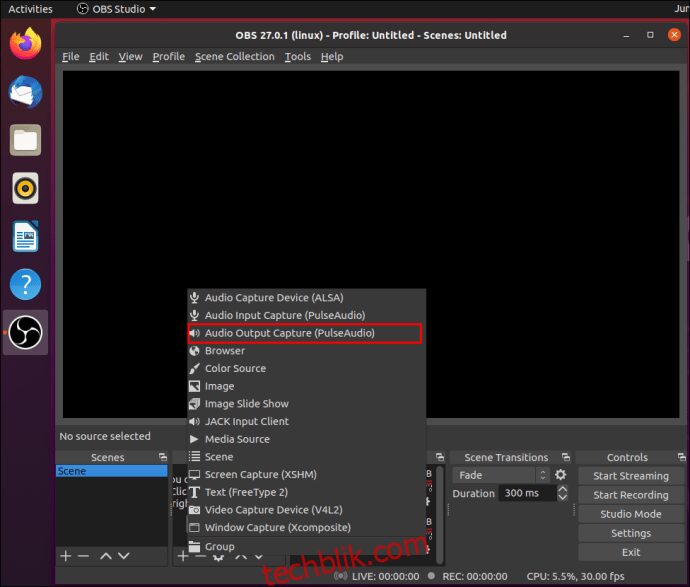 |
| 4. | 為您的音頻來源命名,並點擊「確定」,確保已啟用「使來源可見」的選項。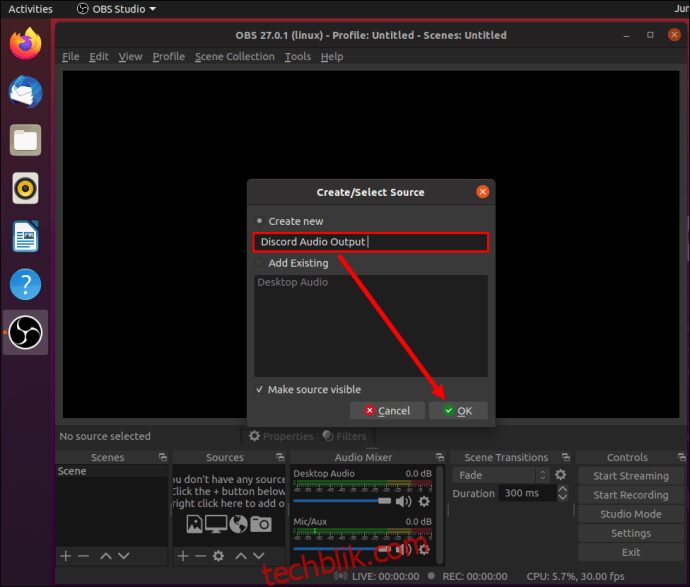 |
| 5. | 展開「裝置」旁的下拉選單,選擇您的音頻輸出裝置,例如耳機或揚聲器,然後點擊「確定」。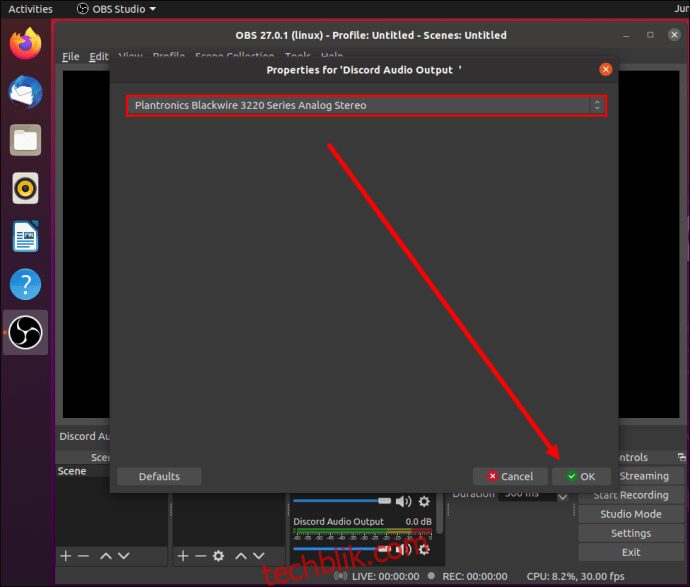 |
| 6. | 點擊螢幕右下角「控制」區塊的「開始錄製」按鈕。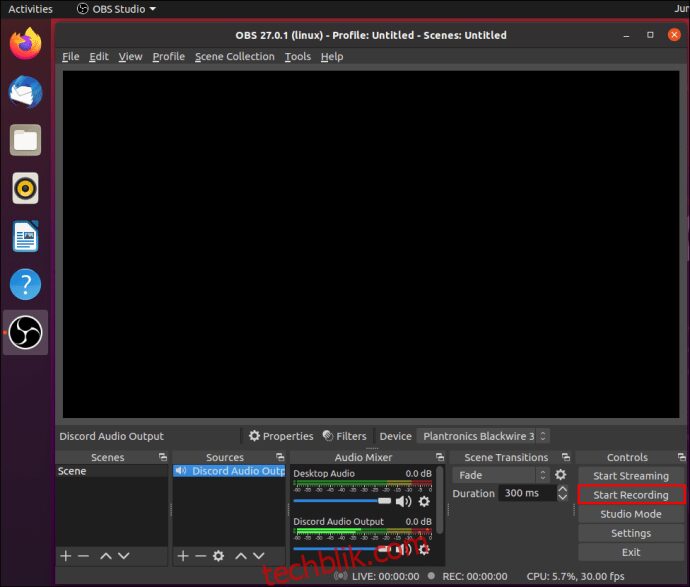 |
| 7. | 預設情況下,音頻會以 .MKV 格式的空白影片錄製。 若要選擇其他格式,請點擊「輸出」,然後從「錄製格式」旁的選單中選擇替代格式。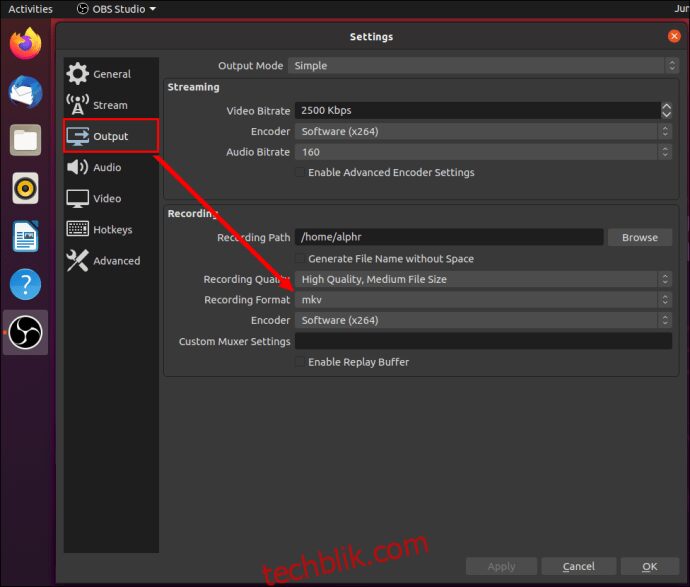 |
| 8. | 若要啟用或停用麥克風錄音,請點擊位於混音器區塊的喇叭圖示。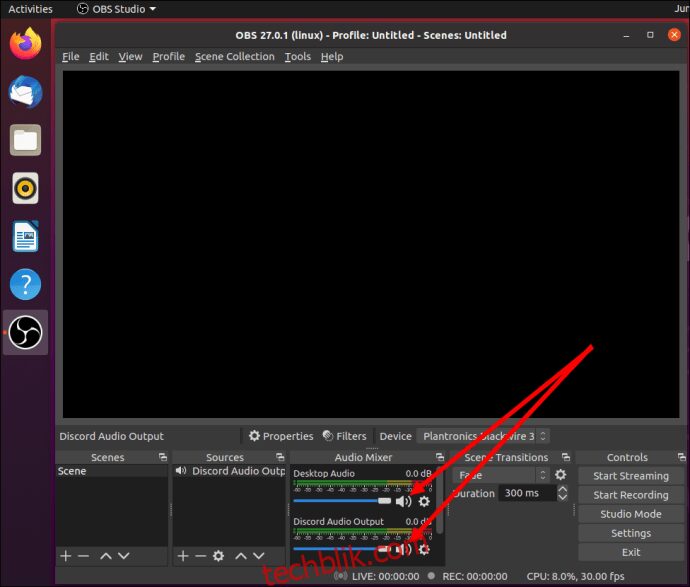 |
| 9. | 在喇叭圖示旁,您應該會看到一個藍色滑桿。 移動它來調整錄音音量。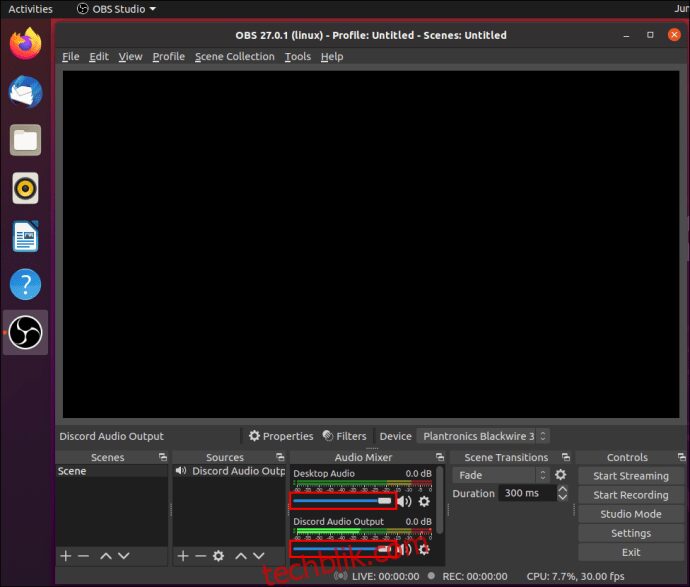 |
| 10. | 若要尋找您的錄音,請點擊「檔案」,然後點擊「顯示錄音」。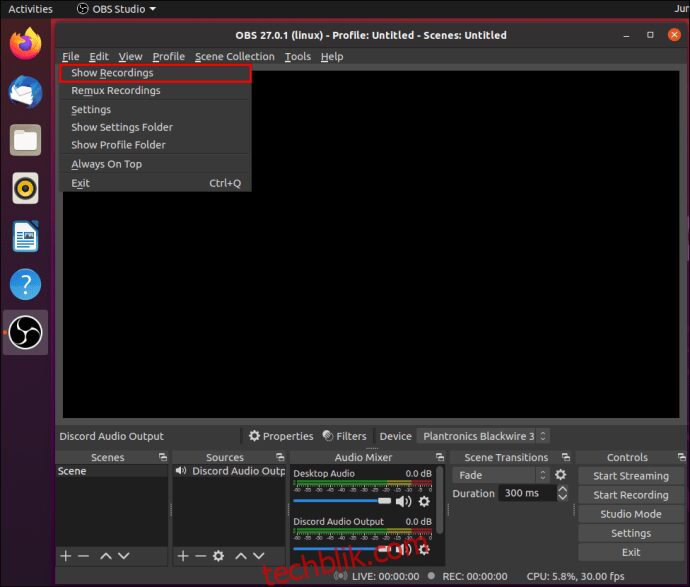 |
在 Mac 上使用 OBS 錄製 Discord 音頻
如果您是 Mac 使用者,請依照以下說明使用 OBS 錄製 Discord 音頻:
| 1. | 安裝 OBS 到您的電腦並完成註冊。 |
| 2. | 在 OBS 中,點擊螢幕底部「來源」區塊的加號圖示 (+)。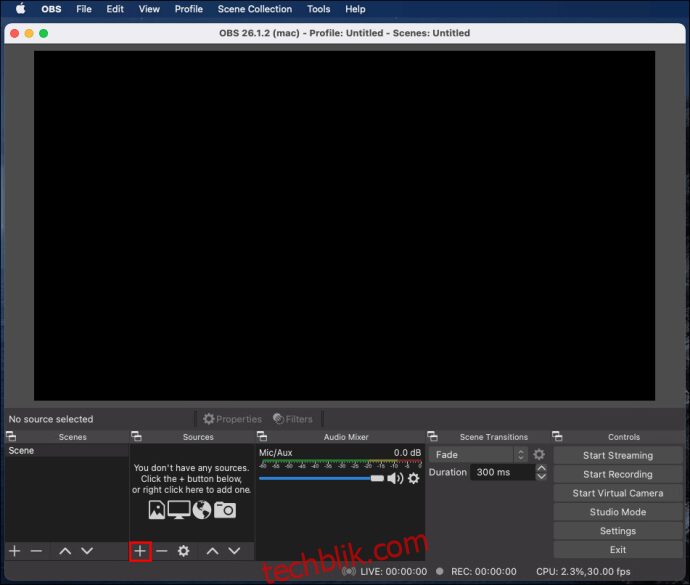 |
| 3. | 從下拉選單中,選擇「音頻輸出擷取」。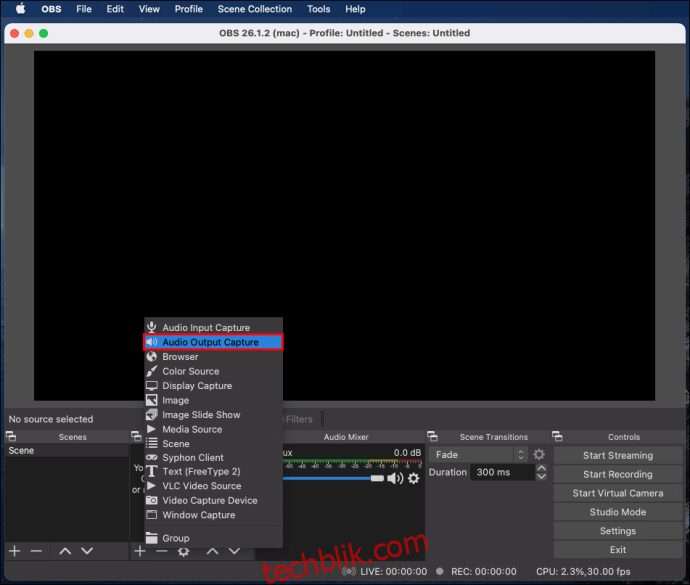 |
| 4. | 為您的音頻來源命名,並點擊「確定」,確保已勾選「使來源可見」的選項。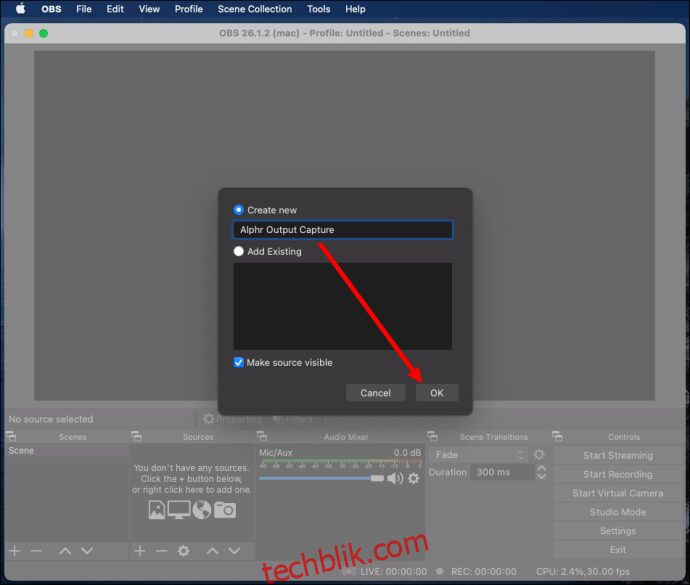 |
| 5. | 展開「裝置」旁的下拉選單,選擇您的音頻輸出裝置,例如耳機或揚聲器,然後點擊「確定」。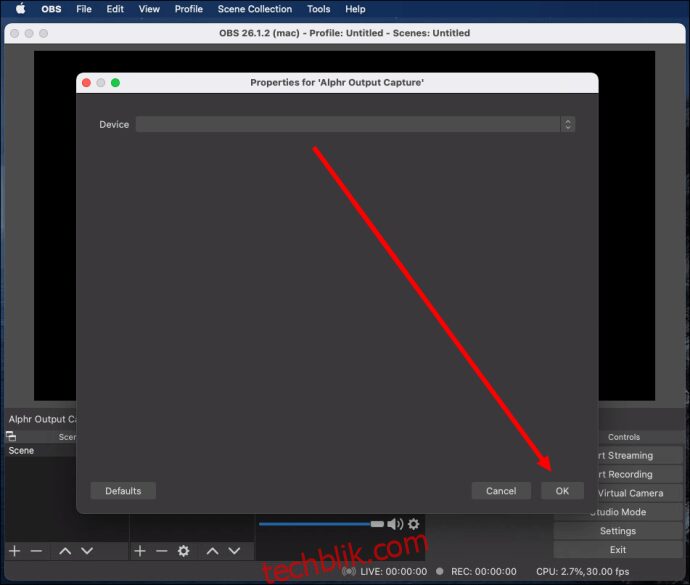 |
| 6. | 點擊螢幕右下角「控制」區塊的「開始錄製」按鈕。 |
| 7. | 預設情況下,音頻會以 .MKV 格式的空白影片錄製。 若要選擇其他格式,請點擊「輸出」,然後從「錄製格式」旁的選單中選擇替代格式。 |
| 8. | 若要啟用或停用麥克風錄音,請點擊位於混音器區塊的喇叭圖示。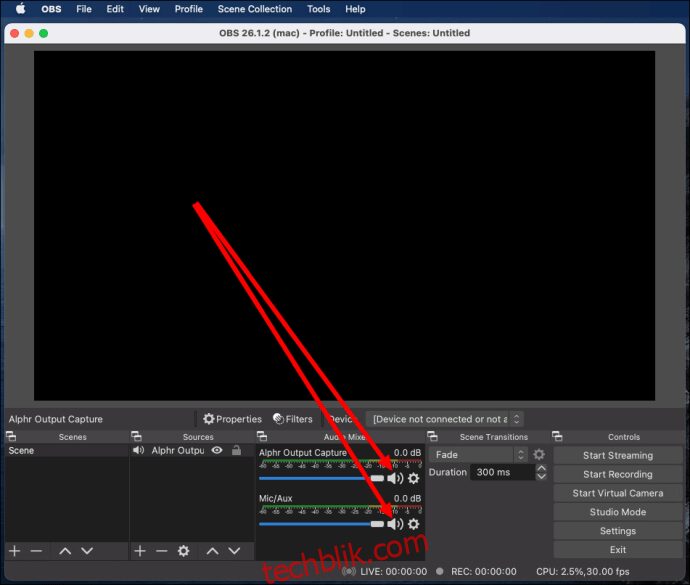 |
| 9. | 在喇叭圖示旁,您應該會看到一個藍色滑桿。 移動它來調整錄音音量。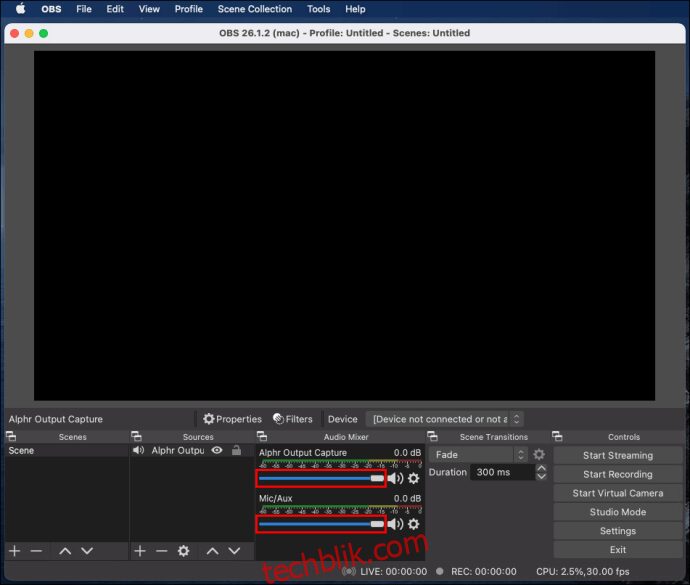 |
| 10. | 若要尋找您的錄音,請點擊「檔案」,然後點擊「顯示錄音」。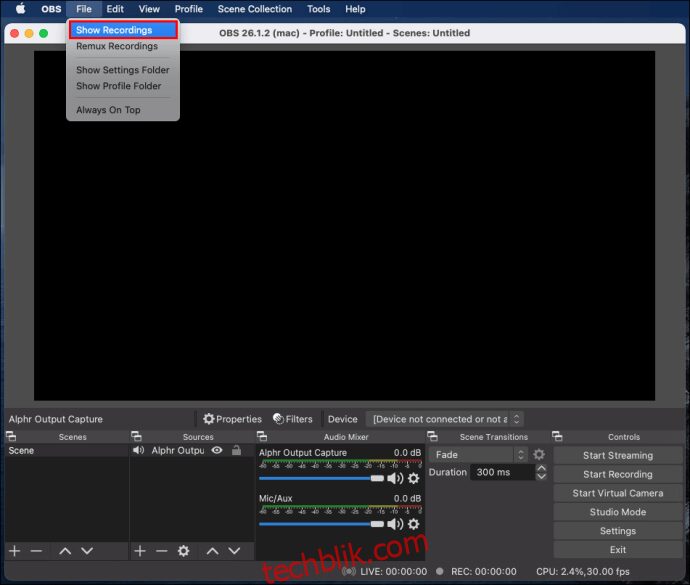 |
在 Windows 10 中使用 OBS 錄製 Discord 音頻
適用於 Windows 10 裝置的 OBS 與 Mac 或 Linux 的操作方式大同小異。 請依照以下步驟使用 OBS 錄製 Discord 音頻:
| 1. | 安裝 OBS 到您的電腦並完成註冊。 |
| 2. | 在 OBS 中,點擊螢幕底部「來源」區塊的加號圖示 (+)。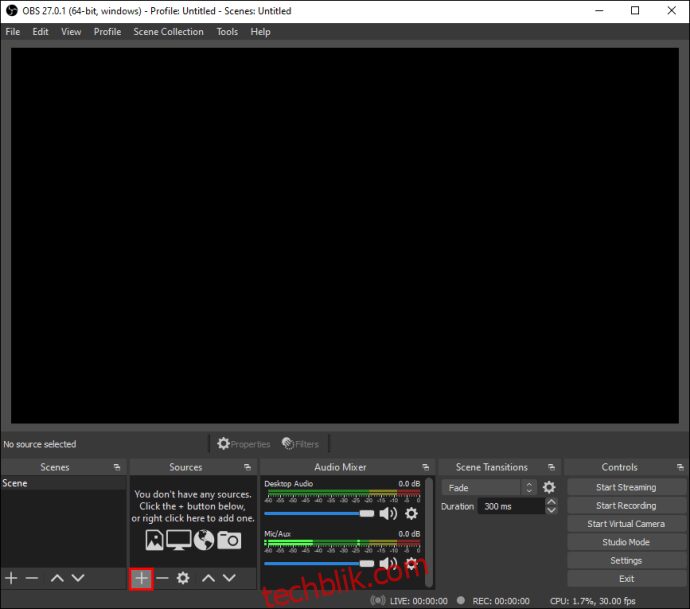 |
| 3. | 從下拉選單中,選擇「音頻輸出擷取」。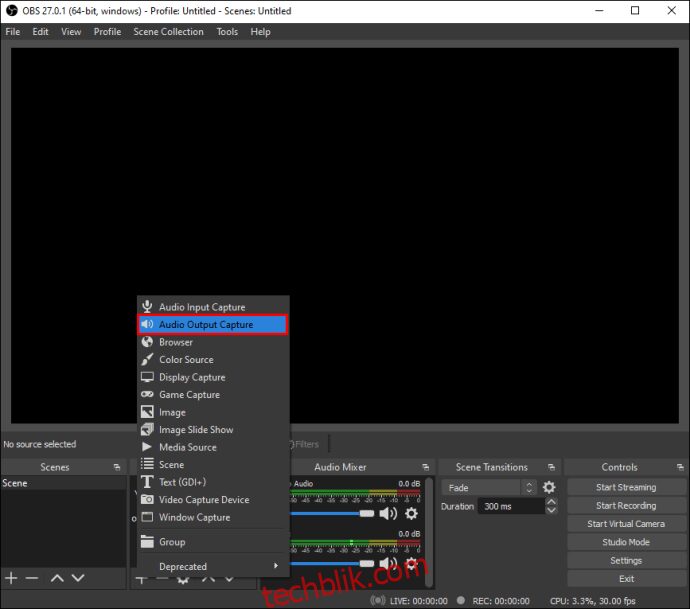 |
| 4. | 為您的音頻來源命名,並點擊「確定」,確保已勾選「使來源可見」的選項。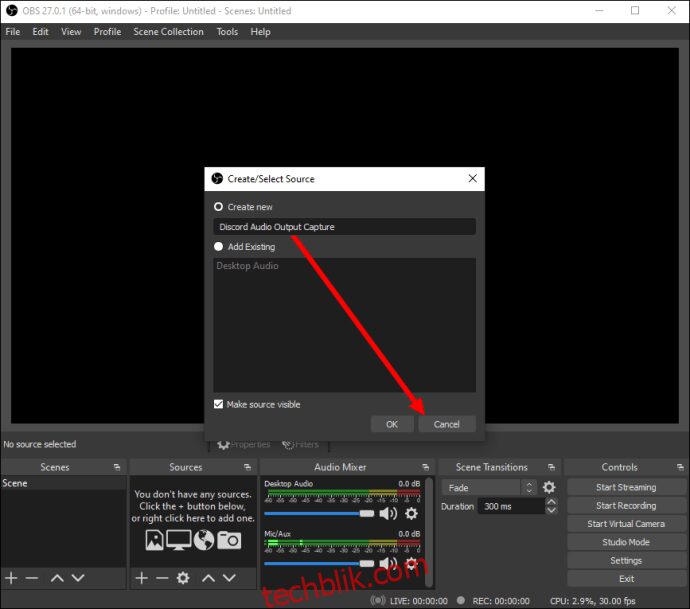 |
| 5. | 展開「裝置」旁的下拉選單,並選擇您的音頻輸出裝置,例如耳機或揚聲器。 點擊「確定」。 |
| 6. | 點擊螢幕右下角「控制」區塊的「開始錄製」按鈕。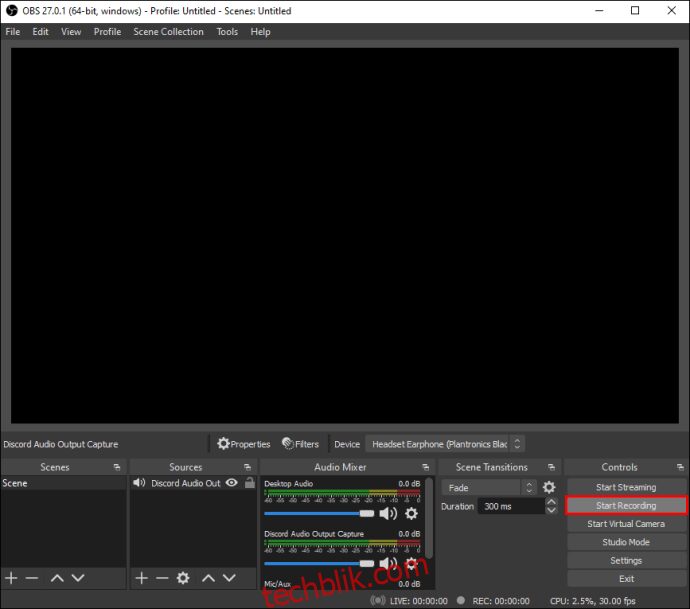 |
| 7. | 預設情況下,音頻會以 .MKV 格式的空白影片錄製。 若要選擇其他格式,請點擊「輸出」,然後從「錄製格式」旁的選單中選擇替代格式。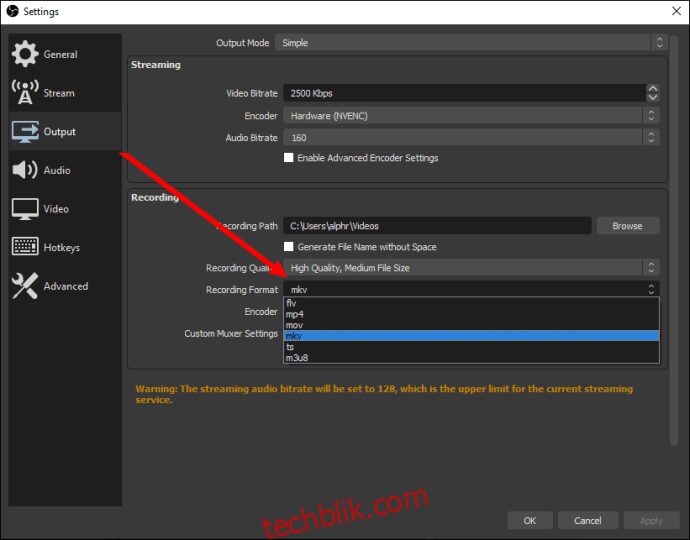 |
| 8. | 若要啟用或停用麥克風錄音,請點擊位於混音器區塊的喇叭圖示。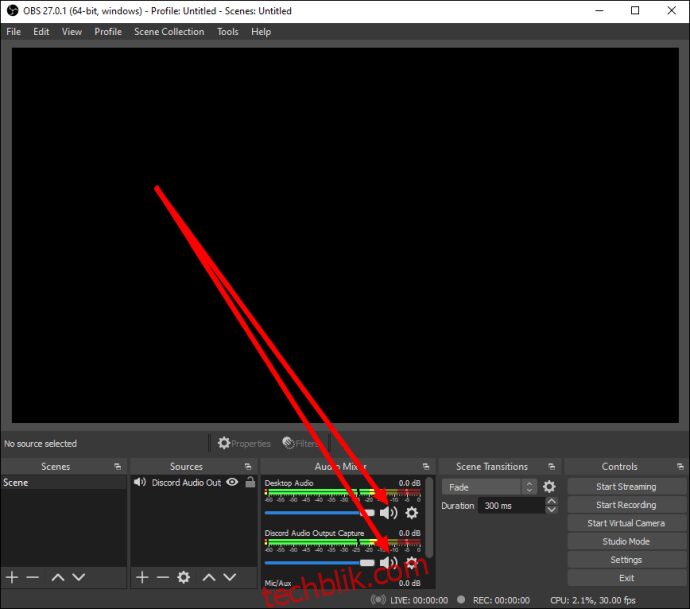 |
| 9. | 在喇叭圖示旁,您應該會看到一個藍色滑桿。 移動它來調整錄音音量。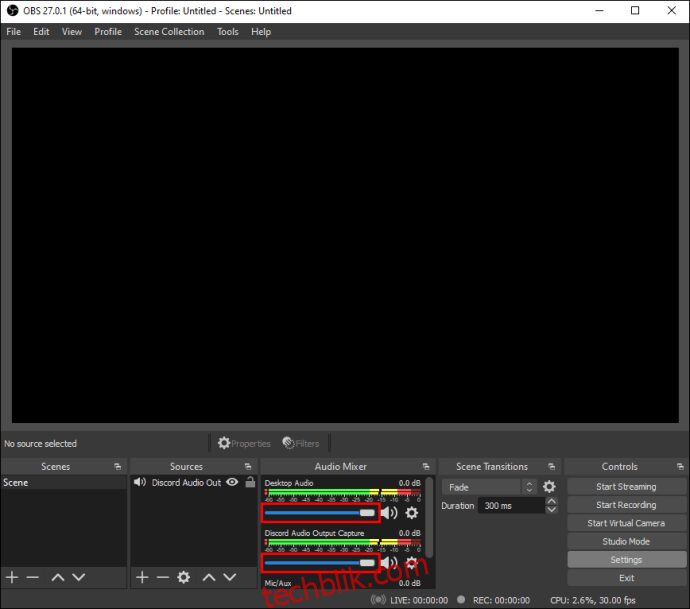 |
| 10. | 若要尋找您的錄音,請點擊「檔案」,然後點擊「顯示錄音」。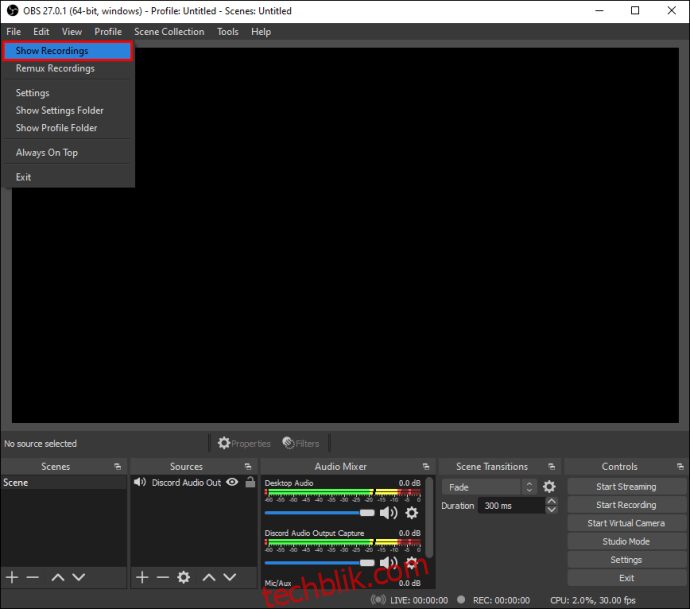 |
iPhone
OBS 並不適用於行動裝置。 不過,您可以使用內建的語音備忘錄應用程式或任何其他錄音工具在 iPhone 上錄製 Discord 音頻。 以下是如何進行的:
| 1. | 在您的 iPhone 上開啟 Discord,並開始您想要錄製的直播。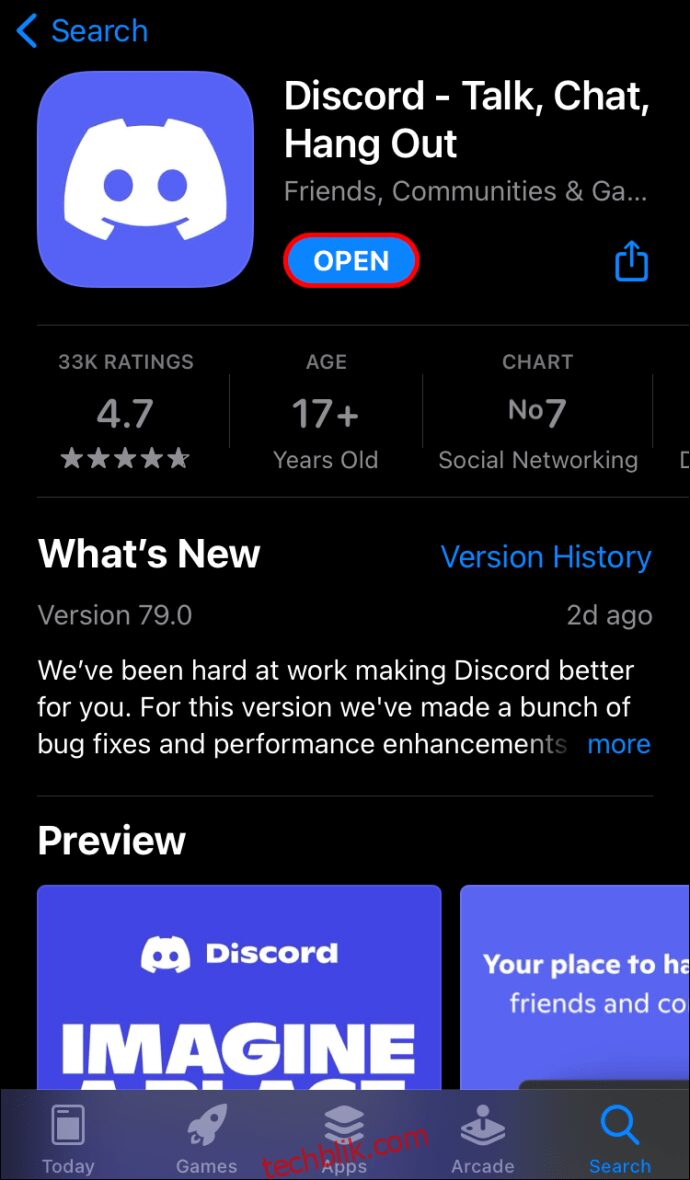 |
| 2. | 退出 Discord 回到主選單,並開啟「語音備忘錄」應用程式,其圖示為紅色和白色的聲波。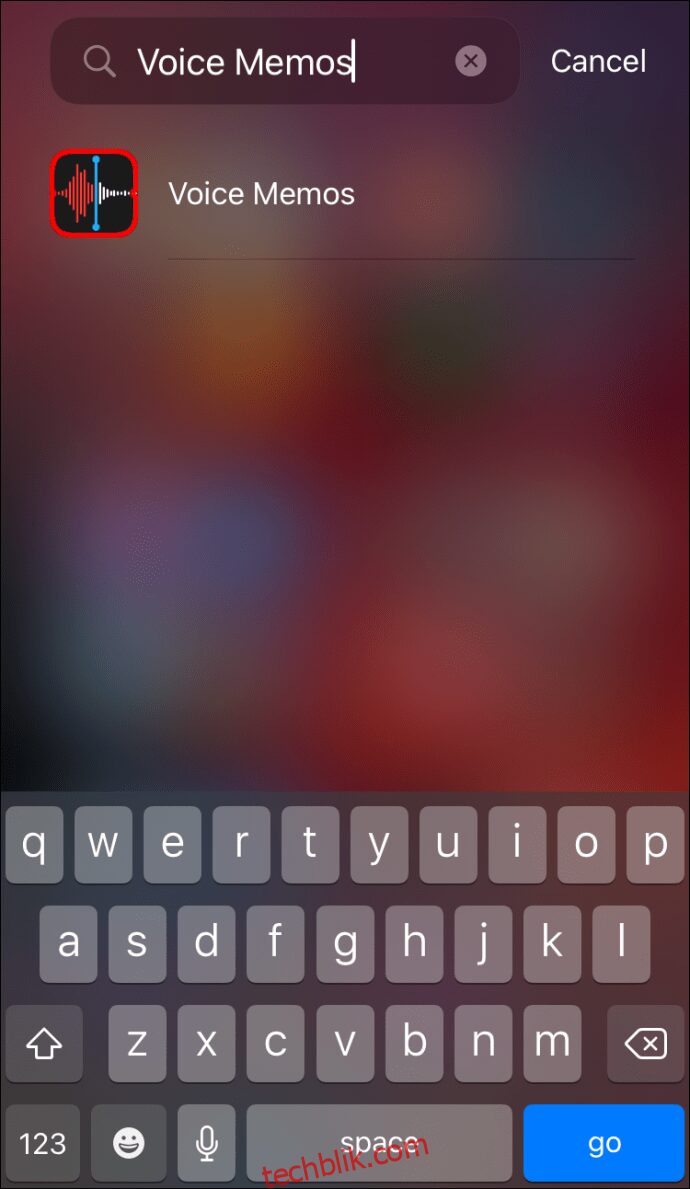 |
| 3. | 點擊螢幕底部的紅色按鈕以開始錄製。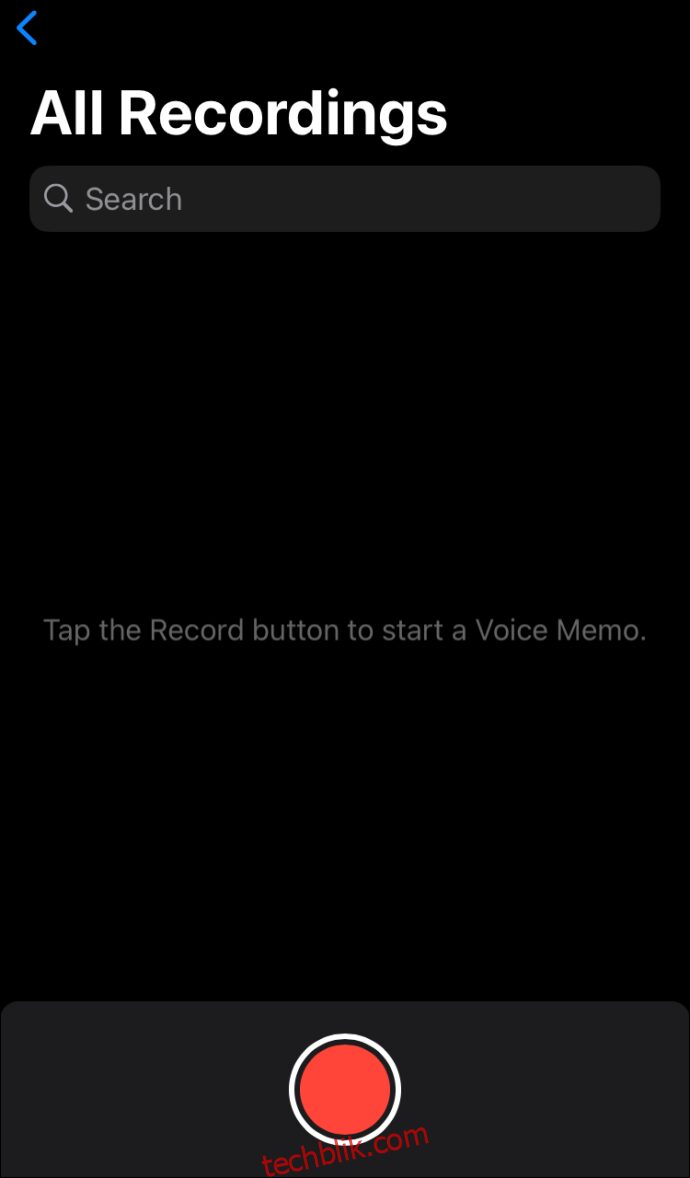 |
| 4. | 返回 Discord 並播放音頻。 請務必使用揚聲器而不是耳機。 |
| 5. | 如有必要,可暫停、恢復和重新錄製音頻。 |
| 6. | 錄製完成後,開啟語音備忘錄應用程式並點擊「完成」。 |
| 7. | 為您的錄音命名,然後再次點擊「完成」。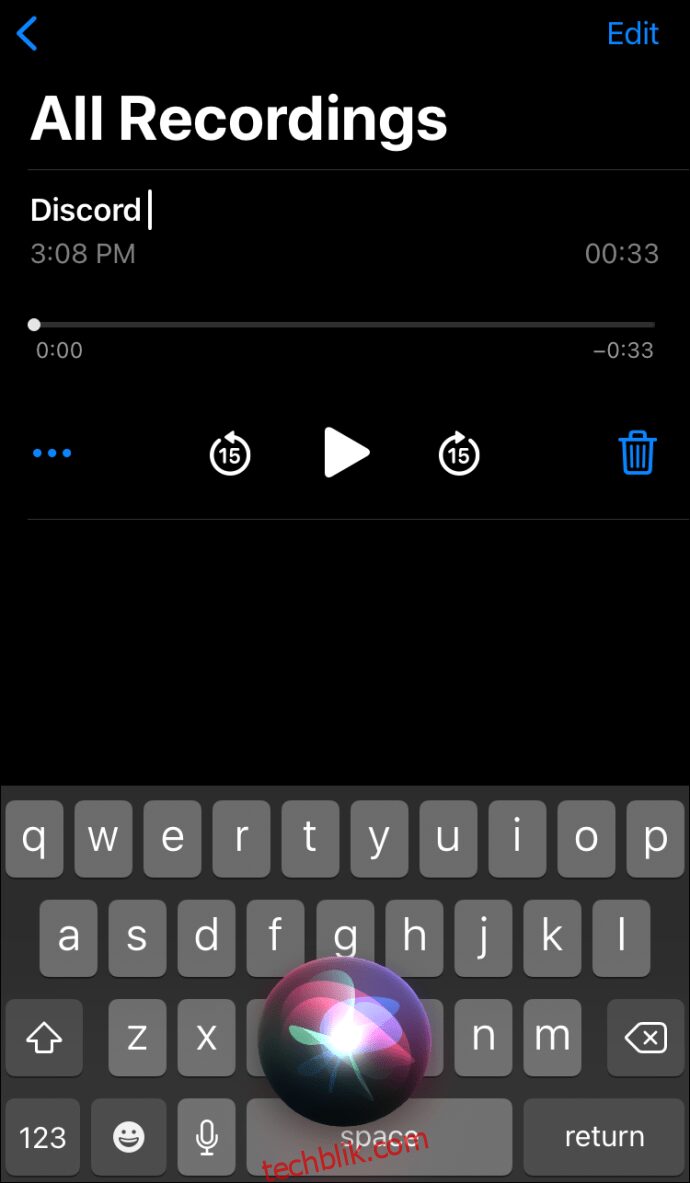 |
安卓
您無法在 Android 行動裝置上使用 OBS。 若要錄製 Discord 音頻,您必須在手機上使用錄音應用程式。 因為不同的公司生產 Android 裝置,所以沒有通用的錄音應用程式,而且說明會因裝置而異。 您所需的工具可能已安裝在裝置上,或您可能需要從 Google Play 商店下載。
如何改善您的 Discord 音頻?
Discord 上的音頻輸入和輸出品質取決於多種因素。 購買優良的硬體設備是提高音質的一個明確建議。 除此之外,您還可以在 Discord 中調整特定的設定以獲得更理想的結果。 若要抑制麥克風的背景噪音並消除回聲,請按照下列步驟進行:
| 1. | 開啟 Discord,然後從左側邊欄中選擇「語音和視訊」。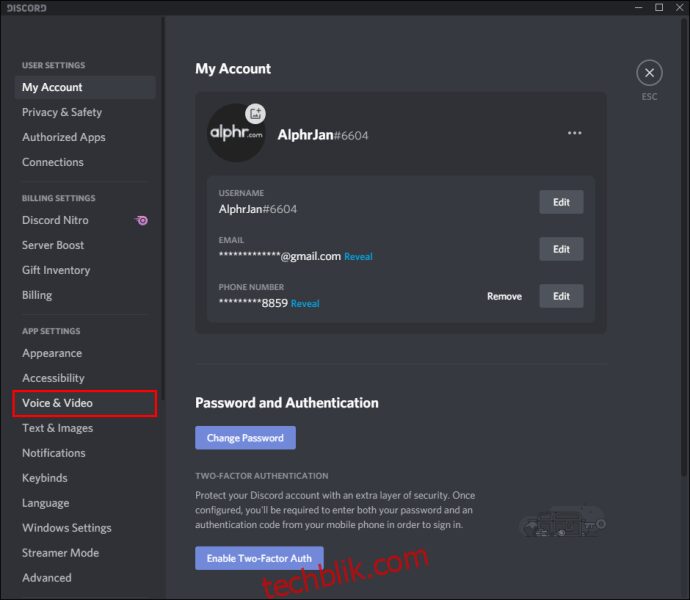 |
| 2. | 向下滾動直到找到「進階」區塊。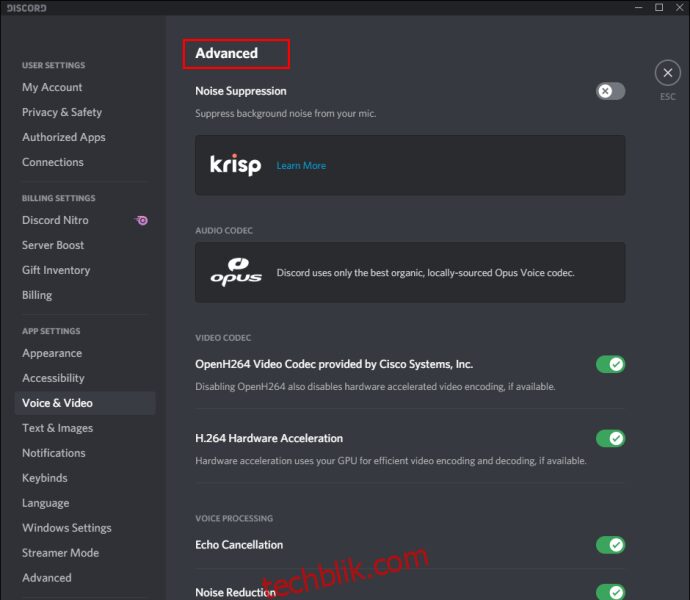 |
| 3. | 移動「噪音抑制」旁的切換開關。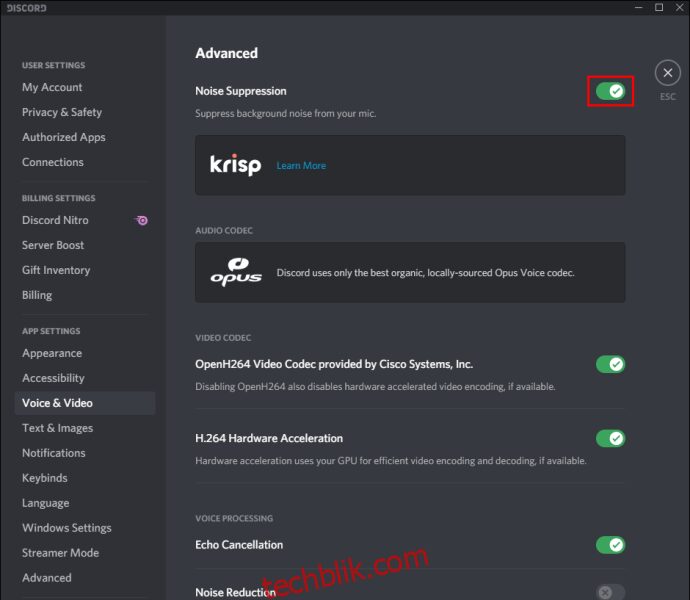 |
| 4. | 移動「回音消除」旁的切換開關。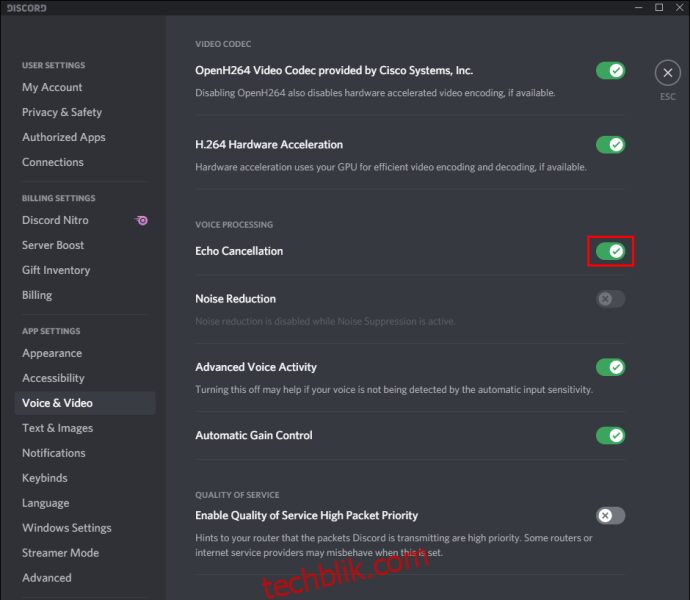 |
若要調整麥克風靈敏度,請按照下列步驟進行:
| 1. | 開啟 Discord,然後從左側邊欄中選擇「語音和視訊」。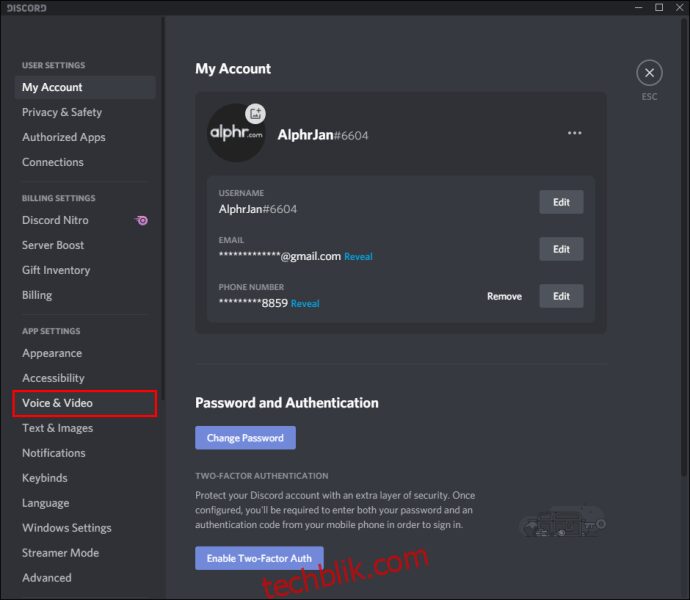 |
| 2. | 啟用「語音活動」。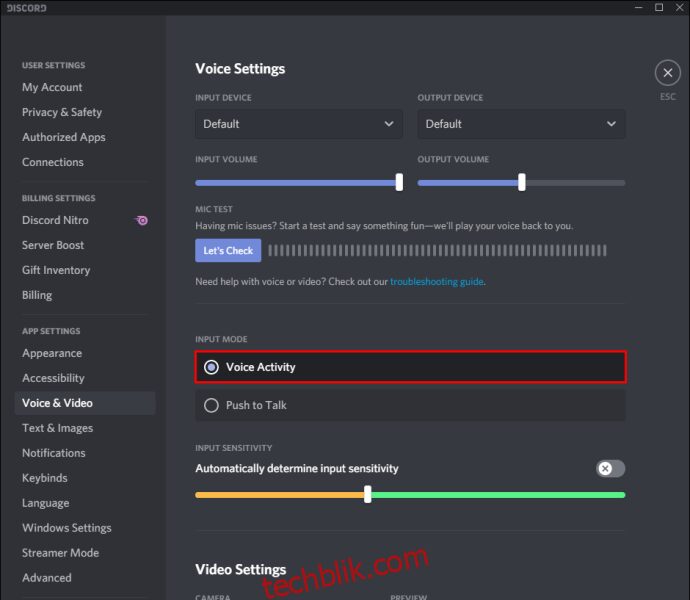 |
| 3. | 移動「輸入靈敏度」下方的滑桿。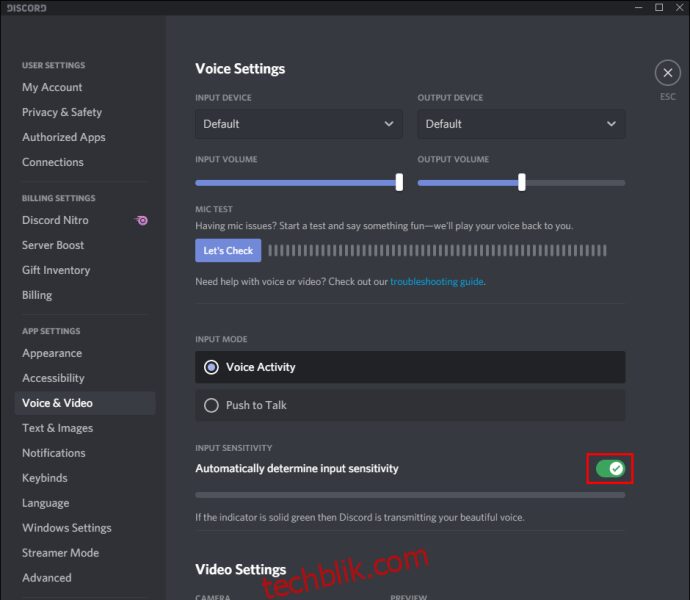 |
常見問題
在本節中,我們將回答更多與 Discord 上的音頻相關的問題。
如何將 OBS 音頻輸出到 Discord?
OBS 提供的音頻設定比 Discord 更為全面。 因此,部分實況主選擇使用 OBS 錄製音頻,然後將其輸出至 Discord。 以下說明如何進行:
| 1. | 登入 OBS 並導覽至左側邊欄中的「音頻設定」。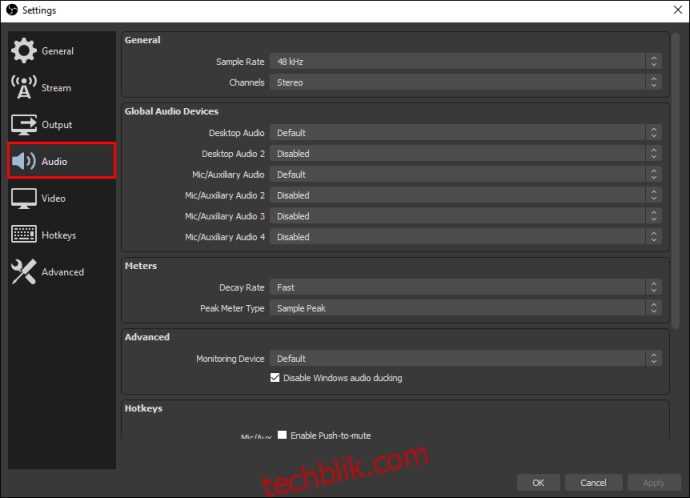 |
| 2. | 向下滾動到「進階」區塊。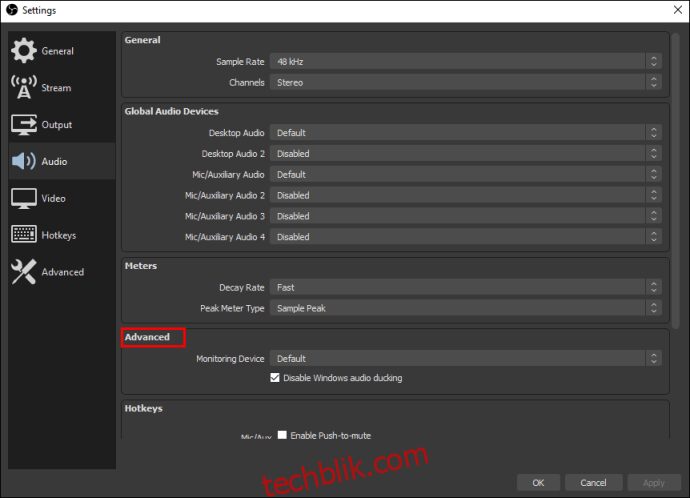 |
| 3. | 在「監聽裝置」區塊下,選擇您的音頻擷取裝置(麥克風、耳機等)。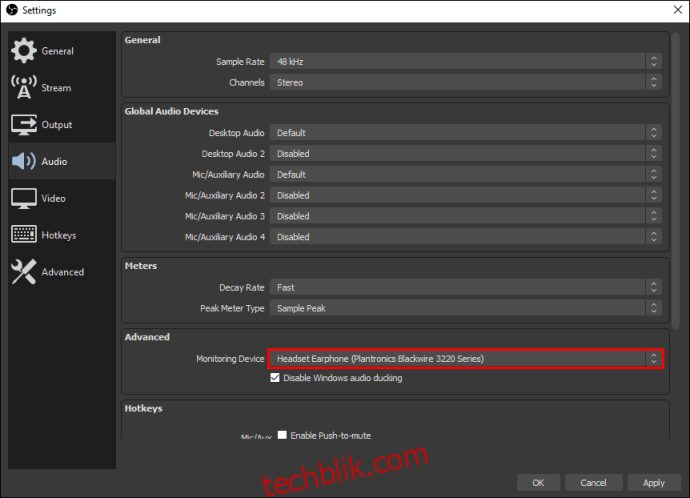 |
| 4. | 返回並導覽至「混音器」區塊。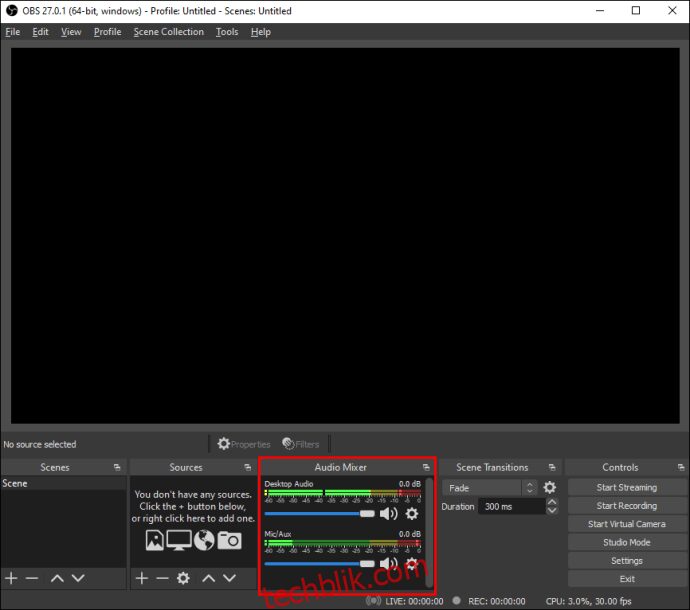 |
| 5. | 選擇「進階音頻屬性」,然後展開「音頻監聽」旁的下拉選單。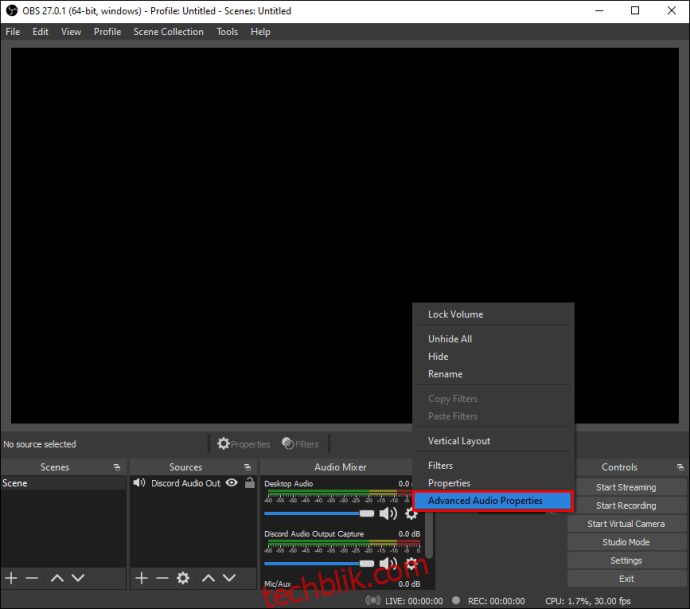 |
| 6. | 選擇「僅監聽」或「監聽和輸出」。 |
| 7. | 導覽至 OBS 主頁面,然後點擊螢幕右下角的加號圖示以展開一般設定。 |
| 8. | 選擇「音頻輸入擷取」。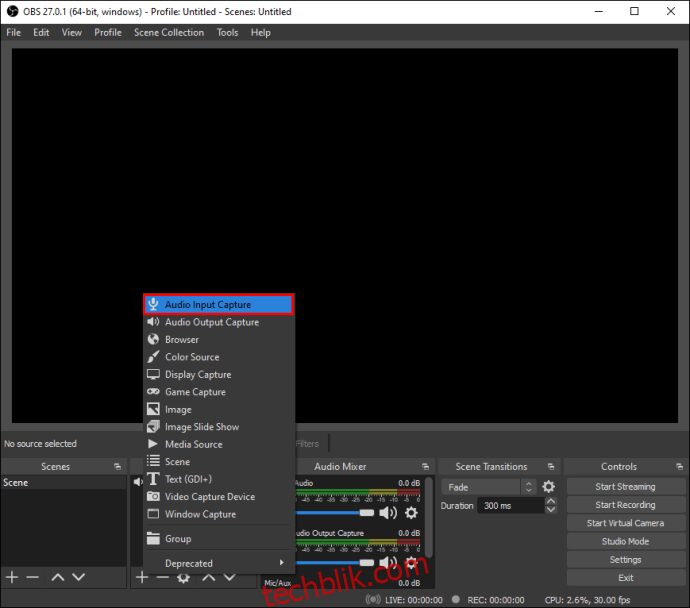 |
| 9. | 將 Discord 新增為您的音頻輸入通道之一(桌面音頻或麥克風/輔助音頻)的目的地。 點擊「確定」。 |
| 10. | 若要將 OBS 連接至您的 Discord 直播,請導覽至「設定」,然後選擇「直播」。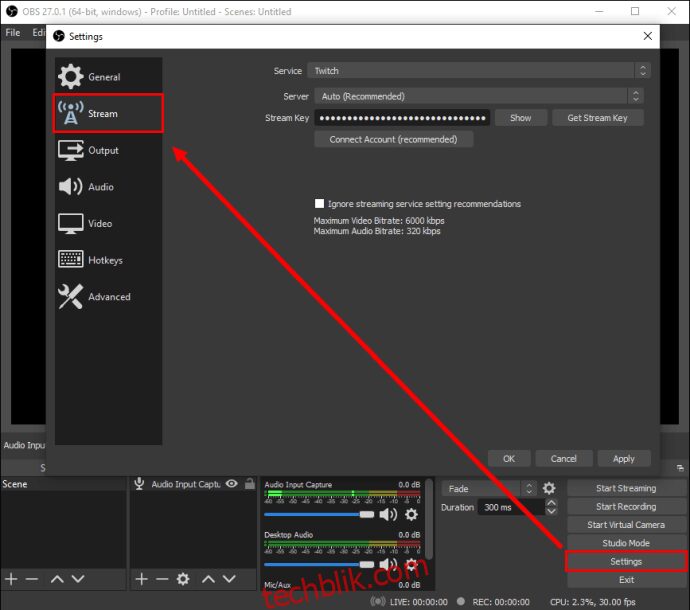 |
| 11. | 貼上直播金鑰並點擊「確定」。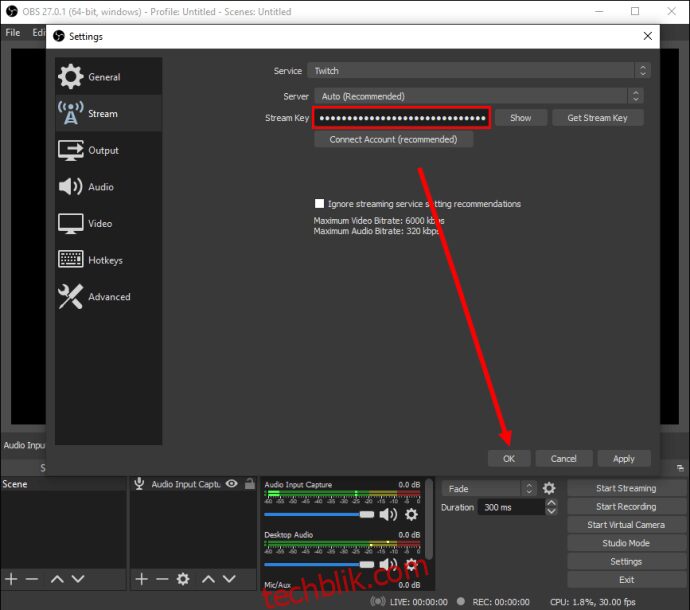 |
如何錄製 Discord 通話?
您可以使用 Craig 機器人來錄製 Discord 通話。 請安裝它到您的 Discord 上,然後按照下列步驟進行操作:
| 1. | 在您的裝置上登入 Discord。 |
| 2. | 選擇伺服器或聊天。 |
| 3. | 點擊「加入」選項,這是位於螢幕右上角的兩個人圖示。 |
| 4. | 在聯絡人清單中找到 Craig 機器人並選擇它。 這時會出現一個選單。 |
| 5. | 從選單中選擇「傳送訊息」。 |
| 6. | 輸入「:Craig:, join」。 機器人會立即開始錄製。 |
| 7. | 撥打電話。 完成後,在聊天中輸入「:Craig:, leave」。 機器人將停止錄製您的通話。 |
| 8. | 您可以在與 Craig 機器人的私人聊天中找到錄音。 |
錄製和分享
既然您已經知道如何錄製 Discord 音頻,您應該能夠隨時存取和分享最精彩的直播片段。 OBS 是具備進階音頻設定的最佳廣播工具之一,而市面上幾乎沒有其他替代方案。 希望它將來也能夠用於行動裝置。
您是否知道有哪些不錯的行動裝置 OBS 替代方案? 請在下方的評論區分享您的經驗。