重点
- 在 Outlook 中使用密件抄送功能,可以隐藏收件人的电子邮件地址,这对于发送个性化的群发邮件非常有用。
- 您可以在 Outlook 设置中启用密件抄送功能,以便轻松地在新邮件中添加密件抄送收件人。
- 使用密件抄送时,收件人将正常收到邮件,但看不到其他密件抄送的收件人,也无法在回复中包含他们。
本文将指导您如何在 Outlook 中使用密件抄送功能。我们将详细介绍在 Outlook 移动版和桌面版中添加密件抄送的具体步骤。同时,您还将了解到在 Outlook 中使用密件抄送时会发生什么。
电子邮件中的密送是什么含义?
“密件抄送”的英文缩写是 BCC (Blind Carbon Copy)。它与抄送 (CC) 邮件的主要区别在于,虽然抄送的收件人可以看到其他抄送者的电子邮件地址,但是他们看不到密件抄送的用户的电子邮件地址。
如果您想向多人发送邮件,但又希望邮件看起来是单独发送的,那么密件抄送功能就非常实用。例如,在工作中,您可能需要发送一封面向全体员工的邮件,但您可能不希望在抄送收件人列表中显示数十甚至数百位收件人。
您可能还需要在 Outlook(以及其他任何您使用的邮件服务提供商)中使用密件抄送,以保护其他人的电子邮件地址不被泄露。例如,如果您向多个不同朋友圈的朋友发送消息,就可能需要使用密件抄送。
此外,如果您想发布重大公告(如订婚派对),也可能会用到密件抄送。如果您主要使用 Outlook 进行工作,请务必避免在工作邮件中犯这些常见的错误。
如何在电脑版 Outlook 中使用密件抄送
在学习如何在电脑版 Outlook 中使用密件抄送时,了解如何在桌面应用程序和网页版上操作非常重要。以下部分将详细介绍在这两种情况下使用密件抄送的具体步骤。
如何在 Outlook 网页版中使用密件抄送
在 Outlook 中使用密件抄送功能之前,建议您先确保该功能始终可见。您可以在设置中进行如下调整:
- 点击右上角的设置图标,它看起来像一个齿轮。
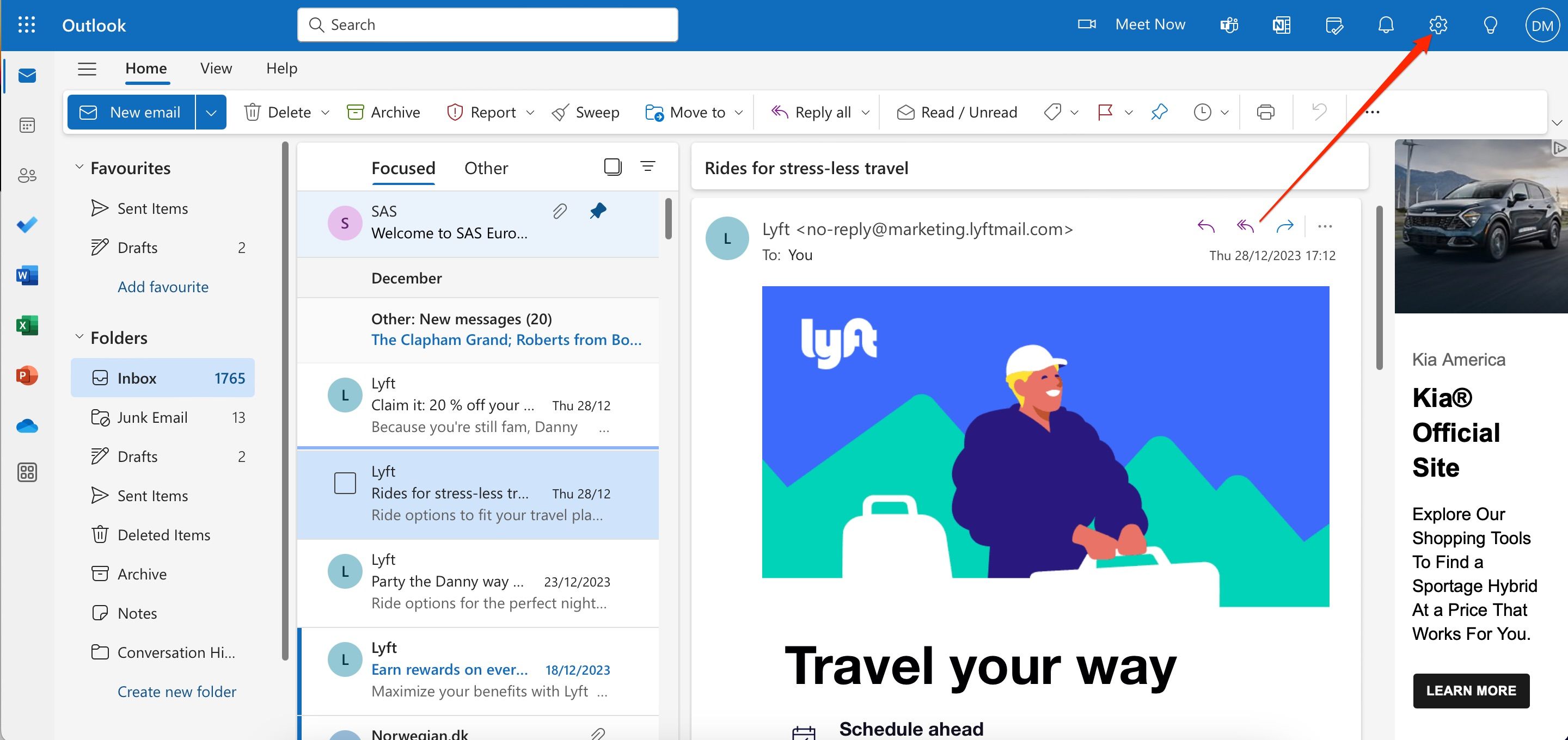
- 选择“邮件” > “撰写和回复”。在“邮件格式”下,勾选“始终显示密件抄送”旁边的复选框。
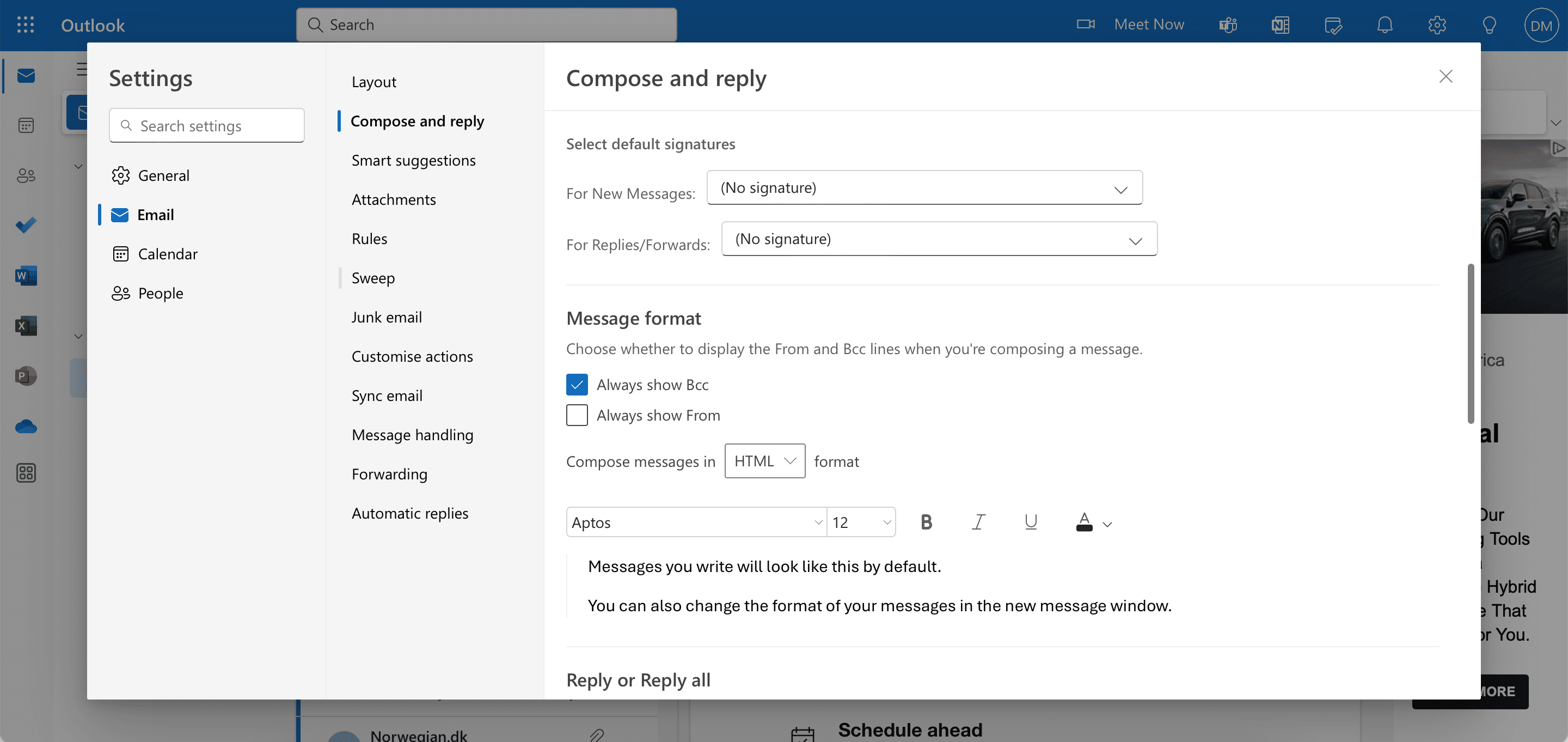
- 点击“X”按钮关闭窗口并保存更改。
完成设置后,请按照以下说明在邮件中使用密件抄送功能。
- 点击“新邮件”。
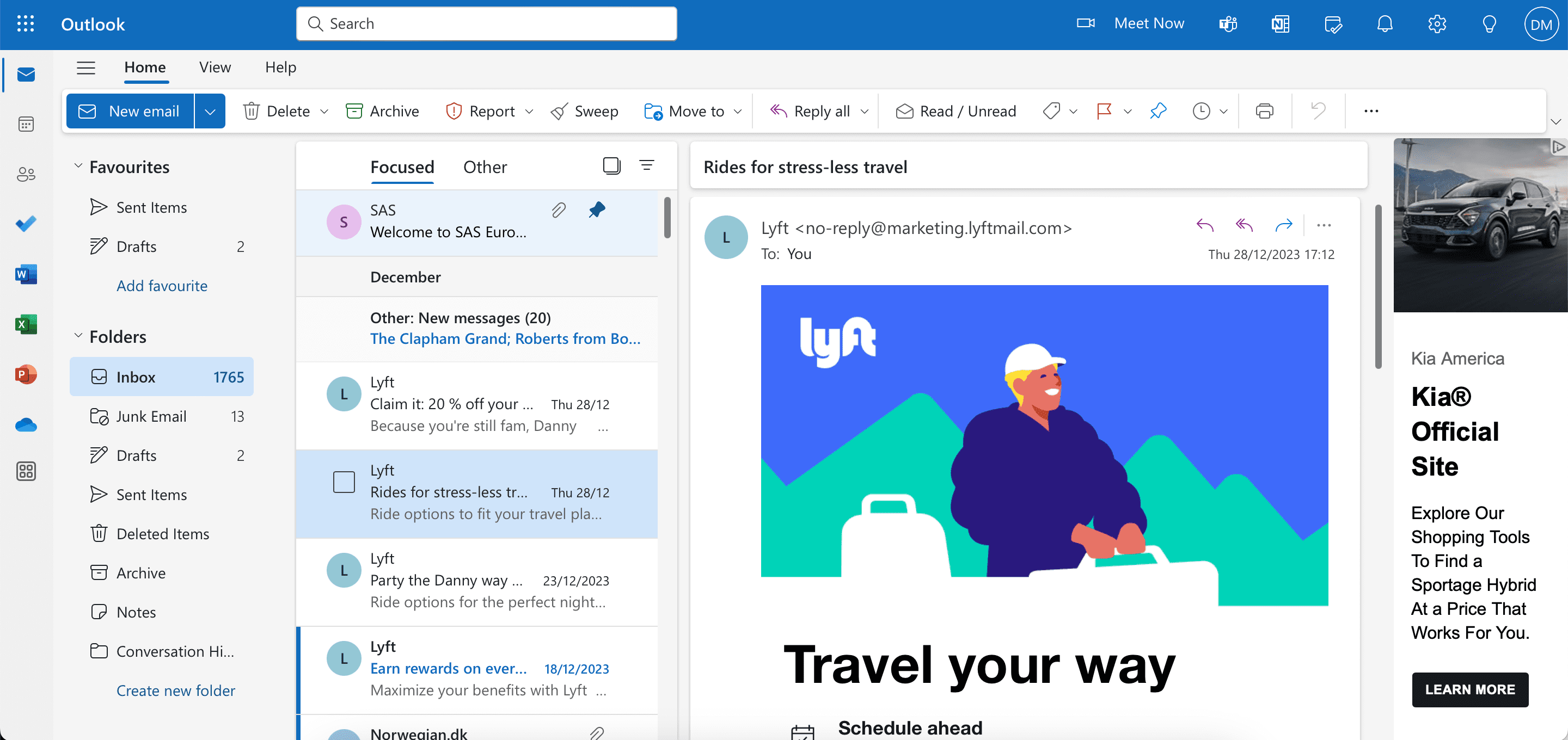
- 在添加其他收件人和邮件内容/主题之前,在“密件抄送”部分添加您想要密件抄送的联系人。
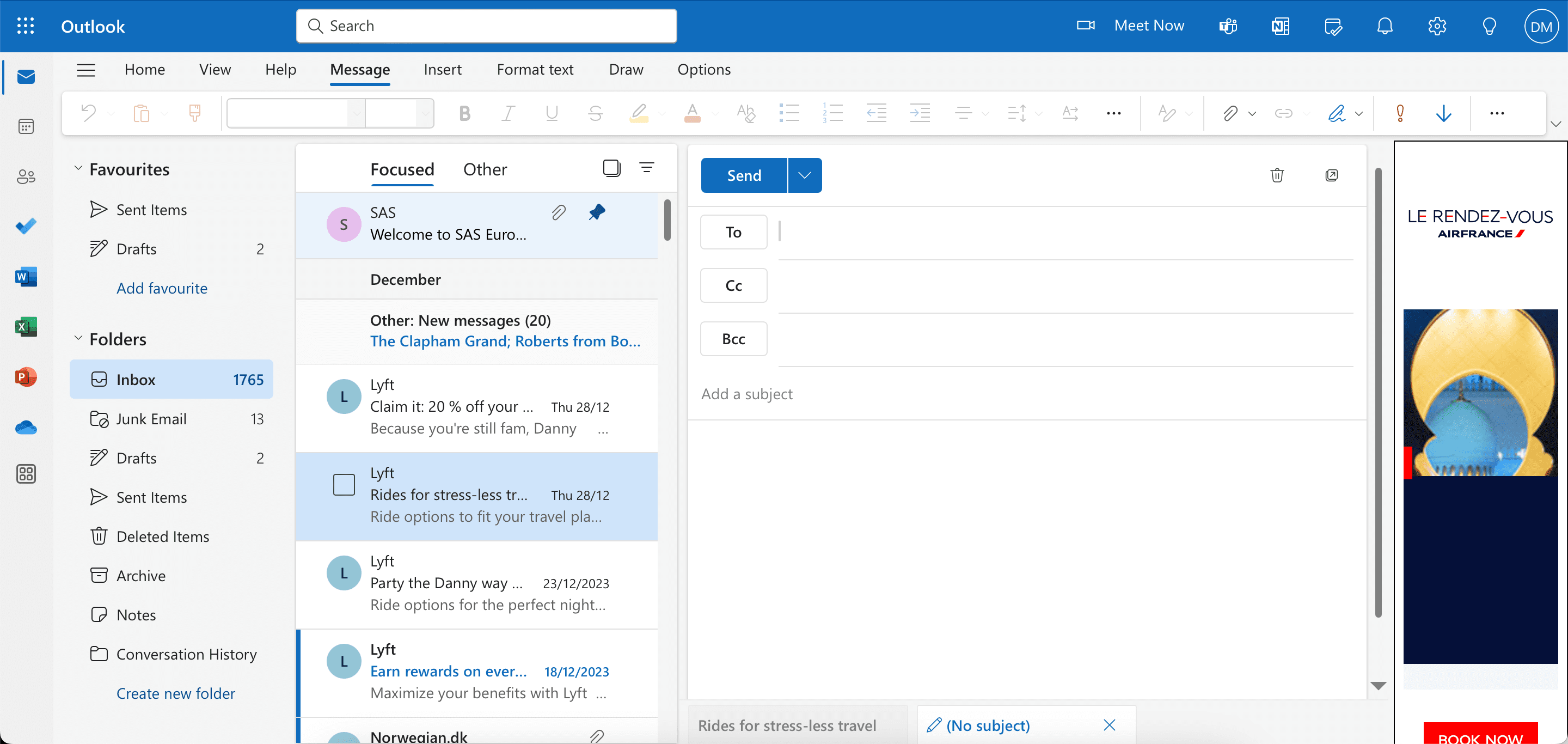
- 当您准备好与他人分享邮件时,点击“发送”。
如何在 Outlook 桌面应用程序中使用密件抄送
要在 Outlook 桌面版中添加密件抄送,在 Windows 和 macOS 系统上的操作步骤略有不同。让我们先从 macOS 系统的步骤开始:
- 打开 Outlook 并点击“设置”。
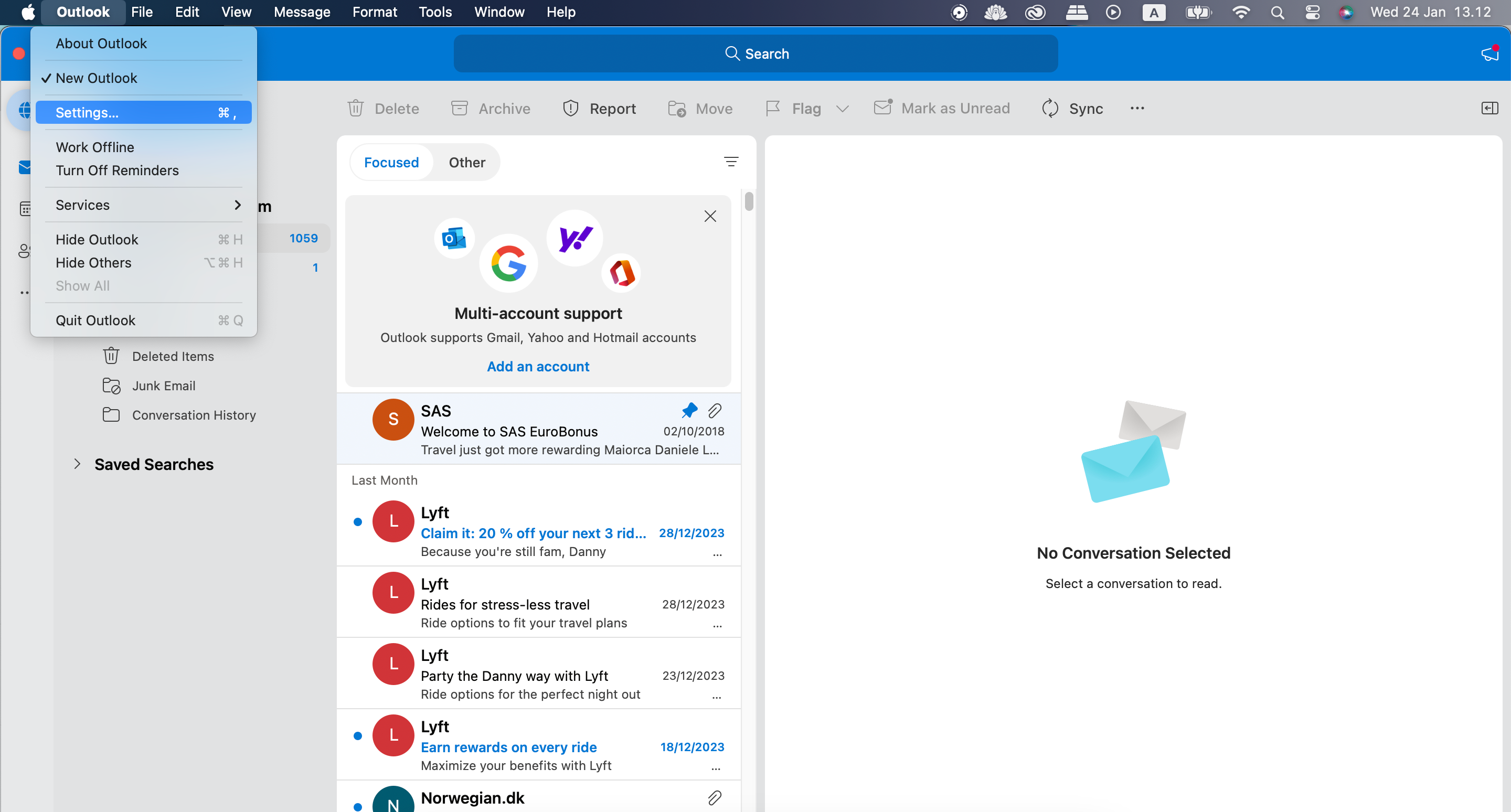
- 在“邮件”部分中选择“撰写”。
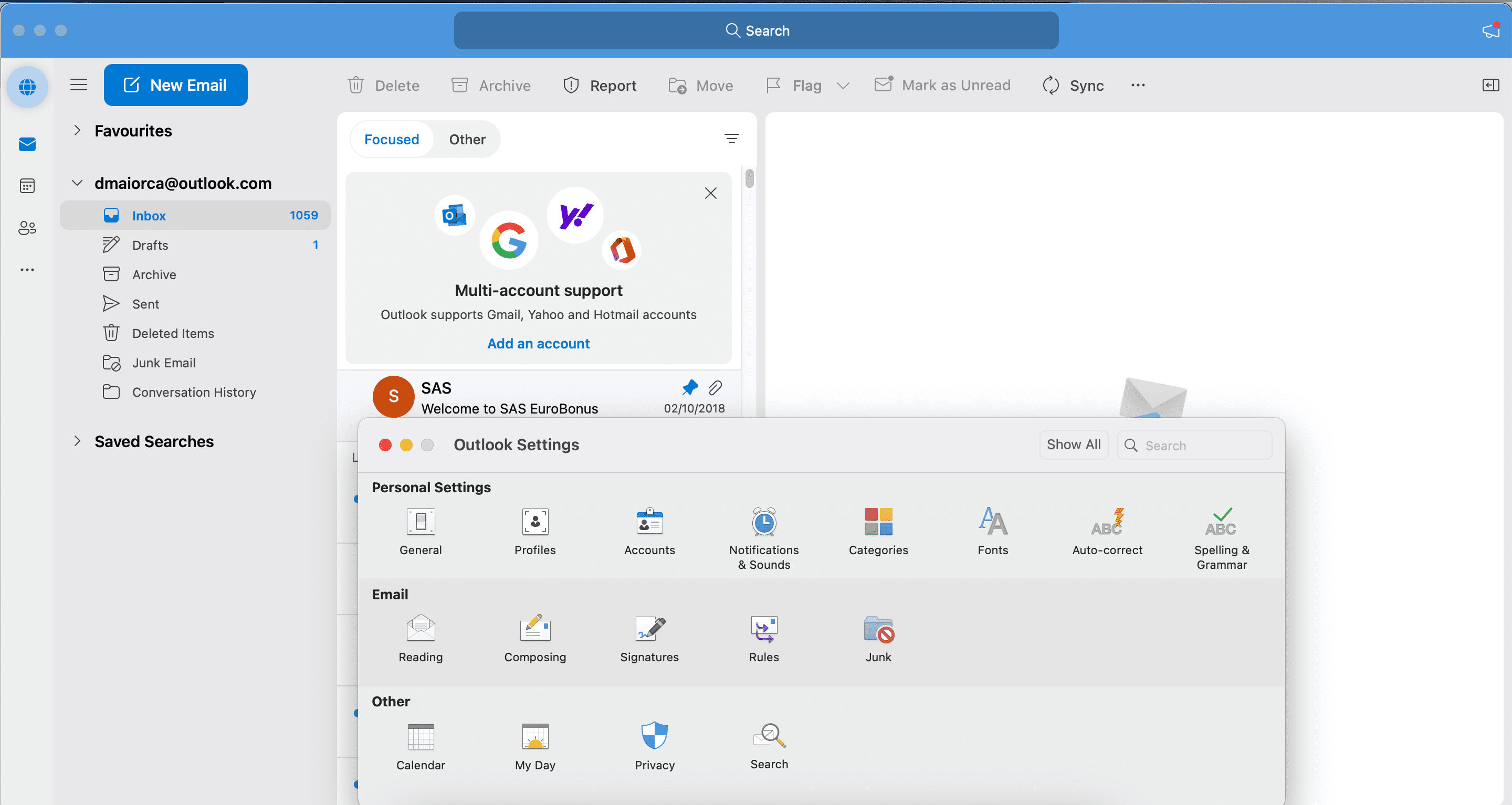
- 勾选“默认情况下显示密件抄送字段”旁边的复选框。
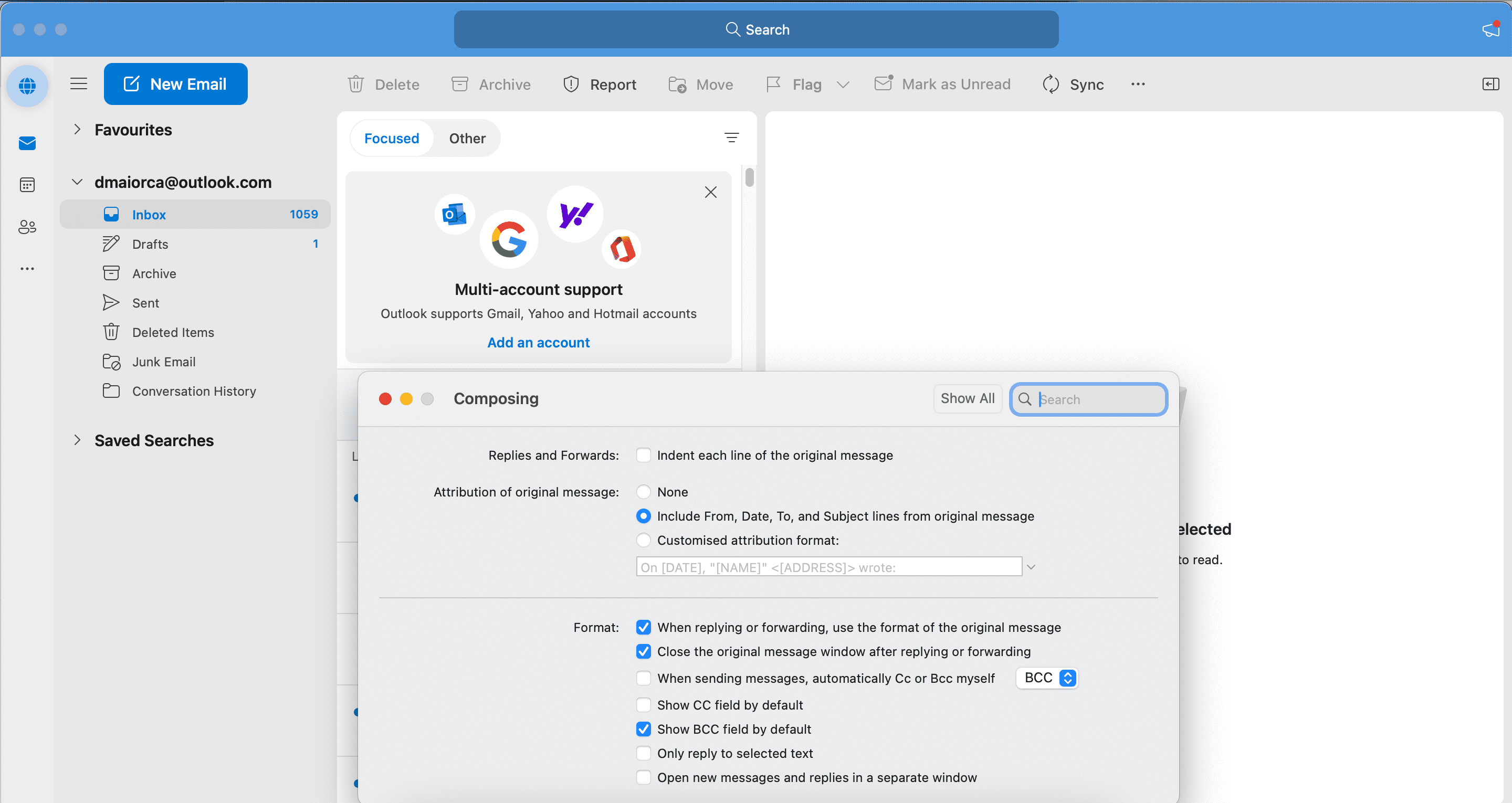
- 完成操作后,点击“x”按钮。
在 Windows 系统中:
- 打开“设置” > “邮件” > “撰写和回复”。
- 勾选“始终显示密件抄送”旁边的复选框。
在 Windows 系统的一些 Outlook 版本中,您可能需要点击“选项” > “密件抄送”。
无论您使用的是 Windows 还是 macOS 系统,添加密件抄送电子邮件地址的步骤都是相同的。以下是您需要遵循的说明。
- 点击“新邮件”。
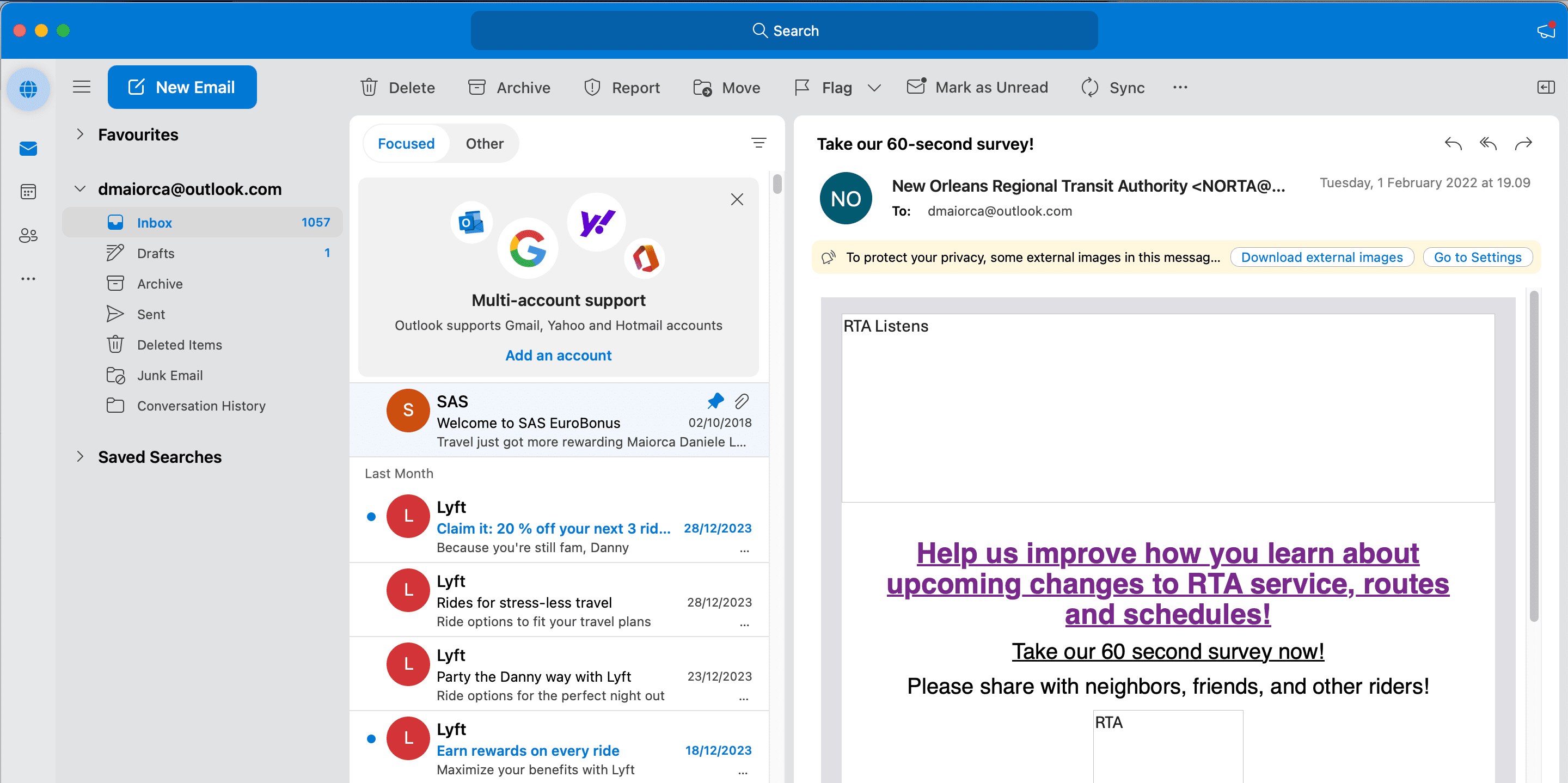
- 在“密件抄送”选项卡中,输入您的电子邮件地址。
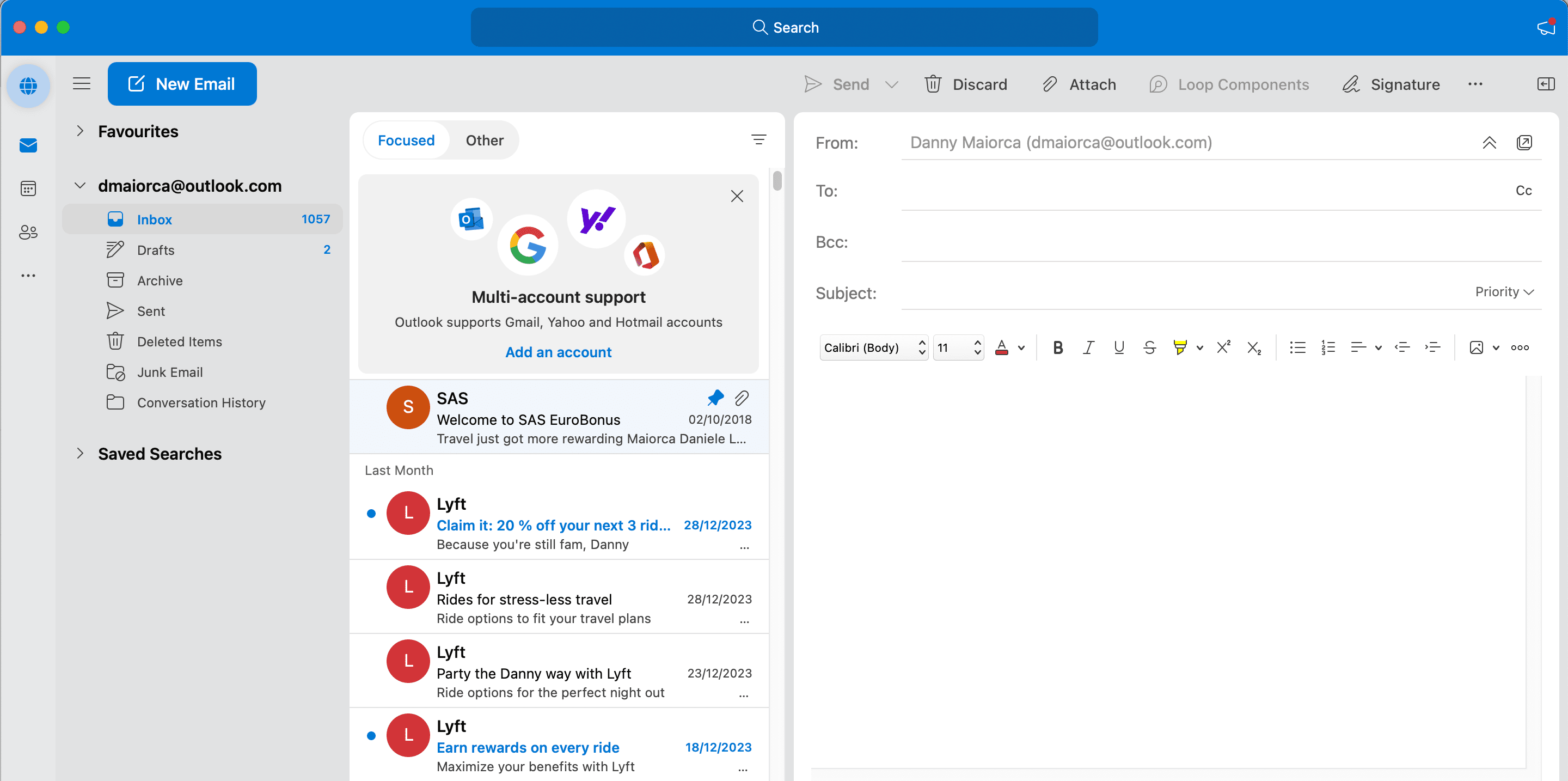
- 填写邮件的其余部分,完成后点击“发送”。
如何在 Outlook 移动版中使用密件抄送
您也可以在智能手机或平板电脑的 Outlook 应用中轻松添加密件抄送。请按照以下说明操作。
- 点击屏幕上的“新邮件”图标。
- 展开“收件人:”选项卡旁边的箭头。
- 在填写其他信息之前,请在“密件抄送:”选项卡中输入您想要密件抄送的收件人。
- 当您准备好发送邮件时,请点击右下角的“发送”(箭头图标)按钮。
除了手动添加密件抄送的电子邮件地址外,您还可以在 Outlook 中设置自动抄送或密件抄送自己。
在 Outlook 中使用密件抄送时会发生什么?
当您在 Outlook 中使用密件抄送时,所有收件人都会收到您的邮件。每位收件人将以主要收件人或抄送人的方式接收邮件内容。收件人也可以回复您,但是与抄送邮件不同的是,他们无法在邮件中看到其他密件抄送的收件人,也无法在回复中包含他们。