Outlook的导航栏让用户可以轻松访问不同的文件夹、邮箱以及群组。 然而,其中包含一些你可能从不使用,却又无法隐藏的文件夹。 本文将介绍如何创建一个自定义的导航栏,仅显示你真正需要的内容。
如果你仅仅使用收件箱、已发送邮件、已删除邮件和存档等基本文件夹,那么本指南可能并不适合你。 你只需将这些文件夹添加到收藏夹(可以参考我们的导航栏指南了解具体操作),便能满足日常使用。 然而,如果你的文件夹数量庞大,需要访问多个共享邮箱,或者你是多个Office 365群组的成员,你可能会发现默认的导航栏过于拥挤且难以管理。 将所有文件夹添加到收藏夹并不能有效解决问题,因为数量过多反而会让你感到混乱。
一种更有效的替代方案是创建自定义的导航栏,仅包含你需要的项目,排除其他干扰。 要实现这一点,请点击导航栏底部的“快捷方式”图标。
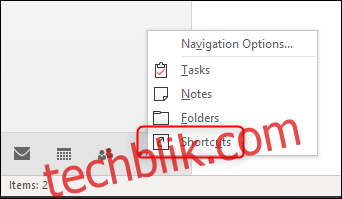
这将打开一个空白的快捷方式面板。
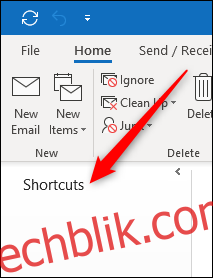
要向面板添加快捷方式,请右键单击“快捷方式”标题(在面板的其他区域右键单击无效),然后选择“新建快捷方式”。
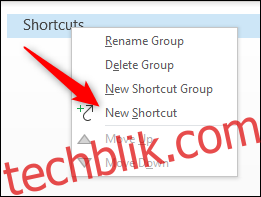
“添加到文件夹面板”将会打开,其中显示所有可用的邮箱。 选择你想要添加到快捷方式面板的文件夹,然后点击“确定”(或者双击该文件夹)。
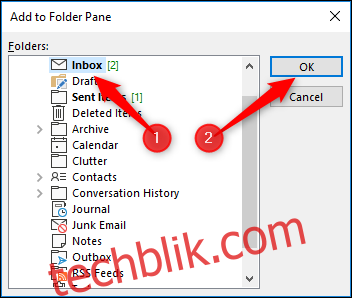
这会将文件夹添加到快捷方式面板中。 你可以根据需要从任何你有权访问的邮箱中添加任意数量的文件夹。
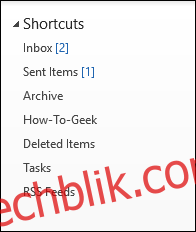
为了让界面更整洁,我们可以添加一个新的快捷方式组,并将一些文件夹移动到其中。 首先,再次右键单击“快捷方式”标题,然后选择“新建快捷方式组”。
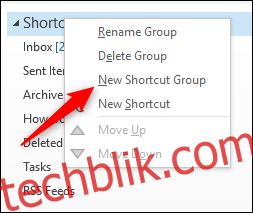
这将创建一个新的文本框,你可以将其重命名为你想要的任何名称。
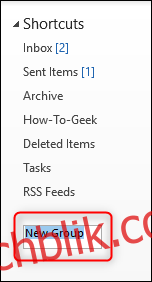
为你的组命名——我们使用“工作”作为示例——然后按Enter键。 现在,你可以右键单击新组名,添加新的快捷方式,或者拖放已添加的快捷方式。 我们将之前添加的3个快捷方式拖放到该组中。
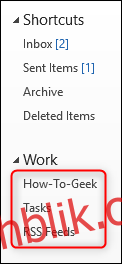
你也可以右键单击快捷方式,并使用“上移”和“下移”选项来调整其顺序。
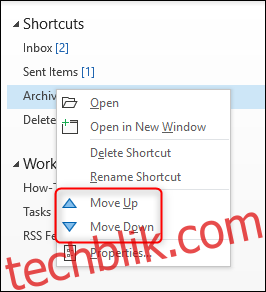
你可能已经注意到,在“添加到文件夹面板”中,你无法直接向Office 365组添加快捷方式。 但你可以向Windows文件夹添加快捷方式。 打开Windows资源管理器,找到你想要的文件夹,然后将其拖放到“快捷方式”标题(或你创建的组标题)上。
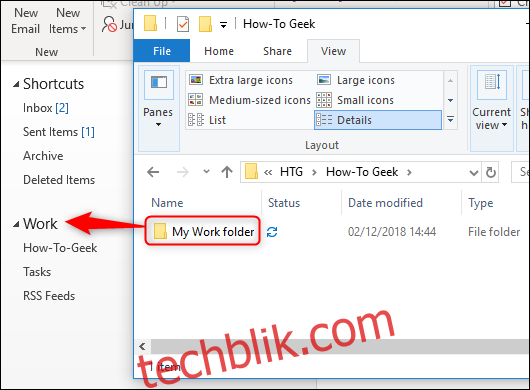
当你将鼠标悬停在组标题上时,会出现“链接”工具提示,此时你可以将文件夹快捷方式放置到组中。
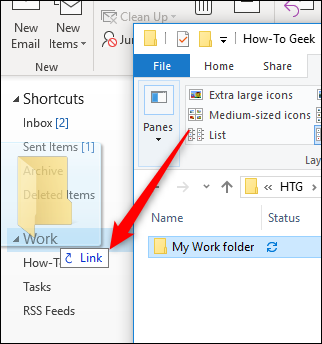
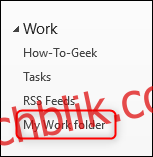
你还可以将文件的快捷方式拖放到“快捷方式”面板中,这是一种将所有工作相关内容集中到一个面板的绝佳方式。
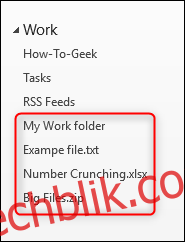
你不能直接从浏览器添加URL,但你可以在文件夹中创建URL的快捷方式,然后像文件一样将其拖入。 当你点击快捷方式时,它将在你的默认浏览器中打开,就像任何其他链接一样。 这意味着,如果你有Office 365组的网页URL,你仍然可以将其添加到“快捷方式”面板。
当你按照自己想要的方式设置好快捷方式面板后,你可以用它来替代默认的导航栏。 Outlook会在你上次关闭时打开的任何面板中打开,因此除非你愿意,否则你不需要返回默认的导航栏。