使用 Microsoft Outlook 高效安排会议
Microsoft Outlook 一直以来都被视为顶尖的效率工具,它提供了一系列旨在简化沟通的功能。
从发送和接收电子邮件,到创建活动、组织任务、加入会议、安排会议,以及在用户友好的日历上管理这些会议,Outlook 使您能够与团队进行无缝协作。
无论您是在组织内部使用 Outlook,还是用于个人通信,理解其运作机制至关重要。特别是当您需要在 Outlook 中安排会议时,了解确保每位成员收到包含时间、议程和参与者详细信息的邀请的确切步骤。
我们理解对于 Outlook 的新用户而言,这可能稍显复杂。因此,我们编写了这份指南,以帮助您在 Outlook 中创建、安排会议和管理回复。让我们开始吧。
Microsoft Outlook 是一款备受赞誉的电子邮件工具,是 Microsoft Office 套件的组成部分。多年来,它一直是管理电子邮件、日历和任务的可靠且受欢迎的选择。
为了更好地理解 Outlook,我们不妨想象一个场景:一个忙碌的工作日,您发现自己被电子邮件、任务和截止日期所包围。
在混乱中,您意识到需要与您的团队或客户安排一场重要的会议。不必感到不知所措,想象一下您只需一键即可获得简单而高效的解决方案。这就是 Microsoft Outlook 的价值所在。
Microsoft Outlook 以其直观的界面、强大的功能和集成,为安排会议提供了无缝体验。
这款多功能的工具提供不同的版本,包括 Outlook 2019、Outlook 365 和最新的 Outlook 2023,为您提供一套高级功能,可以高效地组织团队沟通和日程安排。
为什么要在 Outlook 上安排会议?

在安排会议时,Microsoft Outlook 提供了许多优势,使其成为专业人士的首选工具。让我们深入探讨 Outlook 提供的功能和集成,以确保您的每次专业会议都能达到预期效果。
功能特点
探索 Outlook 日程安排功能的强大潜力。体验顺畅的协作、便捷的时间管理,并了解为何它是成功组织会议的首选工具。
1. Outlook 的日历功能不仅限于基本的日程安排。借助高级功能,您可以创建、管理和自定义约会,设置提醒,并邀请参会者加入会议。
您可以查看多个日历,包括与同事共享的日历,并建立高效的协调,确保每个人在安排会议时都能保持同步。
2. 如果您经常与位于不同时区的参会者安排会议,Outlook 可以根据参会者的时区自动调整会议时间。此功能为您节省了手动计算时差的麻烦,并有助于避免因时区差异引起的日程冲突。
3. Outlook 还具备定期会议功能,允许您设置具有特定时间表的定期会议,例如每周团队会议或每月项目更新。您可以自定义重复模式,选择日期和时间,Outlook 将自动生成并更新未来的会议实例。这减少了手动安排每次活动的需求,从而节省时间并确保会议安排的一致性。
4. 您的完整会议历史记录将被保存,包括过去的邀请、回复和附件。此功能使您能够回顾之前的会议、查看会议记录,并轻松跟进会议期间达成的行动事项或决策。
在 Outlook 中轻松访问这些历史数据可以简化会后流程,并加强责任制。
5. Outlook 采用智能过滤算法对电子邮件进行分类和优先级排序。 “焦点收件箱”功能会自动将重要邮件与不太相关的邮件分开,使您能够专注于关键邮件,而不会分心。
因此,您可以确保与会议相关的沟通得到应有的关注,同时提高会议准备和响应效率。
集成功能
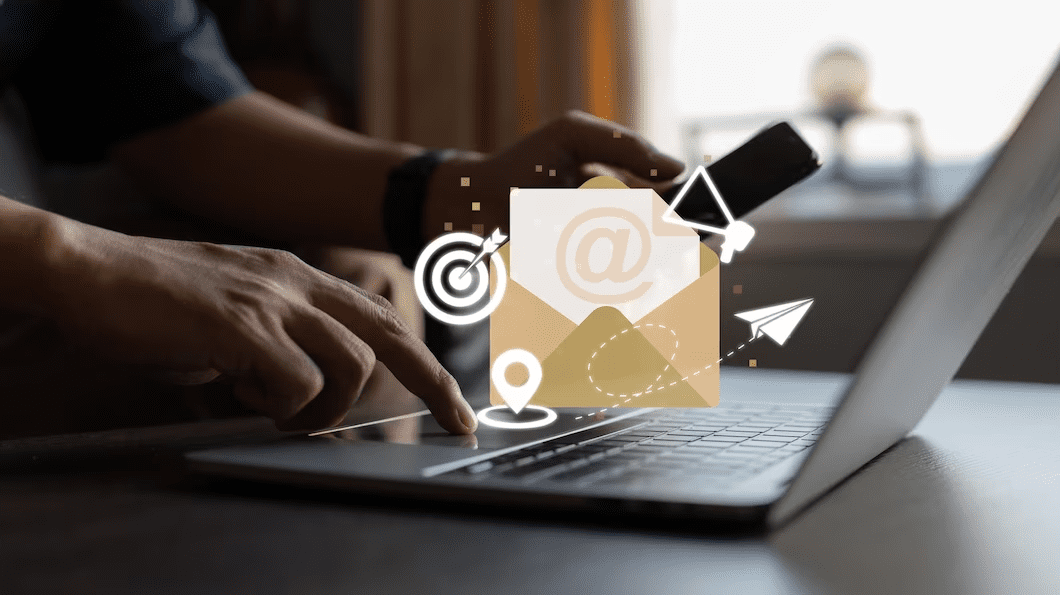
发掘在 Outlook 上安排会议的强大功能!通过无缝集成,释放前所未有的效率和协作,简化您的工作流程,并最大程度地提高生产力。不要错过这个机会!
1. Outlook 与流行的协作平台 Microsoft Teams 无缝集成。在安排会议时,您可以轻松创建 Teams 会议链接,并邀请参与者以虚拟方式加入会议。这种集成可以促进会议期间的高效沟通、屏幕共享和协作,无论参与者身在何处。
2. 您可以在 Outlook 中管理“Microsoft To Do”中的任务。创建待办事项列表、设置截止日期以及跟踪会议中确定的指标的进度从未如此简单。
通过此任务管理集成,您可以顺畅地管理与会议相关的行动事项,确保重要任务按时完成,不会遗漏任何内容。这种任务与会议工作流程的集成提高了生产力和责任感。
3. 此外,Word、Excel 和 PowerPoint 等 Microsoft Office 应用程序与 Outlook 集成,使您无需离开 Outlook 环境即可附加文件、编辑文档并访问 Office 功能。这种集成确保工作流程顺利进行,使会议参与者能够轻松协作并共享相关文件和信息。
4. Outlook 允许您访问 Skype 联系人,并直接从应用程序用户界面向他们发送会议邀请。这样,您可以方便地与跨部门团队协作,并确保所有利益相关者都能参加会议。
5. 当您在 Outlook Web 或应用程序界面上时,您还可以直接在屏幕上获取 OneNote 信息。因此,您可以在会议期间记笔记,预先提出要在会议中分享的要点,并在需要时查看之前做的笔记。
6. 除此之外,Outlook 还提供对您的 OneDrive 帐户的访问。这种云集成确保您可以通过 Outlook 查看、共享和协作处理文件、文档、照片等。当您在会议中处理大型项目文件集时,这尤其方便。
7. Outlook 与房间预订系统的集成使安排实体会议室或资源更加方便。只需点击几下,您就可以检查会议室的可用性、预订特定时段并邀请参会者。它简化了预订会议空间的流程,并确保每个人都能使用成功会议所需的设施。
8. Microsoft Outlook 与 Microsoft Exchange Server 紧密集成,后者是商业环境中常用的强大电子邮件服务器解决方案。它确保有效处理会议邀请、回复和更新。此外,通过此集成,您可以跨多个设备同步和访问您的电子邮件、日历和联系人。
如何在 Outlook 中安排会议
要在 Outlook 中安排会议,您首先需要创建一个会议链接,然后与需要参会的人员共享。无论您使用的是 Outlook 2019、365 还是 2023,以下方法都将指导您完成整个过程,确保您可以轻松、准确地安排会议。
注意:以下步骤基于 Windows 版本的 Microsoft Outlook 进行演示。这些步骤可能会因您使用的 Outlook 的特定本地或 Web 应用程序版本而略有不同。
从 Outlook 创建 Skype 会议链接
此方法是一键式解决方案,可满足您所有的在线会议安排需求。 Outlook 与 Skype 集成,使您只需从 Outlook 应用程序用户界面单击一下即可创建会议链接。您可以将 Skype 联系人添加到会议中,或通过其他平台与他们共享邀请链接。请按照以下步骤进行操作。
1. 在 Windows PC 上打开 Microsoft Outlook。
2. 接下来,单击屏幕顶部菜单栏中的“立即开会”按钮。
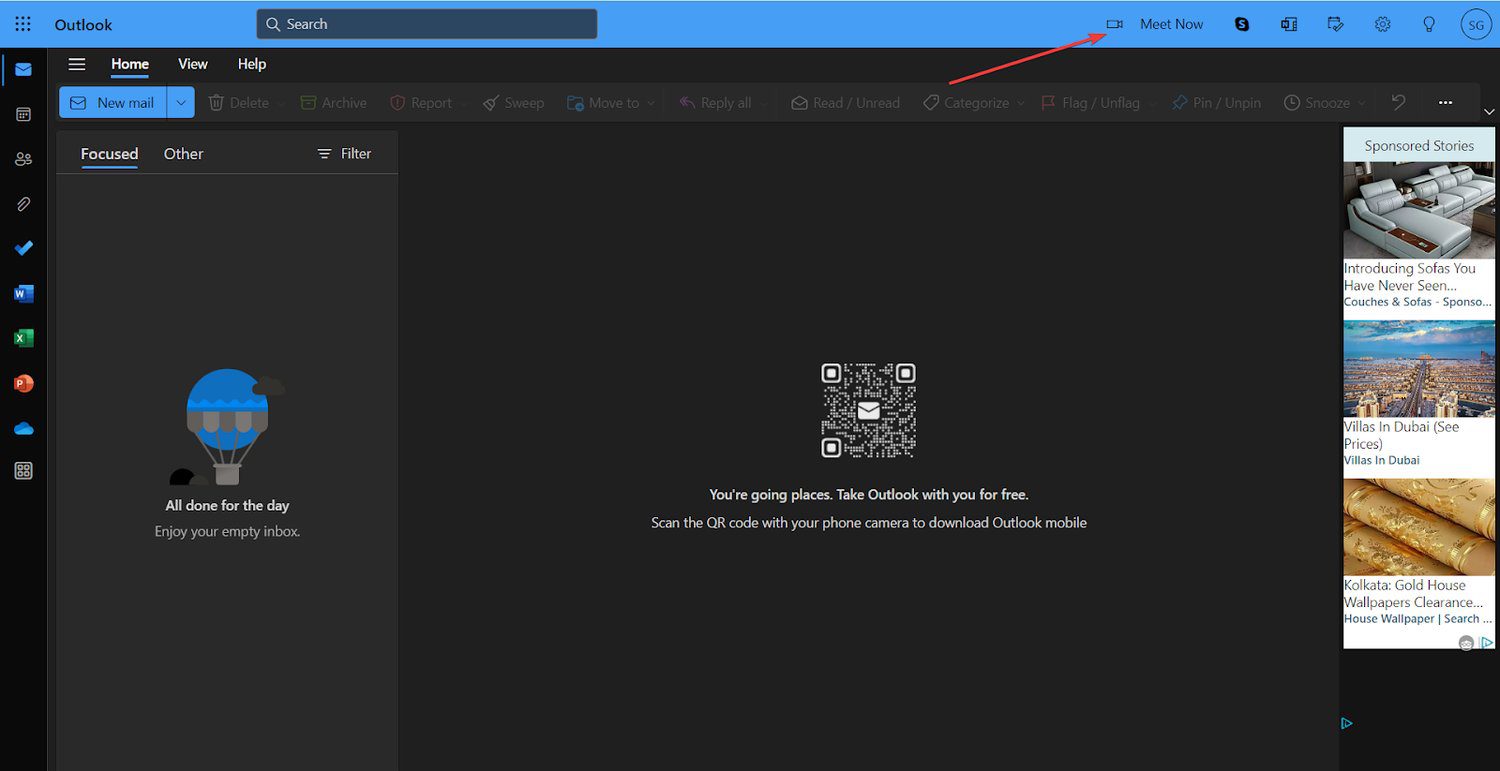
3. 您的默认浏览器现在将启动,您将被重定向到 Skype 会议链接页面。
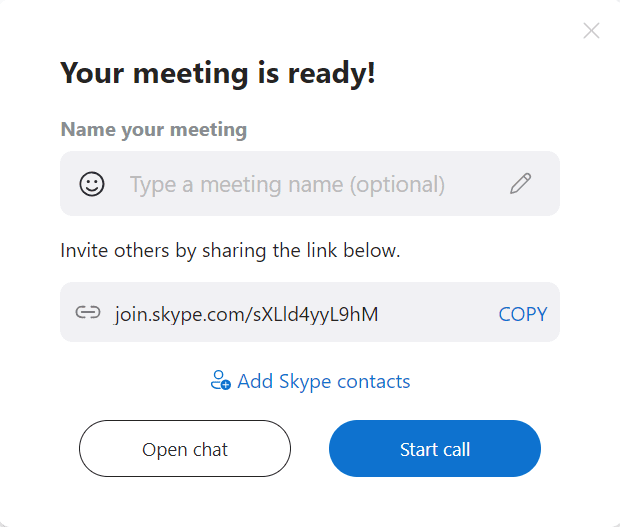
4. 在此页面上,
- 单击“复制”并与您的团队成员共享链接。
- 单击“添加 Skype 联系人”并添加您想要加入会议的联系人。
- 单击“开始通话”按钮加入会议。
5. 接下来,您将在 Skype 上加入会议,并且您还可以看到其他参会者。
在 Outlook 上安排会议
如果您不想与团队成员进行快速通话,而是希望就特定议程举行正式会议,请选择在 Outlook 上安排会议。这样,您甚至可以在活动开始之前通过邀请链接与参与者共享资源。但是,有两种不同的方法可以安排新活动并获取会议链接。下面让我们学习一下。
1. 在 Windows 计算机上启动 Microsoft Outlook。
2. 单击左侧面板中的“日历”选项。
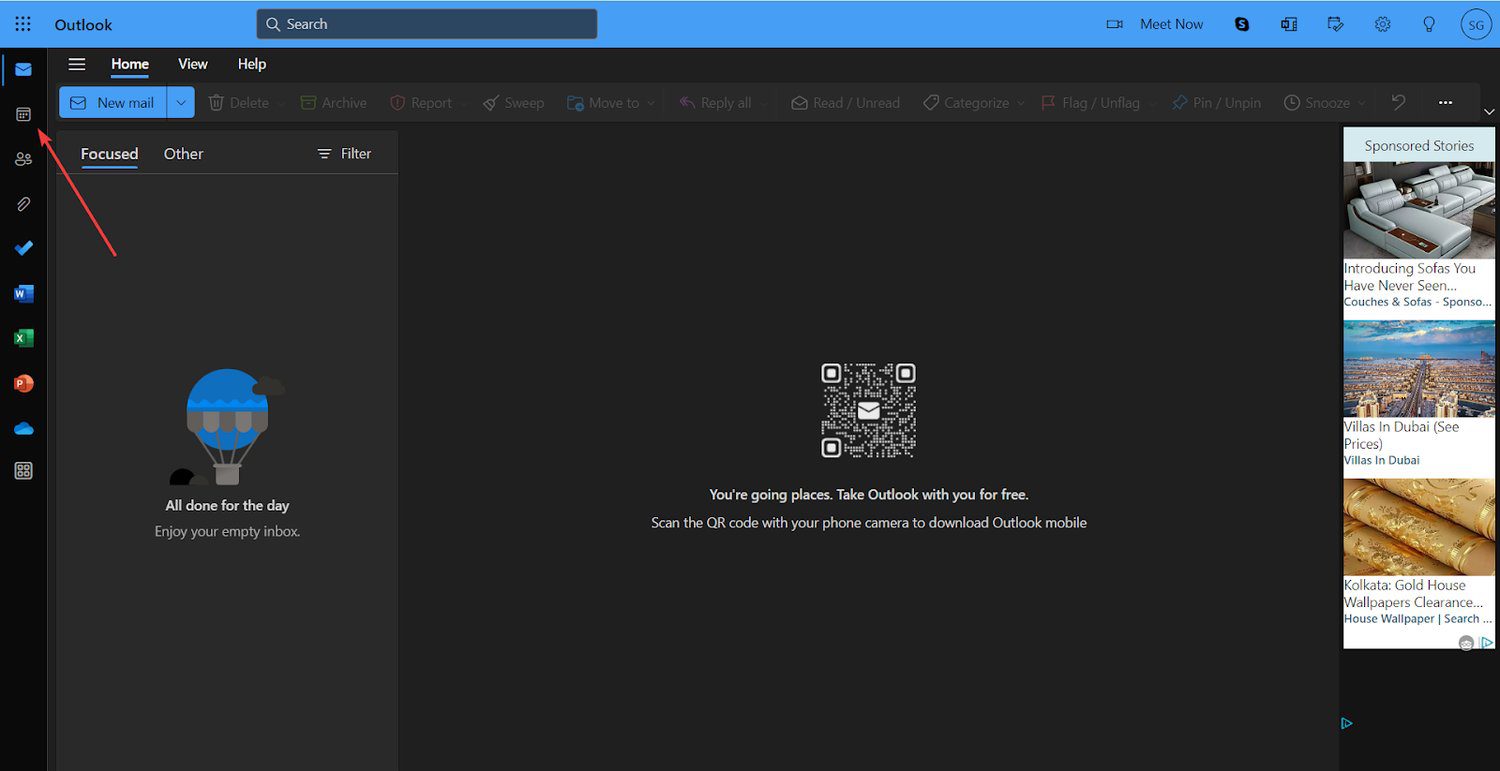
3. 现在,Outlook 将在日历视图中显示。
4. 在这里,您可以使用两种不同的方法创建新会议。
5. 单击“新建事件”按钮,或双击要安排会议的日期。
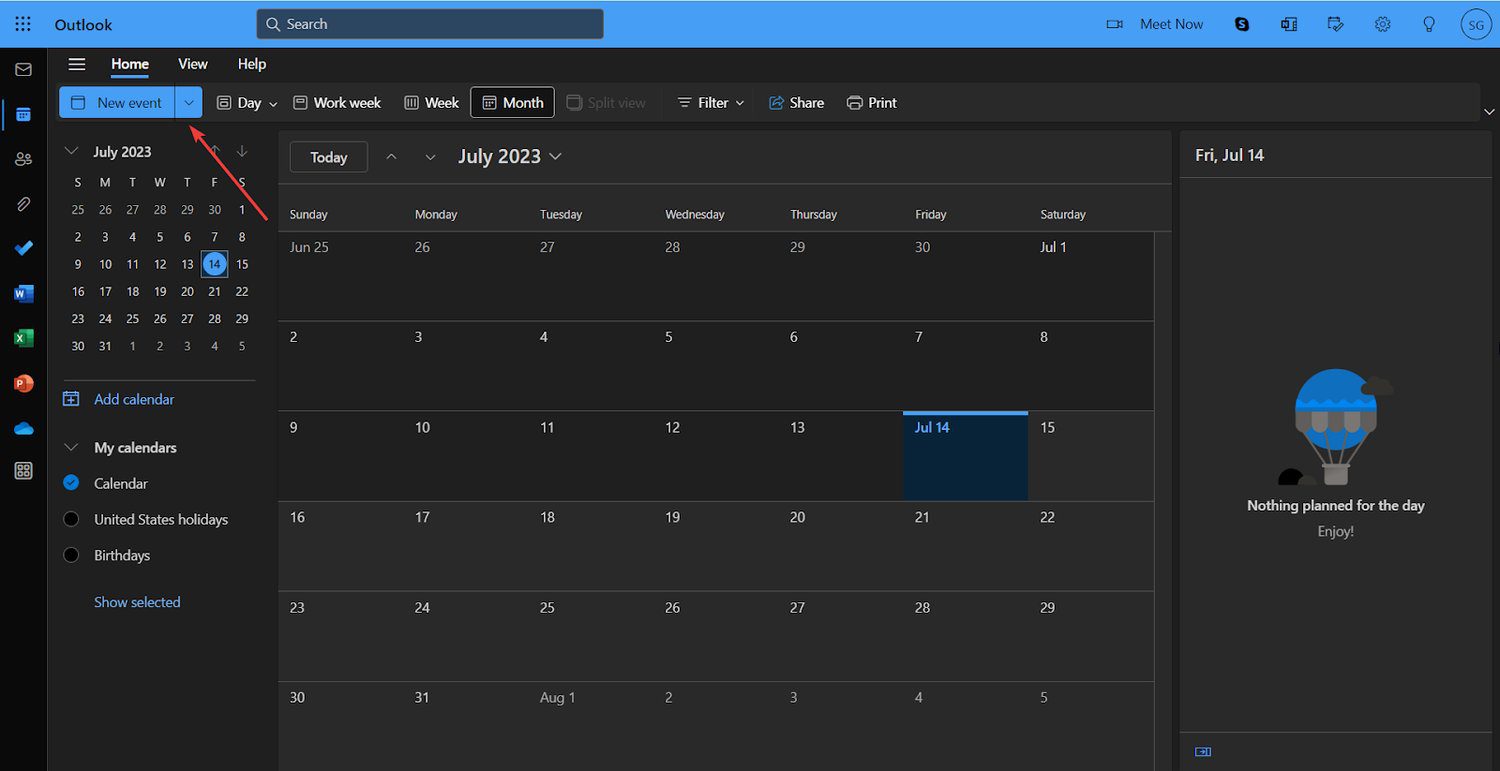
6. 将打开一个新的预约窗口,其中预先填写了所选的日期和时间。
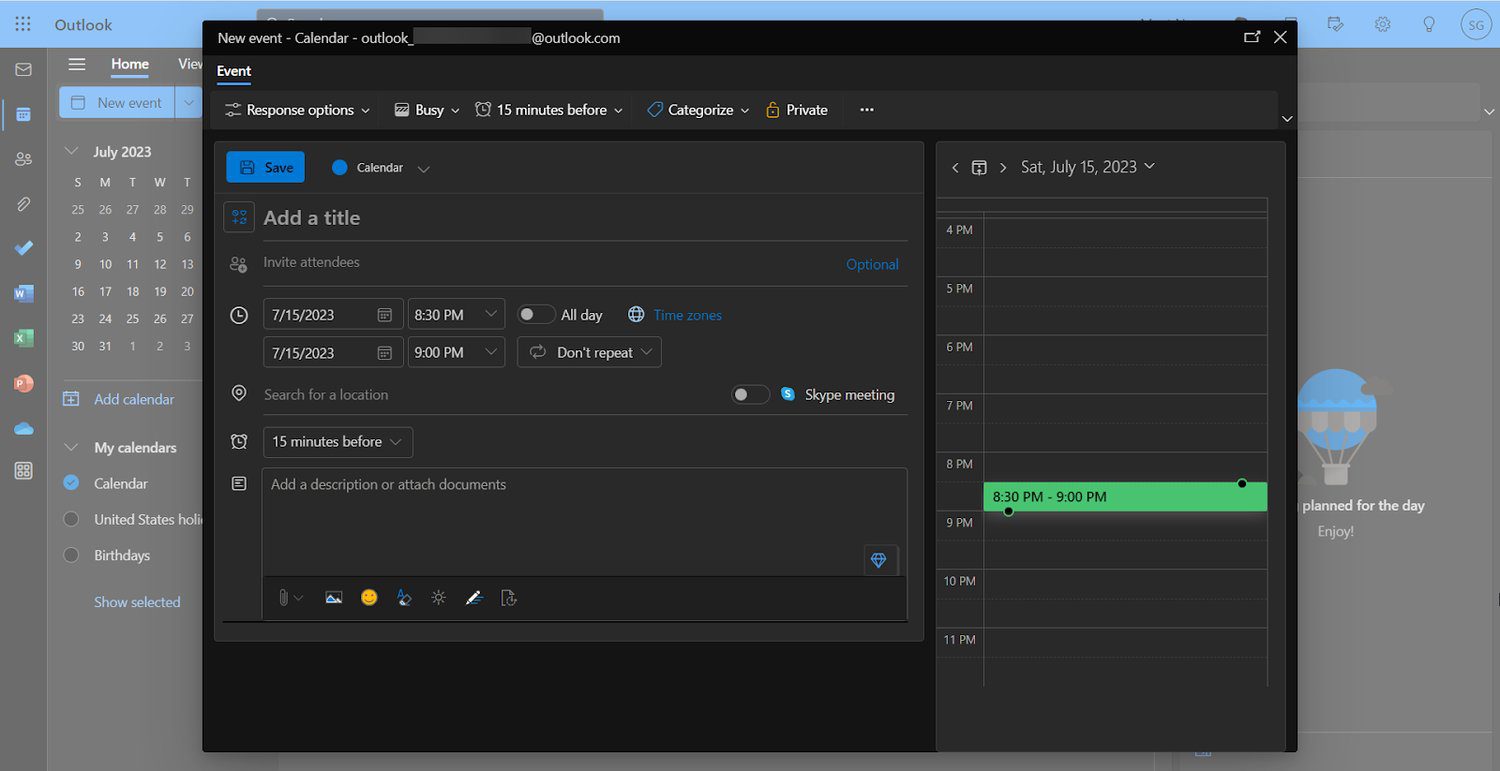
7. 在此窗口中,输入会议详细信息。
- 单击“邀请与会者”选项。这将打开您的联系人列表,允许您选择参与者并将其添加到会议邀请中。
- 设置日期、时间和特定时区。
- 提及是否要重复会议。
- 输入位置。
- 设置会议通知提醒。
- 添加与会议相关的描述或文档。
8. 添加必要的信息和与会者后,单击“保存”按钮将会议邀请发送给选定的与会者。
9. 现在,它将在 Outlook 日历上可见。
注意:如果您想从 Outlook 上加入其他主持人发起的会议,请导航到“日历”选项卡并查看完整的日程安排。
结论
Microsoft Outlook 是安排会议和最大化工作效率的卓越工具。其用户友好的界面,以及与日历和电子邮件系统的无缝集成,使其成为全球专业人士的首选平台。
通过本文概述的逐步指南,您可以充分利用 Outlook 的潜力来有效安排和管理会议,确保您在工作中保持井然有序和高效。
您还可以探索如何在 Outlook 中启用/禁用暗模式。