在 Outlook 中自定义邮件的快速操作
在使用 Outlook 的过程中,您可能需要频繁执行一些操作,例如删除邮件、归档邮件或将邮件标记为已读。现在,可以通过在每封电子邮件上添加一键操作按钮,来快速执行这些操作。本文将介绍如何自定义这些快速操作按钮。
您可能已经注意到 Outlook 中的快速操作按钮,但可能没有深入了解它们的功能。当您的鼠标悬停在电子邮件上时,这些按钮就会出现。默认情况下,它们会显示一个后续标记和一个删除图标。
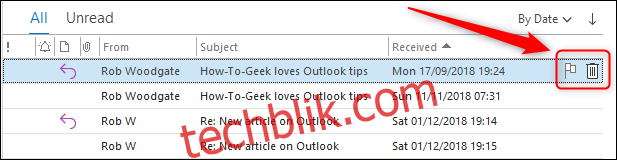
点击其中一个按钮,即可立即执行相应的操作,例如,标记邮件以便后续处理或将其移至已删除邮件文件夹。您可以根据需要,将快速操作按钮自定义为以下五种操作中的任何一种:
- 归档
- 删除
- 移动
- 标记/清除标记(即后续标记)
- 标记为已读/未读
要更改这些按钮,请点击“主页”选项卡,然后选择“后续”按钮。在弹出的菜单中,选择“设置快速操作”选项。
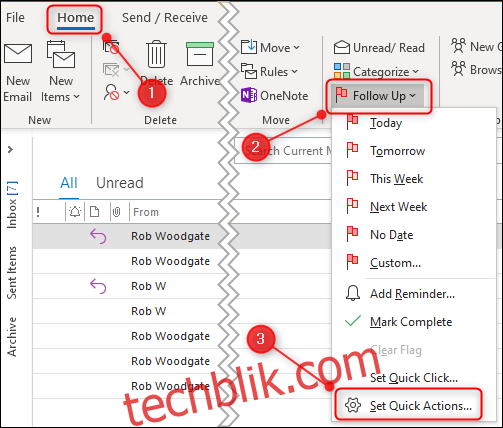
这将打开快速操作面板。
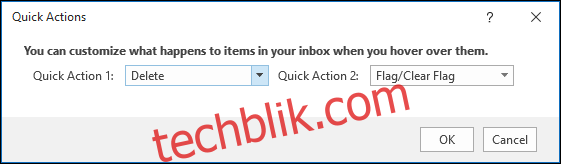
使用下拉菜单,您可以选择要在两个快速操作插槽中显示的选项。选择完毕后,点击“确定”。
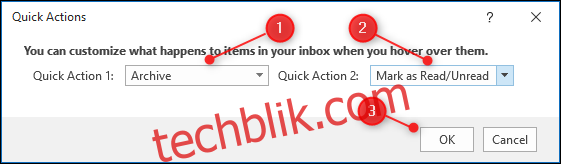
无论您选择哪些选项,删除操作始终可用。实际上,您可以选择任意两个快速操作,再加上一个删除选项。例如,在本文示例中,我们选择了“存档”和“标记为已读/未读”,它们会显示在“删除”选项旁边。
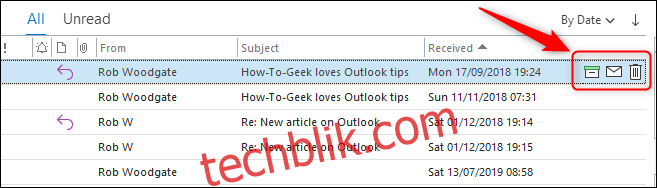
如果您希望减少快速访问的操作,也可以从下拉列表中选择删除和其他快速操作。
一项非常有用的功能是能够选择多封电子邮件,然后一次将快速操作应用于所有选中的邮件。选择您需要执行快速操作的邮件,将鼠标悬停在其中任何一封邮件上,然后选择相应的快速操作。
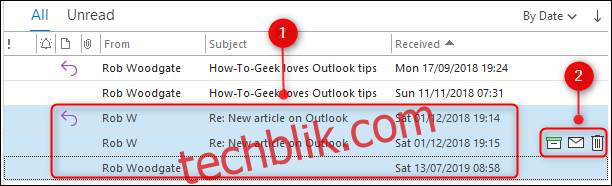
这样,所有选中的电子邮件都将应用相同的快速操作。 这是一种快速而便捷的方法,可以简化您的邮件管理工作,并提高效率。