在发送电子邮件时,将自己添加至抄送或密送列表是一个精明的做法,它能让您在收件箱中保留一份邮件副本,从而简化记录管理和邮件追踪。接下来,我们将分享在两个主流电子邮件客户端,Gmail和Outlook中,如何实现这一操作的具体步骤。
如何在Gmail中自动抄送或密送自己
要在Gmail中自动将自己添加到抄送或密送列表(或任何其他邮箱地址),您需要借助浏览器扩展程序。这项功能并非Gmail原生提供,并且许多第三方扩展程序为了访问您的邮件,会需要相当大的权限。
Gmail 自动密件抄送 是CloudHQ推出的一款为Gmail用户打造的Chrome扩展程序,它所需权限最少。此扩展程序不会访问Gmail域之外的浏览历史记录。您只需将此扩展程序添加到Chrome浏览器,并在CloudHQ上创建一个帐户即可。
安装您选择的扩展程序并授权其访问您的Gmail帐户后,按照以下步骤即可创建规则:
- 点击“撰写”按钮,新建一封邮件。
- 点击“发送”按钮旁的信封图标。
- 在弹出的对话框中,点击“添加新规则”。
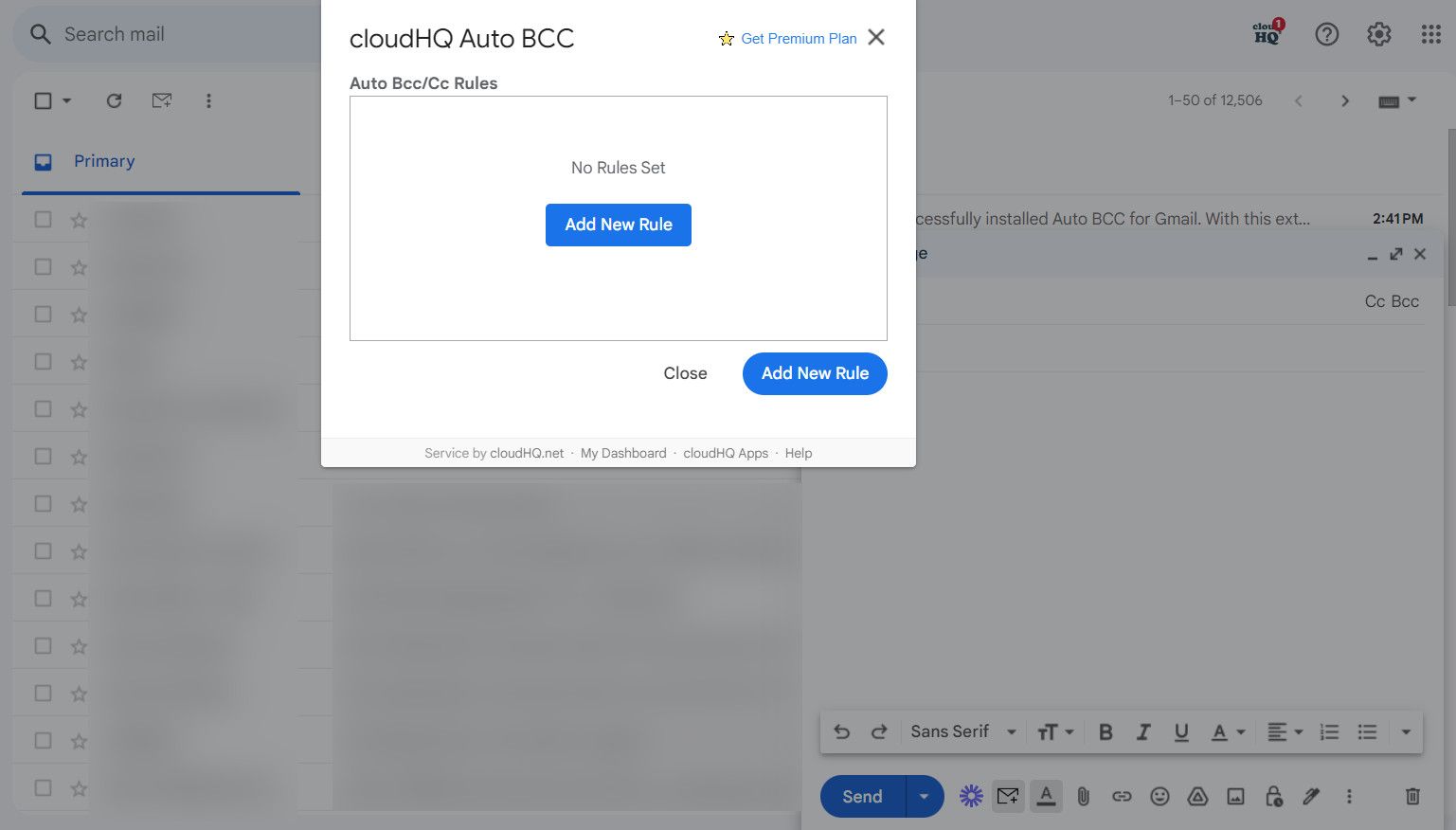
- 您应该会在发送邮件时看到您的邮箱地址已自动填写。
- 在其下方的下拉菜单中,选择“任何人”选项。
- 在随后出现的下拉列表中,选择“密件抄送”(或者“抄送”,如果您需要),然后输入您的邮箱地址。
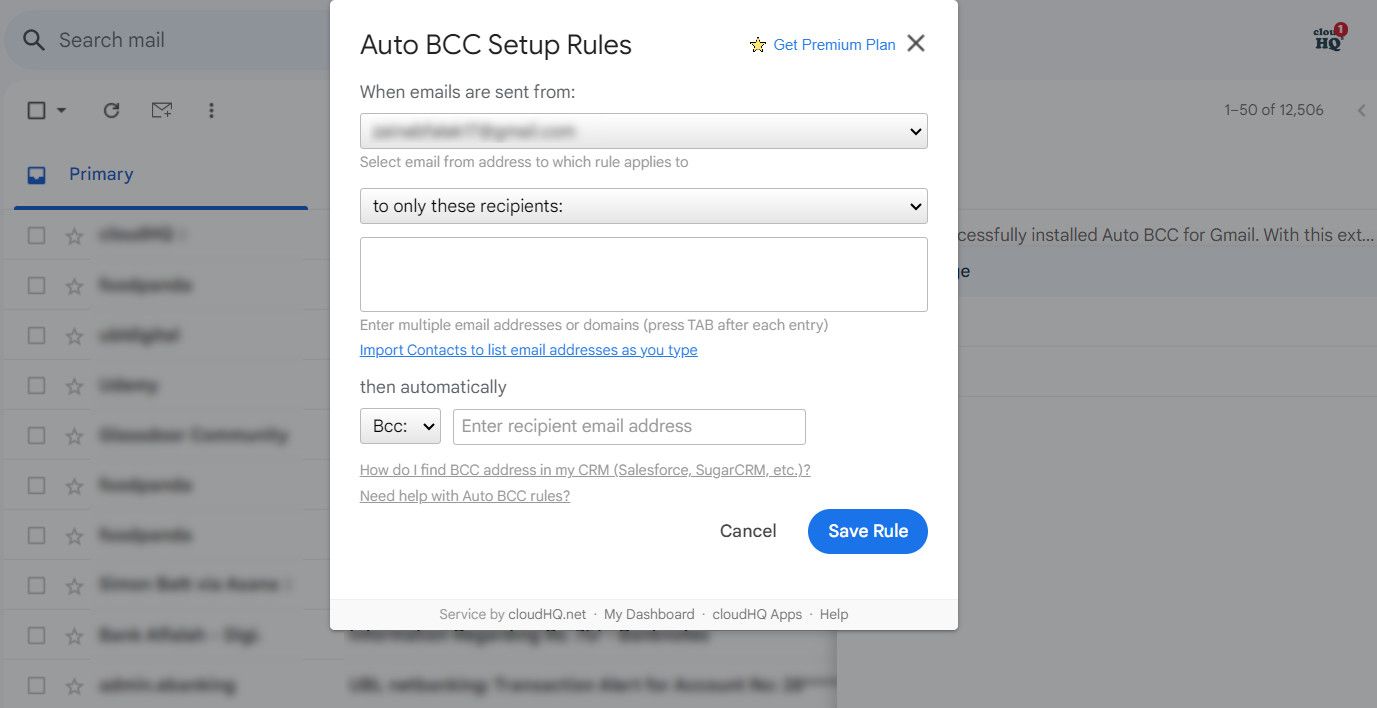
- 点击“保存规则”。
- 点击“关闭”,然后正常撰写邮件。
如果您不再需要使用此扩展程序,可以通过以下链接卸载:myaccount.google.com/permissions。
如果非Chrome用户或不希望授予第三方访问您邮箱的权限,利用Gmail的过滤和转发功能来实现自动密送也是一个可行的解决方案。
如何在Outlook中自动抄送或密送自己
Outlook用户可以利用邮件程序的规则功能来实现自动抄送或密送自己。在进行操作之前,请确保已启用Outlook规则。为了避免与新规则产生冲突,建议您清除不需要的Outlook规则。
完成上述准备后,请按照下列步骤操作:
- 在“主页”选项卡中,点击“规则”>“管理规则和通知”。
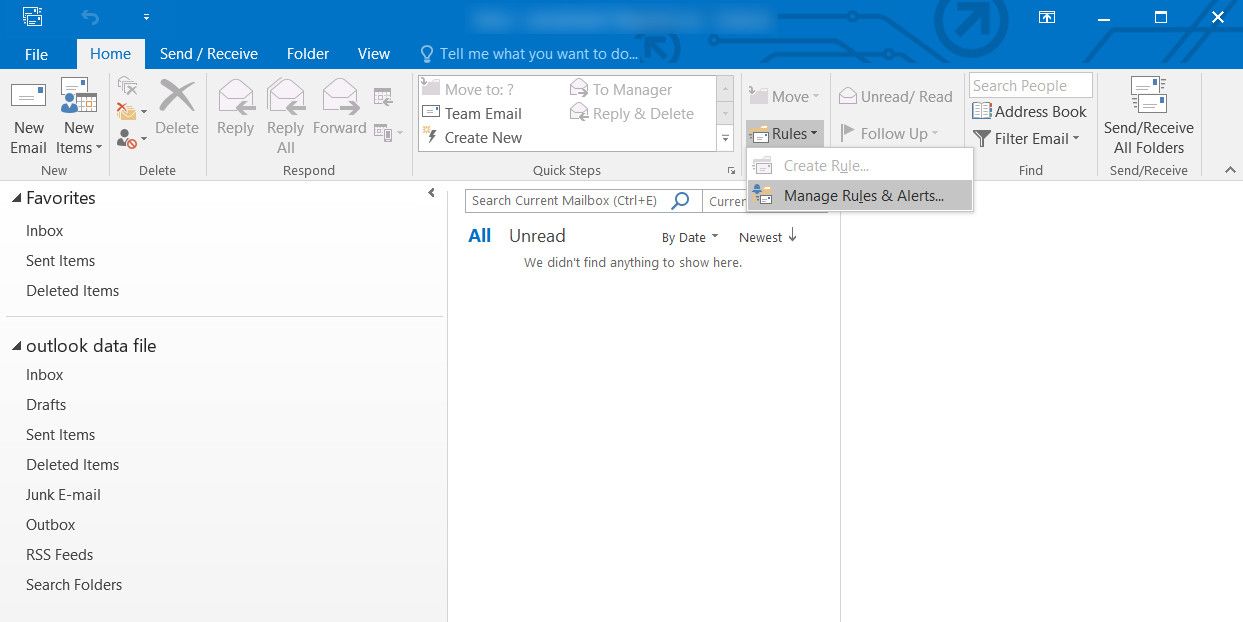
- 点击“新建规则”。
- 在“从空白规则开始”下,点击“对我发送的邮件应用规则”,然后点击“下一步”。
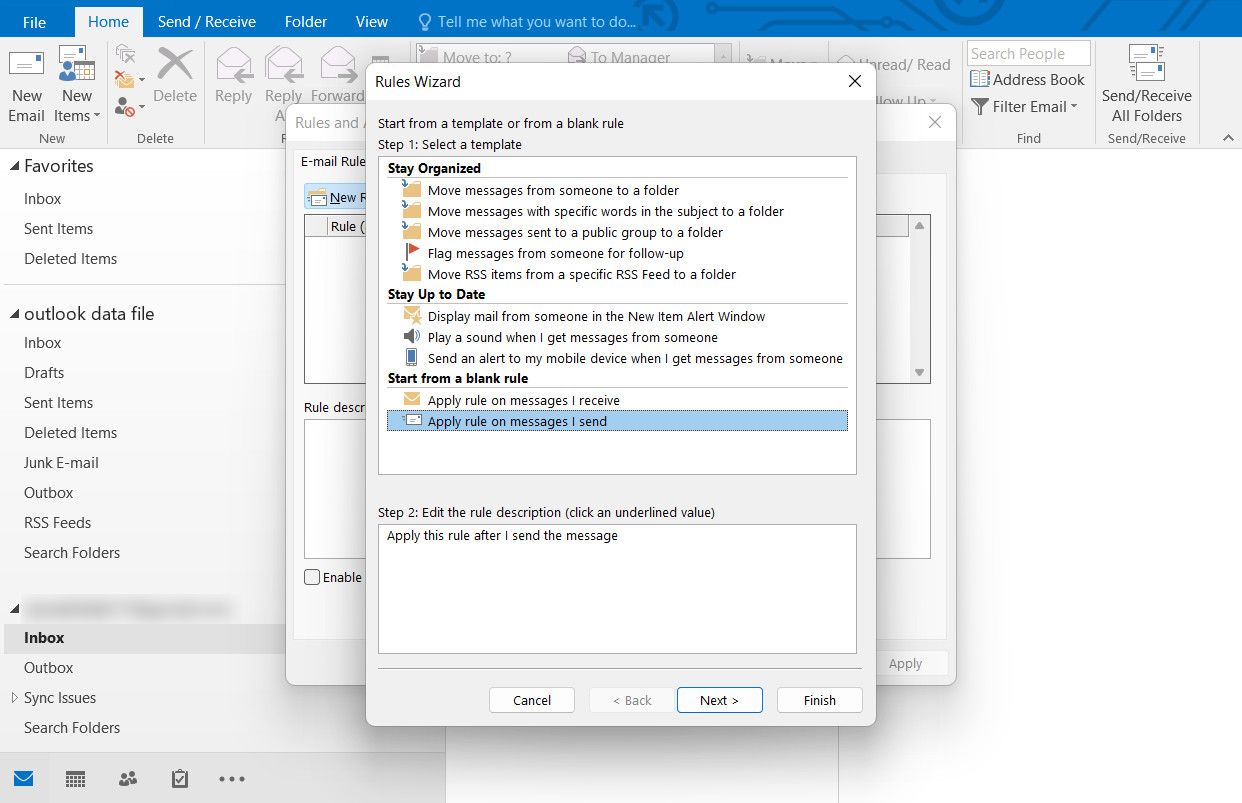
- 现在,勾选“通过指定帐户”选项,然后选择您用于发送这些邮件的帐户。
- 选择帐户后,点击“下一步”。
- 在接下来的对话框中,选择“将消息抄送给其他人或公共组”选项。
- 在同一对话框中,点击“人员或公共组”链接,然后点击“下一步”。
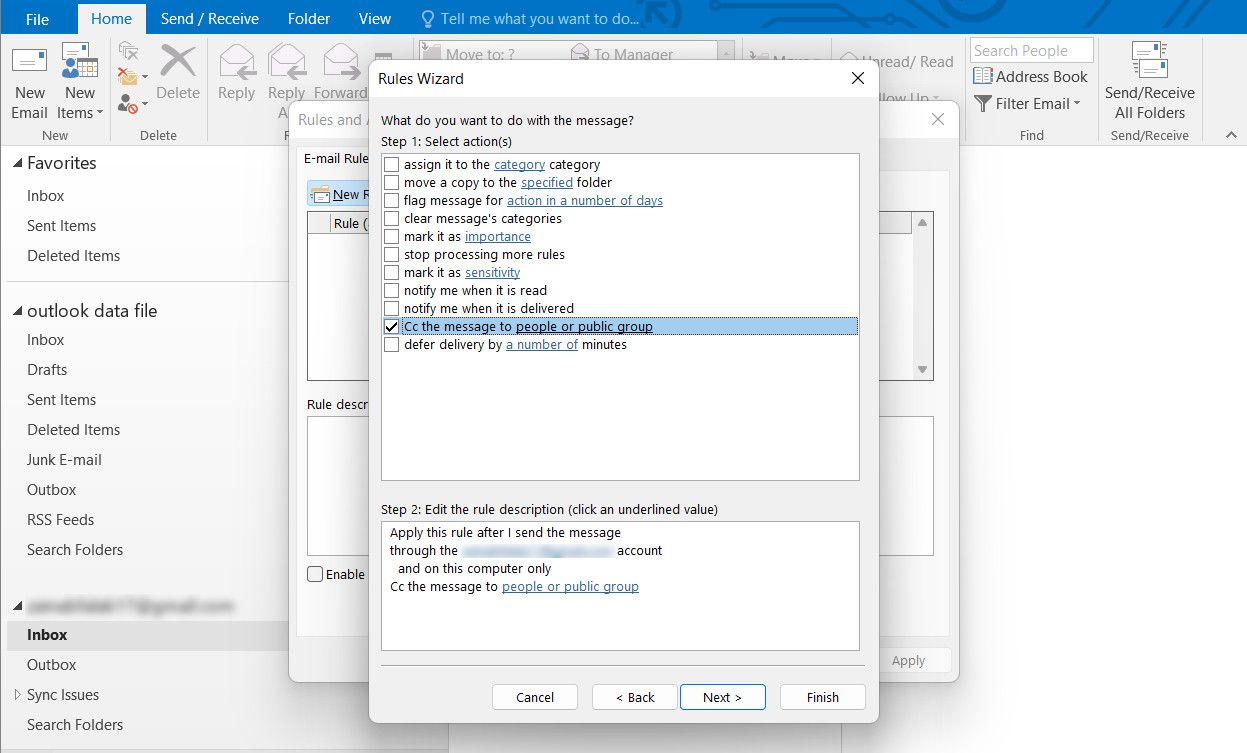
- 现在,在与“收件人”关联的文本框中输入所有收件人的邮箱地址。
- 您可以添加可选例外,针对不想应用此规则的邮件。完成后点击“下一步”。
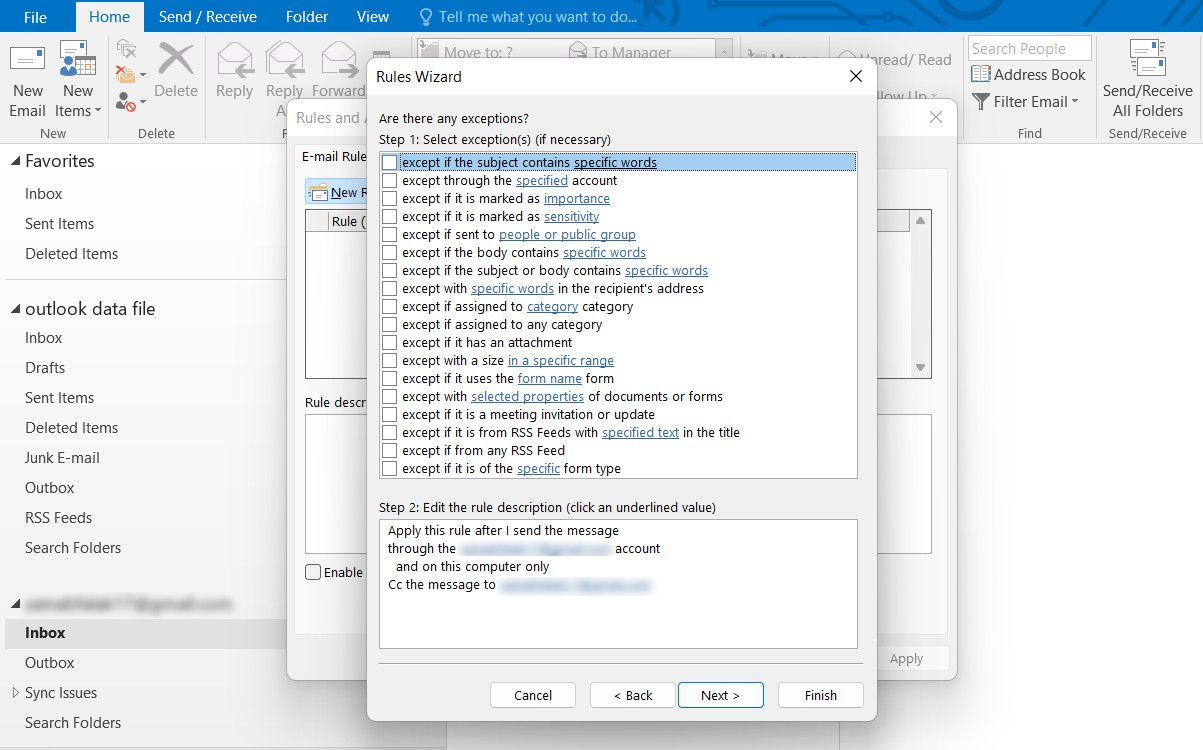
- 输入规则的名称并勾选“开启规则”选项。
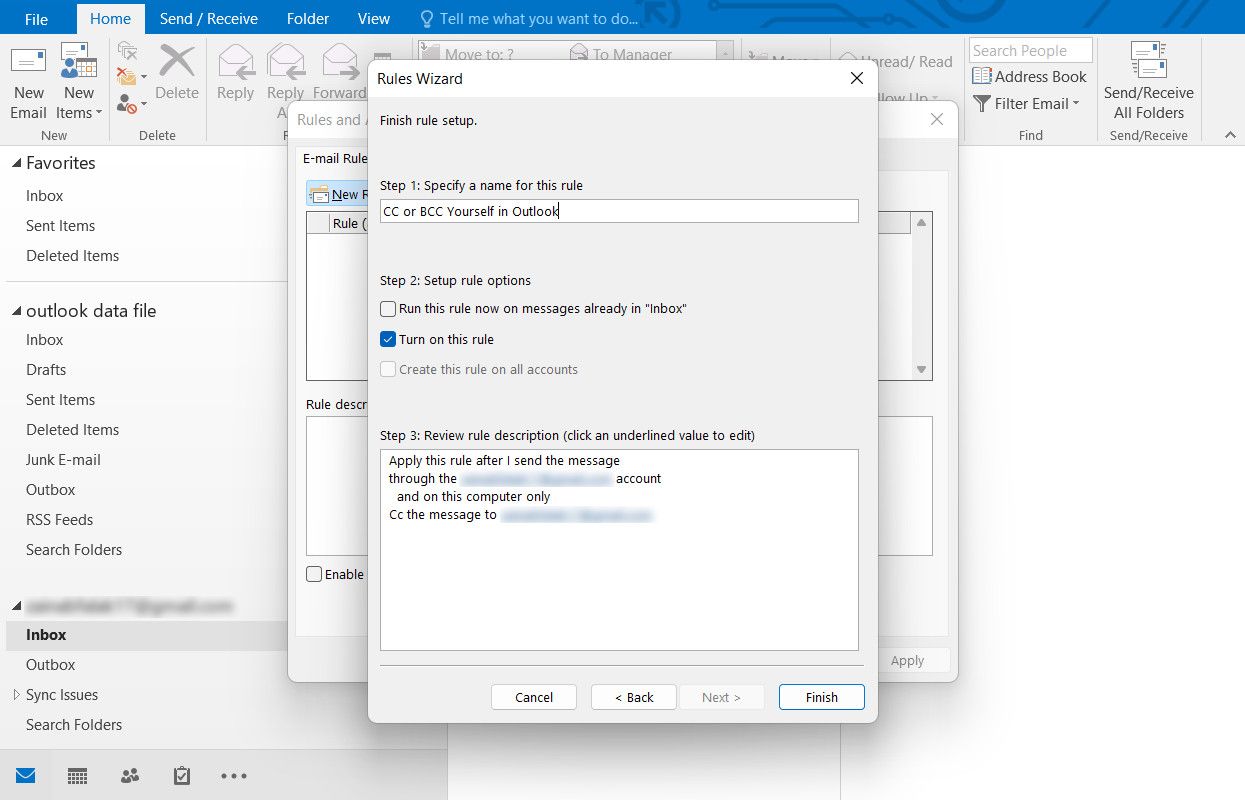
- 点击“完成”。
保持Outlook和Gmail整洁
在Gmail或Outlook中设置好这些规则后,您无需再进行任何调整。它们将无限期地自动运行,直到您将其关闭。这比手动将自己添加到每封邮件的抄送或密送列表要快捷得多。
不论您使用Gmail还是Outlook,务必利用标签和文件夹等功能来整理收件箱,因为将自己复制到所有邮件中很快就会变得杂乱无章。