使用 Photoshop 中的生成填充功能组合多张照片
生成填充是一项强大的工具,它能够创建合成图像,尤其是在需要将两张截然不同的图像融合在一起时。此功能目前已在 Photoshop Beta 版本中推出。大量 Photoshop 用户正在积极测试这一功能,因为它极大地简化了图像编辑和创意设计流程。
本教程将指导您如何利用生成填充来组合两张图像。我们将使用两张具有显著差异的地质景观的垂直照片。不过,此方法适用于多种图像组合,甚至可以使用两张以上的照片。现在,让我们开始吧!
设置画布和图像位置
首先,在您的计算机上选择您想要合并的两张图片。然后在 Photoshop Beta 中创建一个新的文档,作为您的工作画布。接下来,将每张图片导入文档中,并确保在两张图片中心留出足够的空白区域,以便后续使用生成填充创建自然的过渡效果。最后,使用矩形选框工具选中空白区域,以及两张图像的部分重叠区域。
操作步骤如下:
- 在 Photoshop Beta 中,选择“文件”>“新建”,或者使用快捷键 Ctrl + N。
- 将宽度设置为 6000 像素,高度设置为 4000 像素,或者根据您的需求自定义尺寸。然后,点击“确定”。
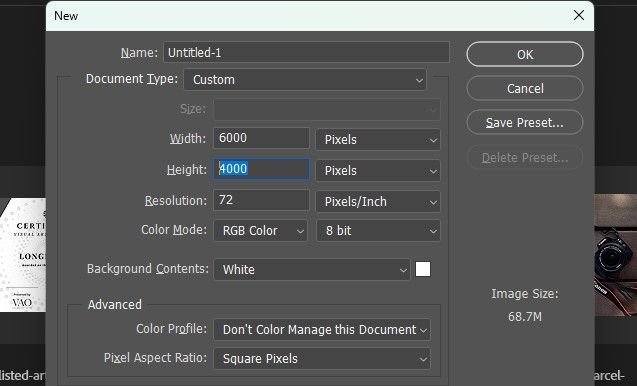
- 选择“文件”>“嵌入”,然后选择您要添加的图像文件。对两张图片重复此步骤。
- 调整两张图片的位置,使其左右对齐,并在中间留出一定的空隙,如图所示。
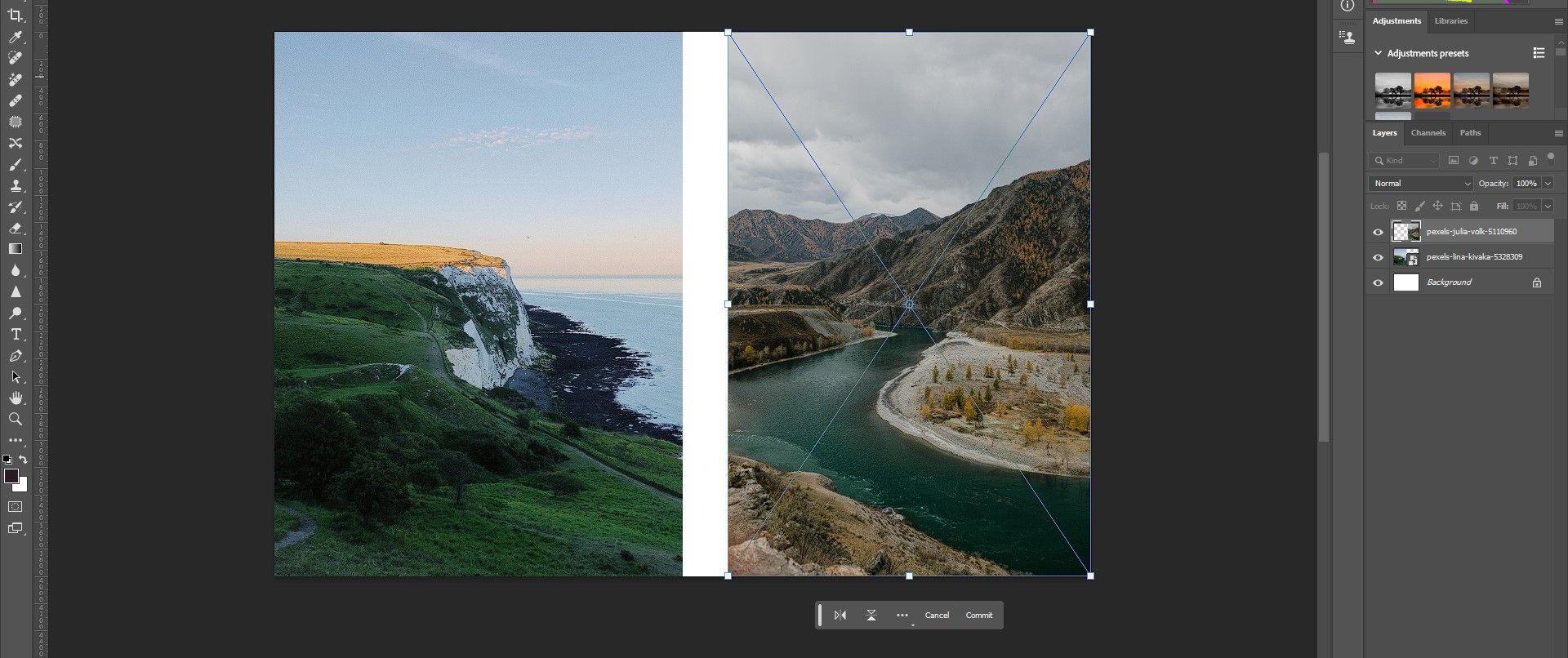
- 点击矩形选框工具图标,或按下键盘上的 M 键作为快捷键。
- 在图像的中间区域创建一个矩形选区,确保它与两张图像都有相当程度的重叠。
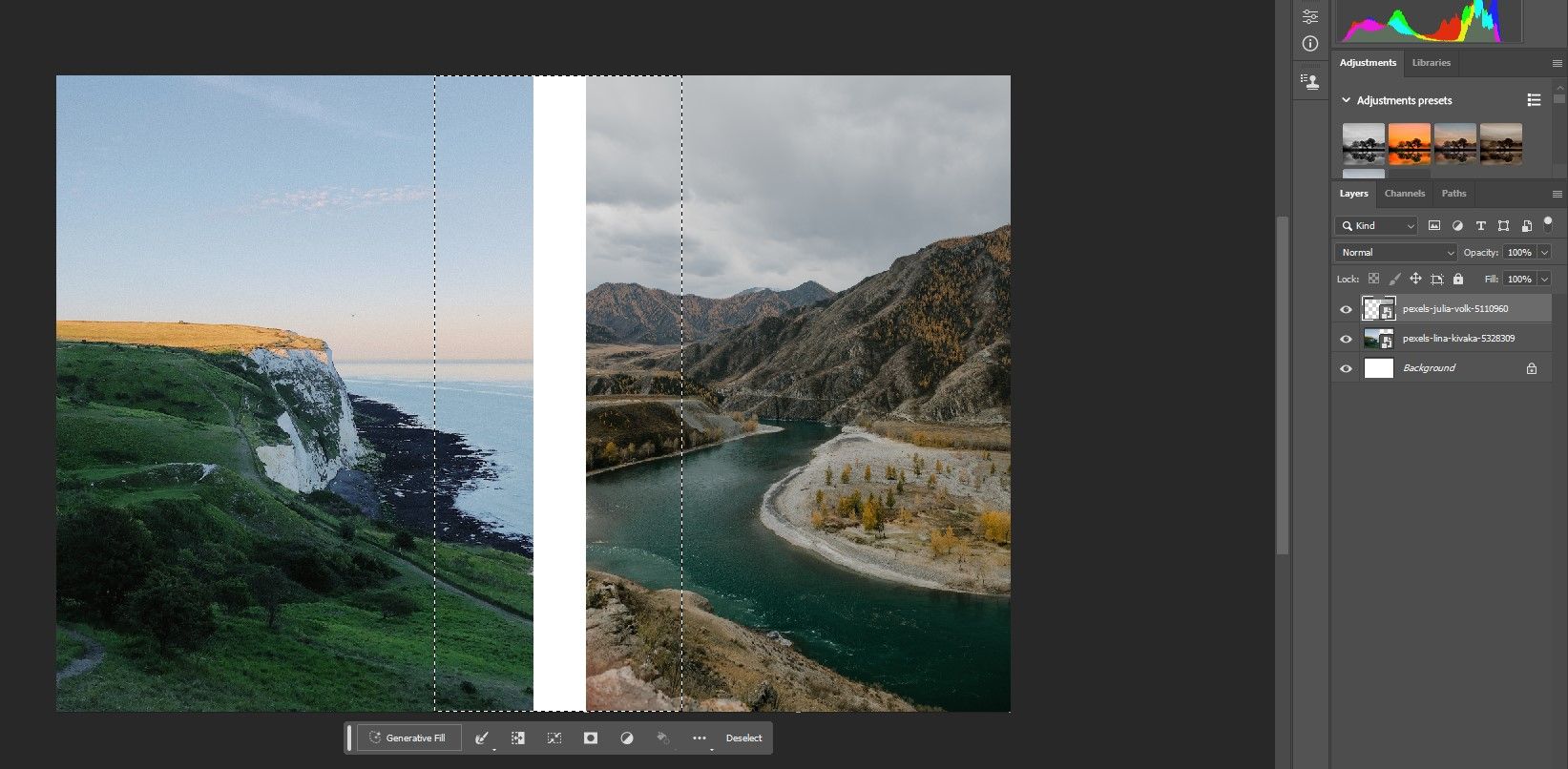
请记住,您可以使用任何选择工具来指定要使用生成填充的像素区域。选择区域也不必一定位于图像的中心。目标是选择足够多的像素,以便人工智能算法能够计算出两个图像的融合方式。理想情况下,应选择您希望在合并时进行更改的区域。
使用生成填充组合照片
在 Photoshop Beta 中使用生成填充非常简单。在完成上述步骤并创建选择区域之后,只需点击“生成填充”按钮,然后点击“生成”。您可以将提示文本框留空,无需输入任何内容。
操作步骤如下:
- 点击“生成填充”。

- 点击“生成”。

- 从“变体”选项下的三个结果中,选择效果最佳的一个。如果您对这三个选项都不满意,可以再次点击“生成”,直到找到理想的结果。
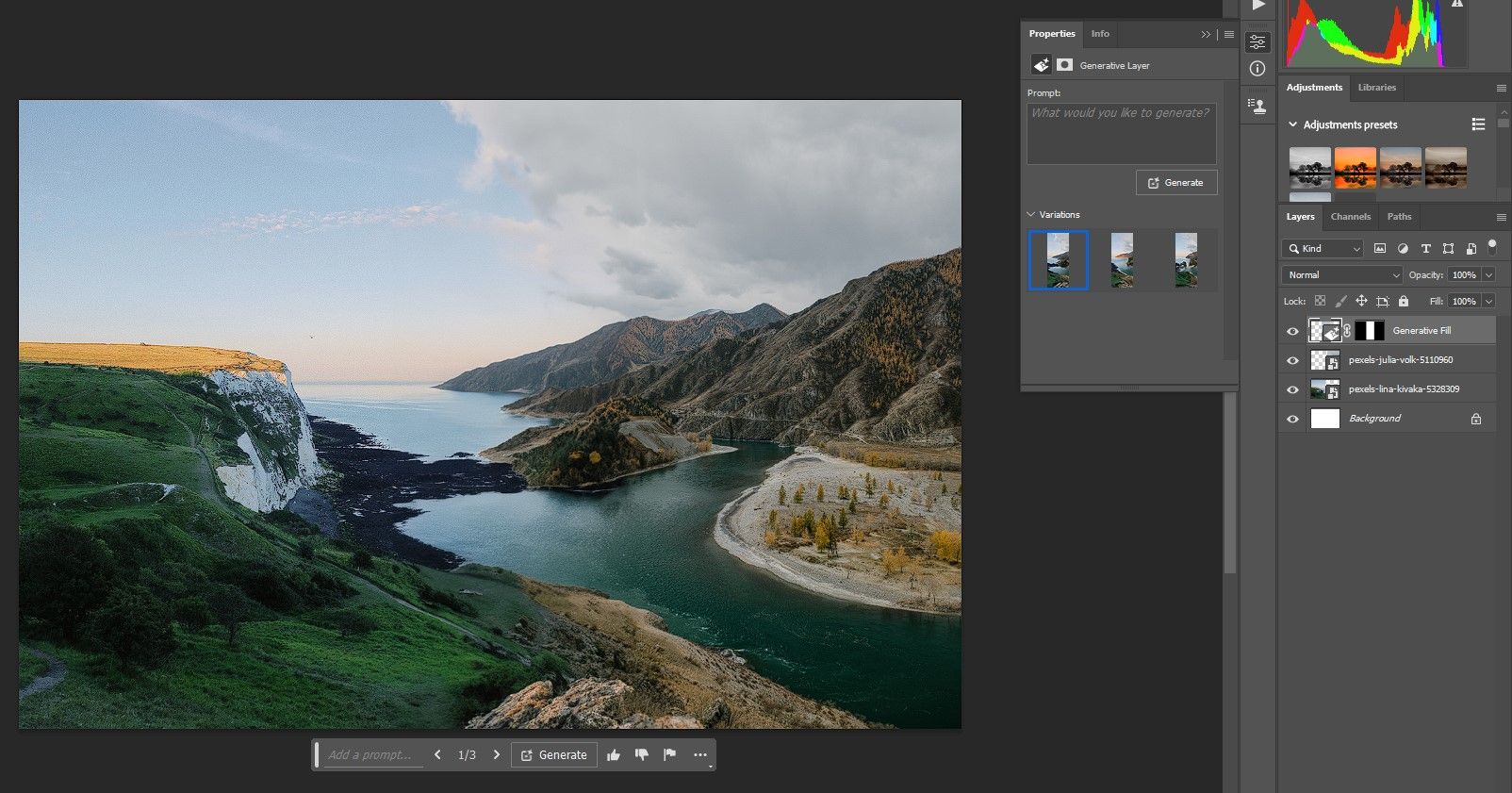
一旦您选定了最喜欢的变体,就可以进行一些调整,以使合成效果更加真实。除了图像合成之外,您还可以使用生成填充进行其他有益的操作,从而改进您的照片。
进行调整以无缝混合图像
有许多方法可以编辑合成图像,以确保所有元素自然地融合在一起。在我们的示例中,我们将使用三种工具来达到此目的,但这种方法也适用于其他类型的图像合成。
我们将使用色相/饱和度、曲线调整以及天空替换功能,来帮助这两个截然不同的景观无缝地融合在一起。
操作步骤如下:
- 创建一个色相/饱和度调整图层。
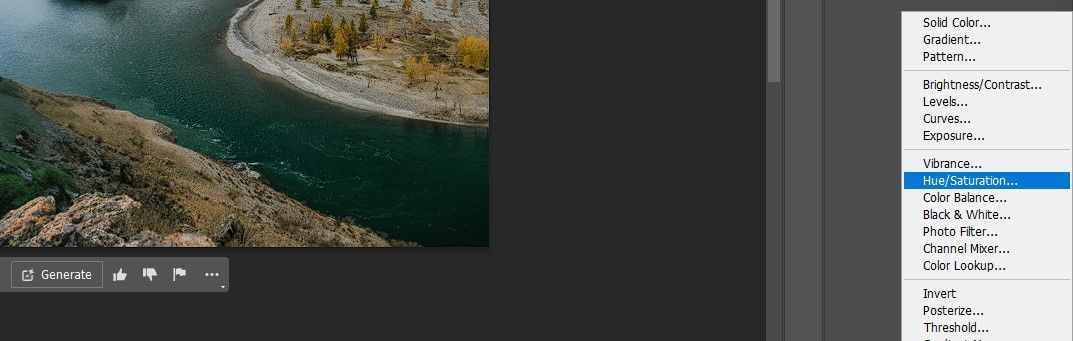
- 确定景观中的主色调(不包括天空)。然后,使用吸管工具(“属性”菜单中的手形图标)确定可以通过色相滑块更改哪一种或两种主色调,以使两张图像的颜色更加协调一致。
- 在我们的例子中,我们点击了图像右侧的树木,并将色相调整为 +25。然后,我们将“饱和度”和“亮度”滑块分别调整为 -25,以匹配图像的较暗色调。您可能需要根据您的图像尝试不同的设置。
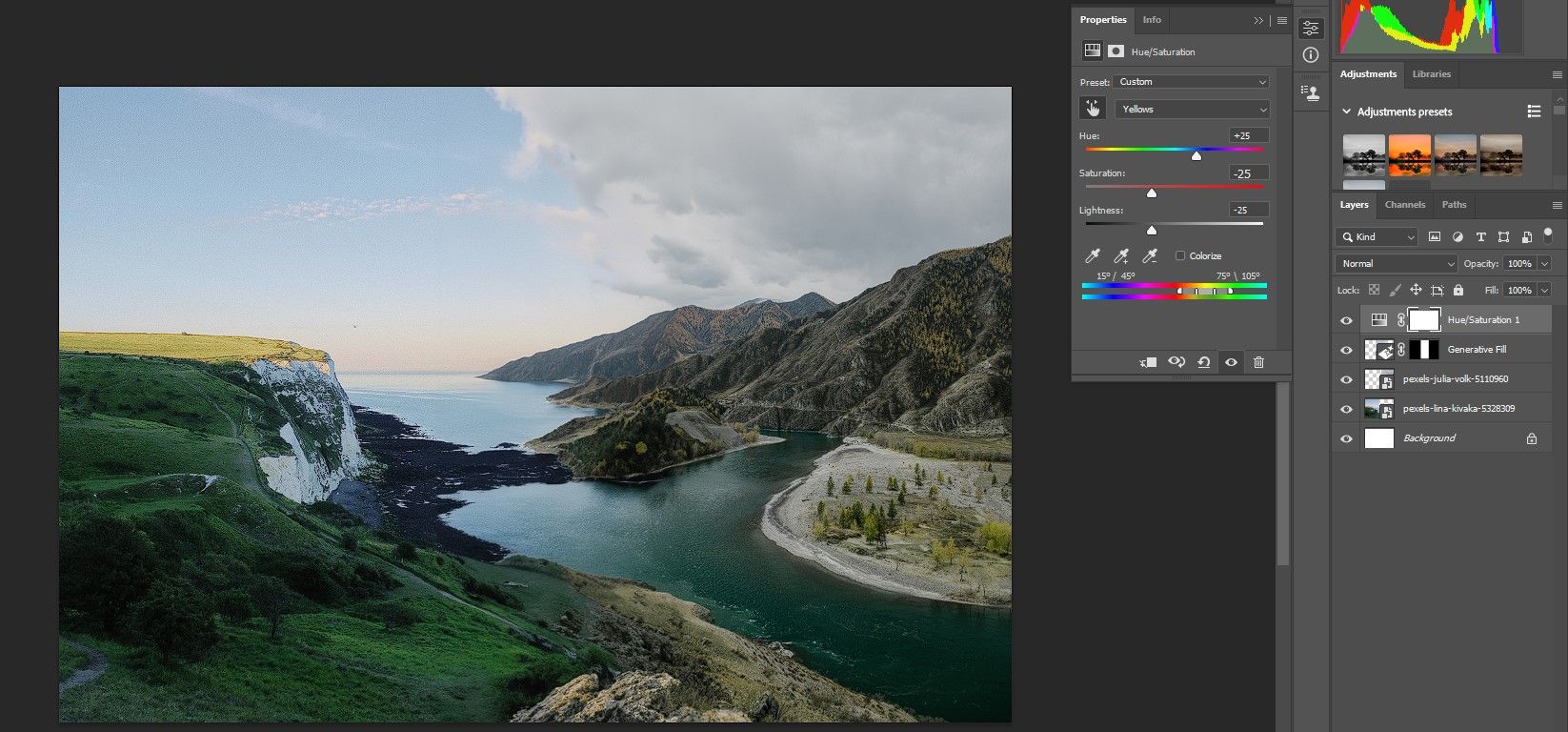
- 对于此图像,绿色也是主导色。因此,我们从下拉菜单中选择绿色,并再次调整色相、饱和度和亮度滑块,以降低左侧山坡的饱和度。根据您的具体图像需求进行调整。
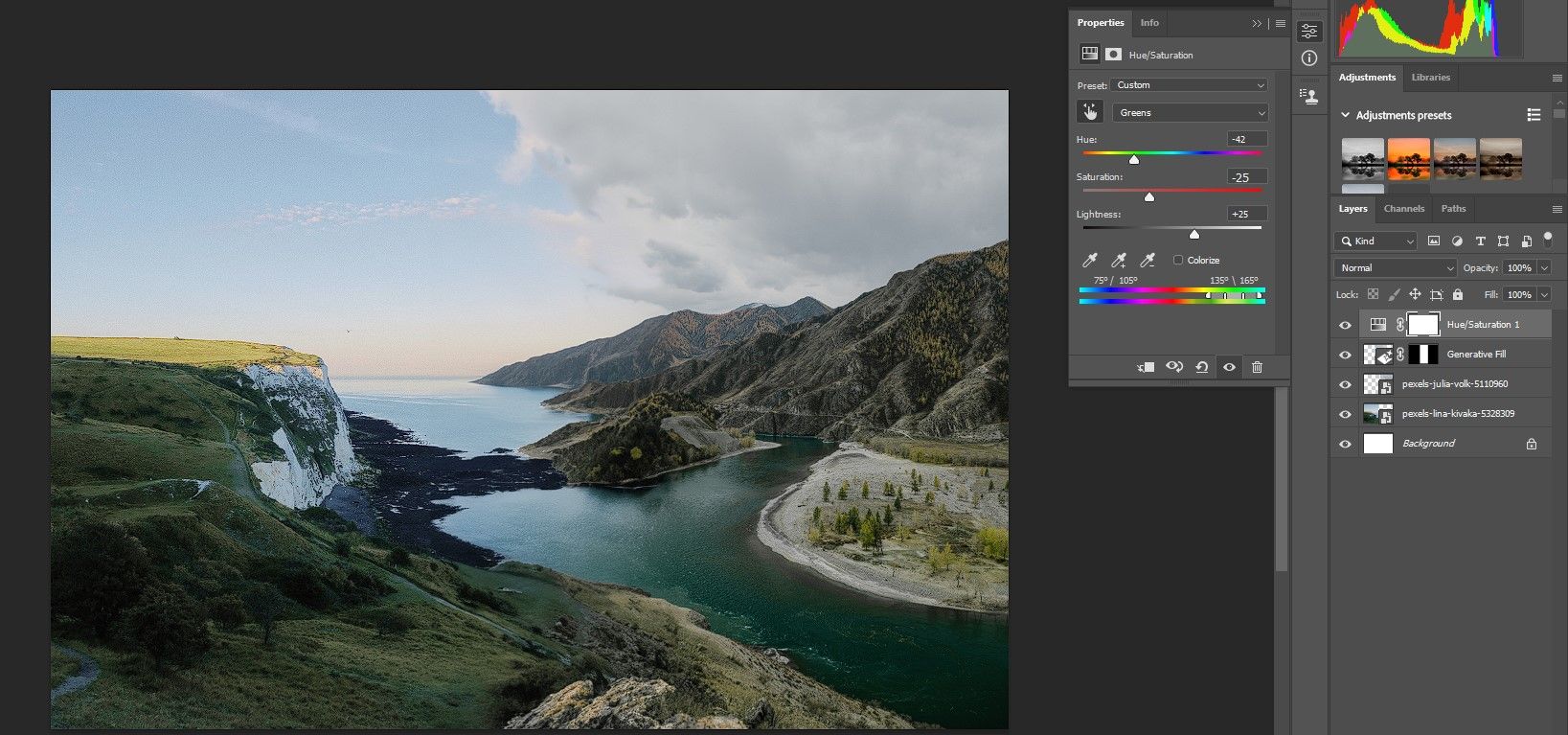
- 选择顶层后,按住 Shift + Ctrl + Alt + E 键,在最顶层创建一个可见图层。
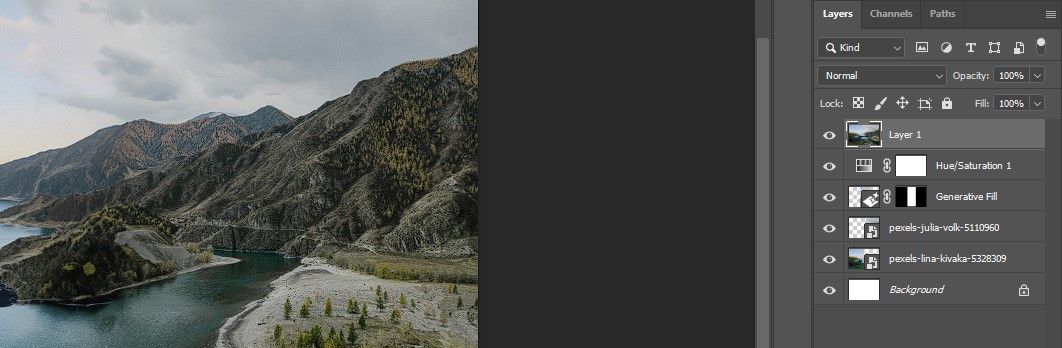
- 选择“编辑”>“天空替换”。
- 在下拉菜单中选择一个与您的图像匹配的天空。
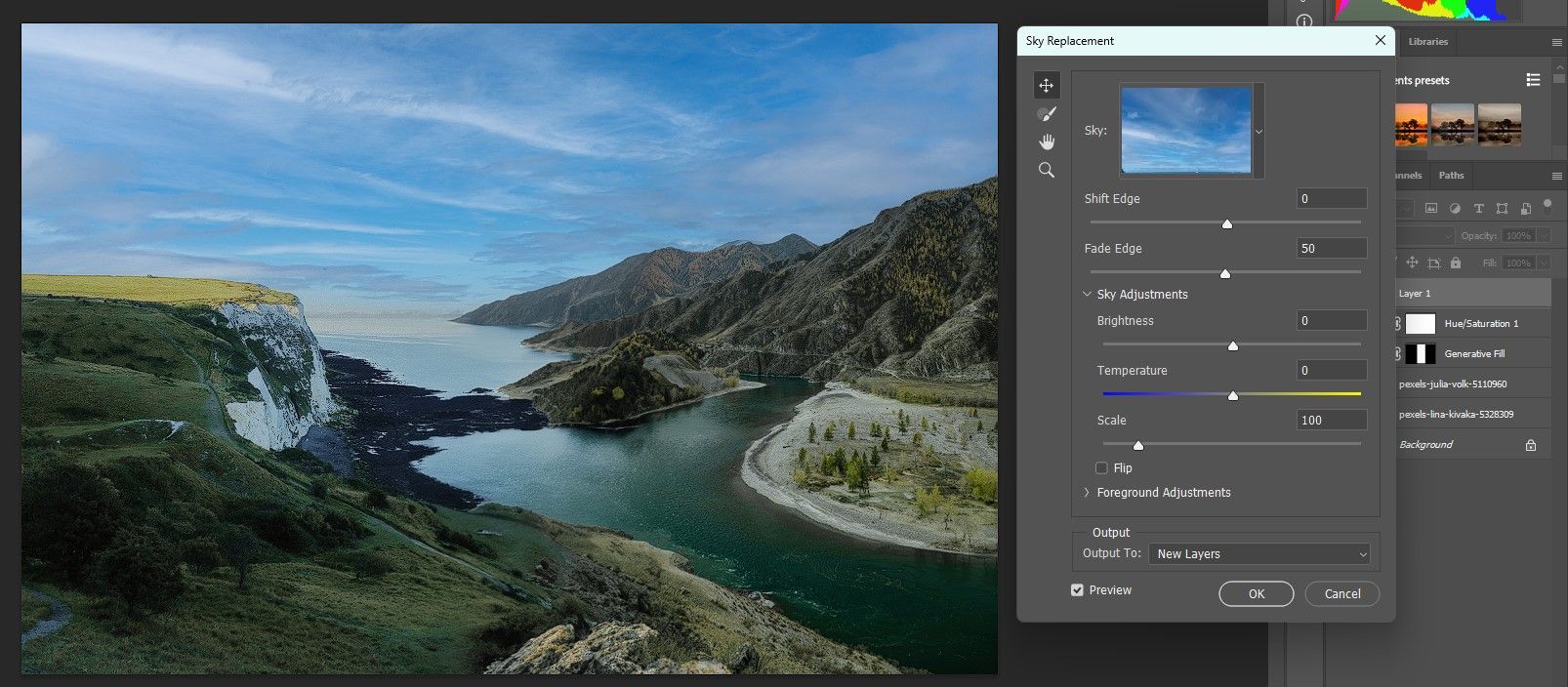
- 尝试调整所有滑块,以使天空融入得更加自然。务必尝试翻转天空(勾选“翻转”复选框)。也可以尝试照明模式下的两个下拉选项,以便探索所有可能性。然后点击“确定”。
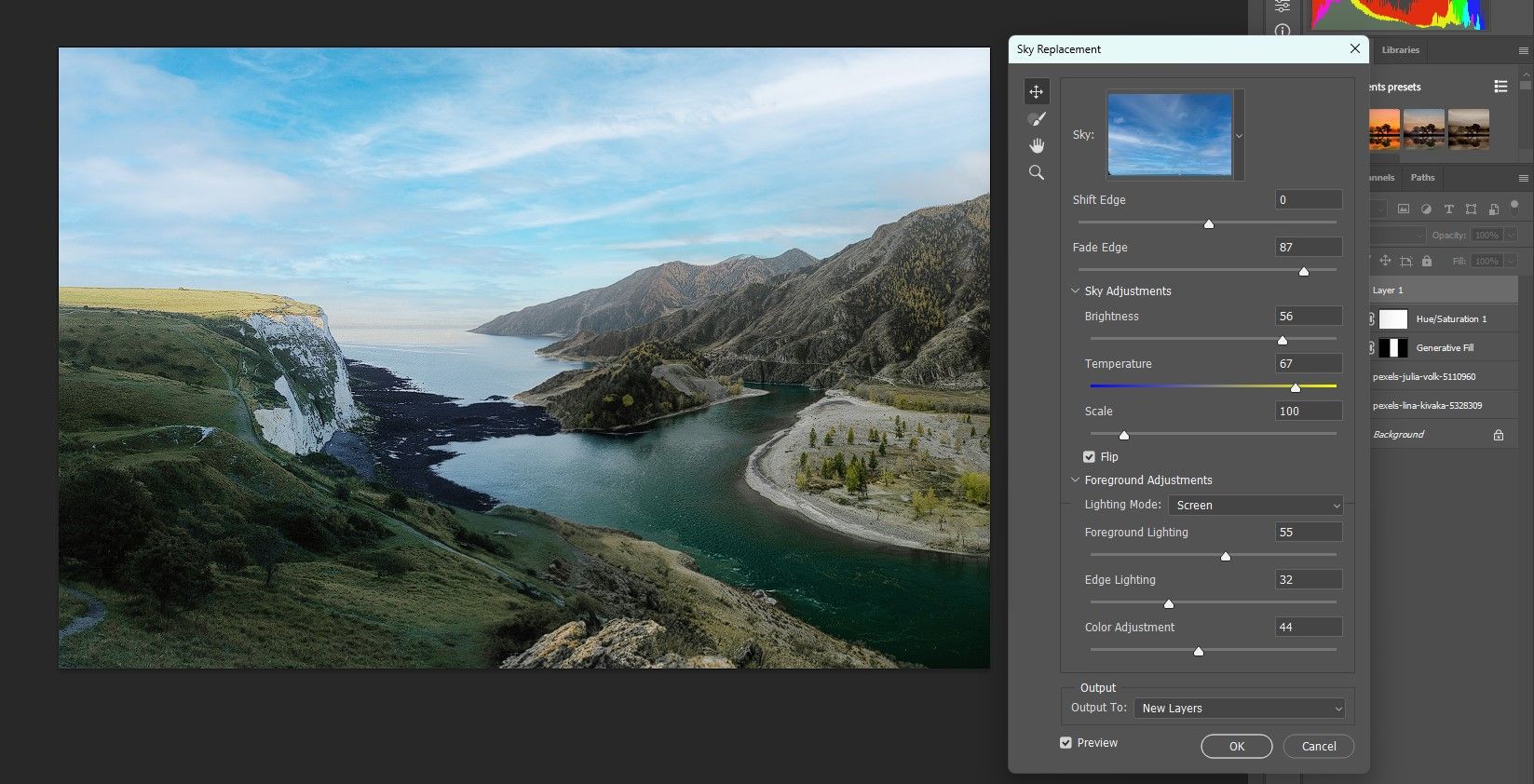
- 在选择天空替换图层组后,创建一个曲线调整图层,并调整曝光值。在我们的示例图像中,我们提高了前景的亮度。
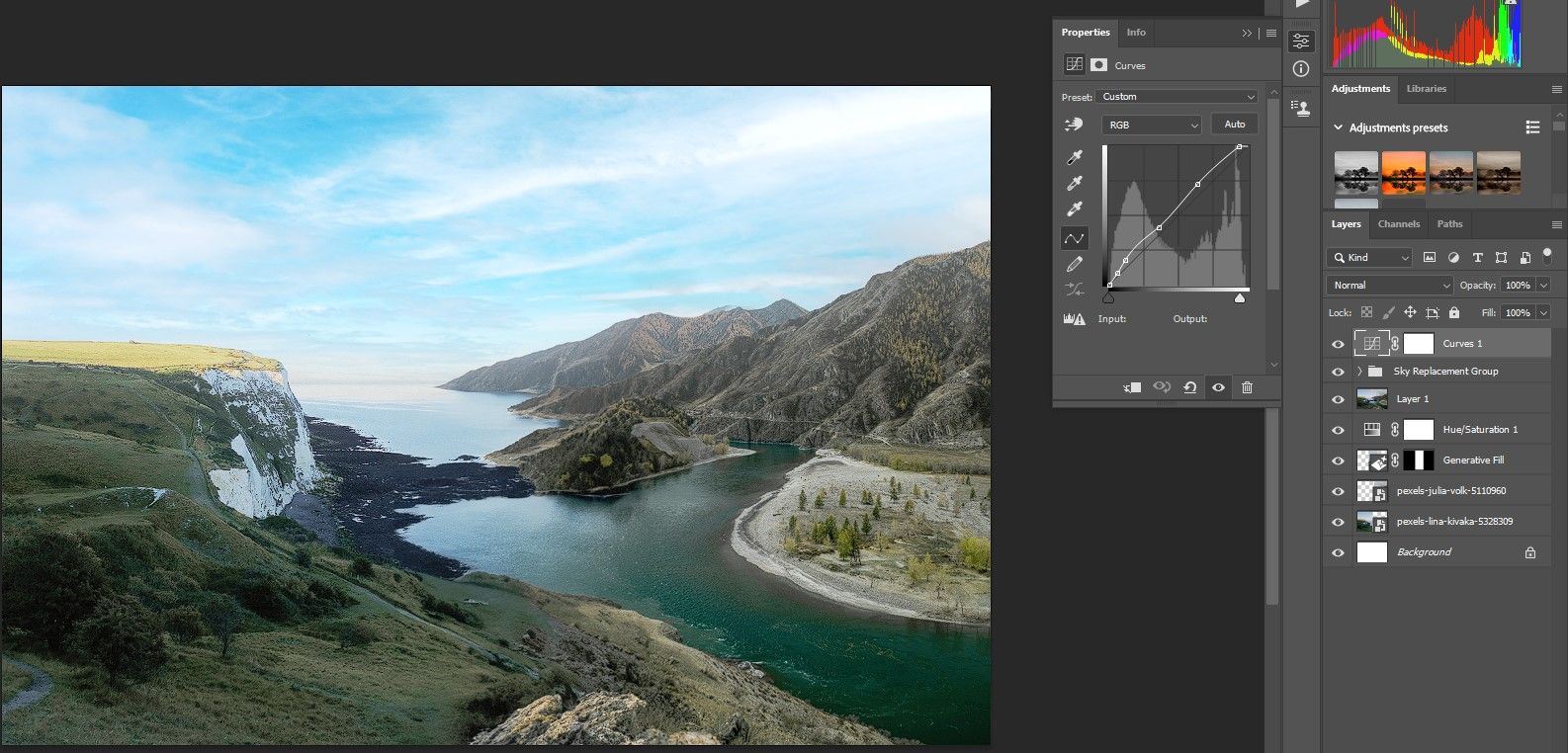
- 激活曲线图层后,创建一个色彩平衡调整图层。尝试调整阴影、中间调和高光,以校正整张图像的颜色。
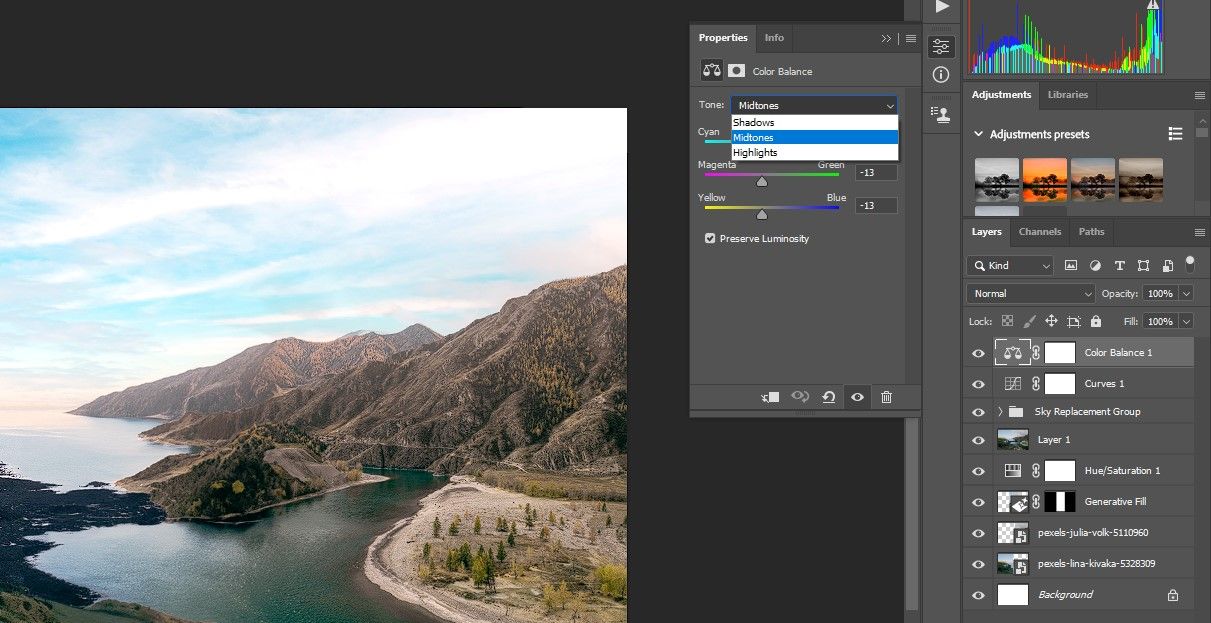
如果您喜欢挑战性地组合非常不同的图像,那么生成填充可以很好地完成这项任务。
以下是我们的最终结果:

当您对图像感到满意时,还可以使用生成填充将您的照片转化为艺术品。
生成填充简化了图像合成
生成填充的强大之处在于,它允许您组合两个或多个非常不同的图像,并创建引人注目的合成图像。关键是将图像恰当地放置在画布中,并选择足够的像素区域,以创建平滑的过渡效果。不妨尝试使用您自己的照片,看看您能创造出什么样的新作品。