在商业演示或数学教学中,我们经常需要在幻灯片中使用分数。PowerPoint提供了多种分数显示结构,包括斜体、堆叠、线性和小数形式。接下来,我们将探讨如何在PowerPoint中应用这些不同的分数结构。
PowerPoint中多种分数结构的解析
在PowerPoint中,输入分数的方法有很多种。如果你对直接输入分数所产生的默认格式感到满意,那当然很好!但是,当需要表达更复杂的数学公式时,你可能需要了解PowerPoint中提供的其他分数结构选项。
如前所述,PowerPoint中默认的分数结构称为线性结构,它是通过直接输入分数得到的。以下是一个线性结构的示例。这种结构的分数会保持与段落中其他文本相同的字体样式和大小。

当您使用PowerPoint内置工具插入线性分数时,其格式会有所调整。这是一个修改后的线性分数示例。

如您所见,与直接输入相比,插入的版本外观略有不同。它会将文本格式改为斜体,并使用Cambria Math字体。
如果线性结构不符合您的需求,PowerPoint还提供了其他几种分数结构。以下是可用样式的列表:
堆叠式分数
斜线式分数
线性分数
小型分数
dy除以dx
上限delta y除以上限delta x
偏导y除以偏导x
delta y除以delta x
pi除以2
这是这些结构的预览效果图:
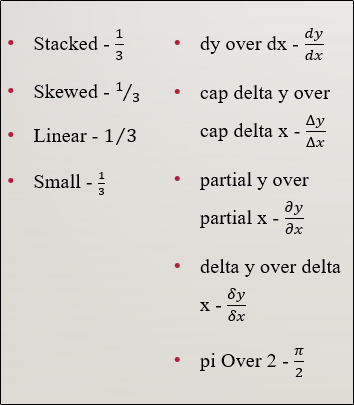
这些结构应该能满足你对分数格式的灵活需求,并最大程度地适配您的演示内容。
在PowerPoint中插入分数的方法
具体选择哪种分数结构完全取决于您的偏好。无论您选择哪种结构,以下是如何找到这些选项的步骤。
首先,转到“插入”选项卡,然后单击“公式”按钮(π符号)。
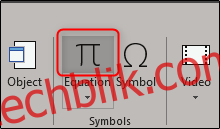
这将打开一个新的“绘图工具”选项卡,其中包含专门的设计选项。同时,幻灯片上会出现一个新的“在此处键入公式”文本框。
在“设计”选项卡上,点击“分数”按钮。
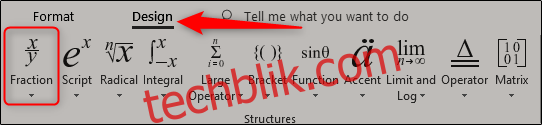
在下拉菜单中,选择您想要使用的分数结构。在这个示例中,我们将选择“堆叠”。
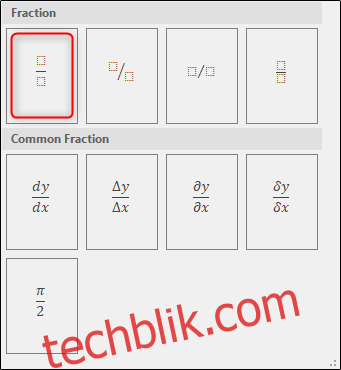
现在,您所选择的分数结构将会显示在幻灯片中。
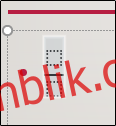
接下来,只需在分数结构中填入数字即可完成。

手绘自定义分数
PowerPoint另一项实用功能是允许您手绘分数。回到“插入”选项卡,点击“公式”按钮下方的向下箭头。
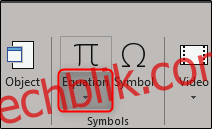
在弹出的下拉菜单中,会显示多种不同类型的公式选项。在菜单最下方,点击“墨迹公式”。
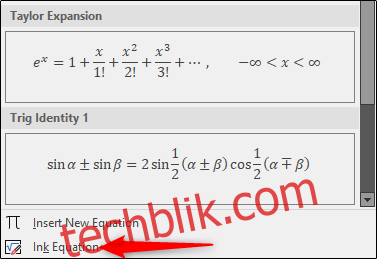
这时会出现一个“数学输入控制”窗口,允许您绘制公式。如果您使用的是非触控设备,可以使用鼠标进行绘制。我们先从一个简单的分数开始尝试。

如上方的GIF所示,我们(粗略地)绘制了一个1/3的堆叠结构。PowerPoint会在绘图板上方的区域预览您所绘制的分数。
现在,让我们看看绘制更复杂的公式会发生什么。
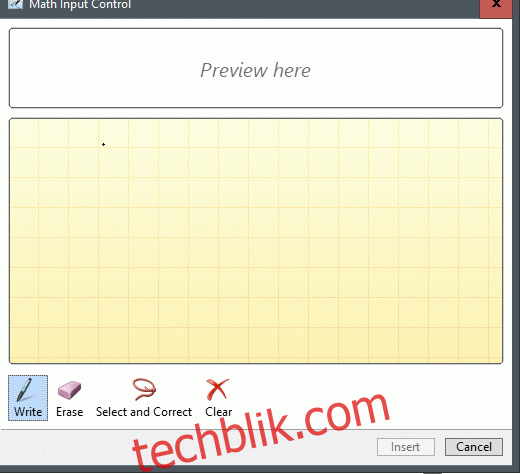
好的,这可能不是你见过的最复杂的公式,但这是一个很好的演示。当您对公式满意后,点击“插入”。
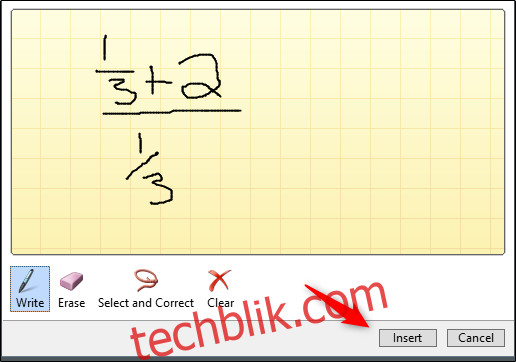
现在,您绘制的公式将出现在PowerPoint幻灯片中。
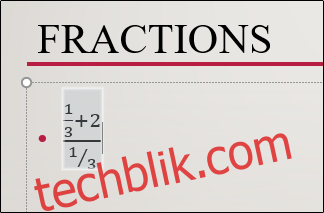
通过使用绘图工具,您可以绘制任何您需要的分数结构。但请注意,它对笔画非常敏感,因此,当您想要绘制堆叠结构时,可能会被误认为斜线结构。确保尽可能清晰地绘制所有内容。如果出错,您可以随时使用提供的橡皮擦功能,或者清除公式并重新开始。