如果观看者不清楚图表中各个部分所代表的含义,那么图表就失去了其应有的价值。添加带有颜色编码的图例,是引导观众正确理解图表信息的绝佳方法。
在PowerPoint中插入图表
首先,您需要创建一个图表来展示您想要表达的数据趋势。幸运的是,PowerPoint提供了多种不同的图表类型供您选择。这个过程中最困难的部分可能就是选择您最喜欢的图表类型了。
首先,定位到您想要插入图表的幻灯片。然后,切换到“插入”选项卡,并点击“图表”按钮。
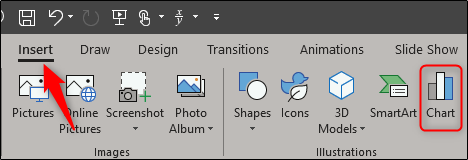
此时,将弹出一个“插入图表”窗口。您可以在左侧的窗格中选择您需要的图表类型。在这个例子中,我们选择“饼图”。选择好图表类型后,点击“确定”。
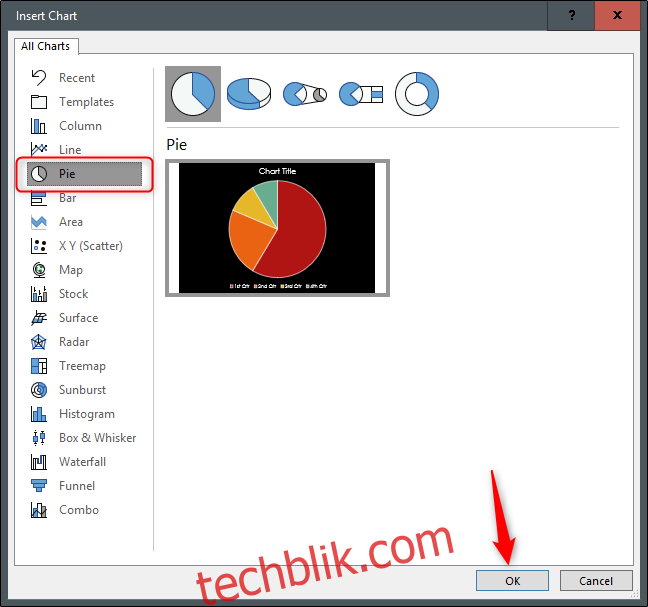
现在,您的图表会连同一个小型电子表格一起出现在PowerPoint幻灯片中。在电子表格中输入您想要的数据,然后关闭电子表格窗口。
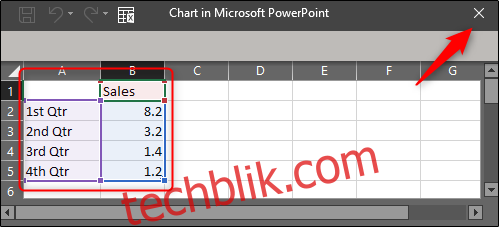
这种方法的巧妙之处在于,您实际上不需要手动创建颜色编码的图例,因为Excel会自动为您生成一个!
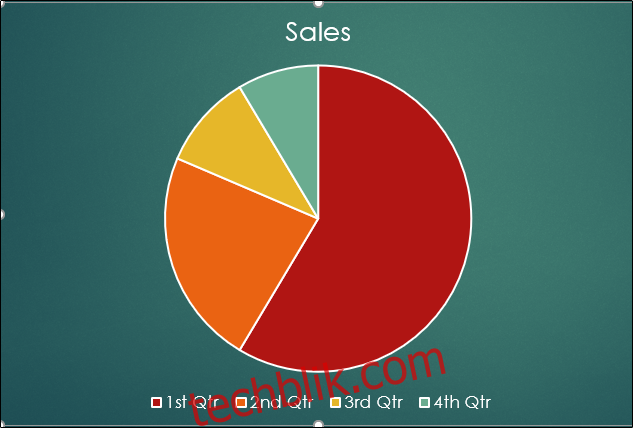
当然,PowerPoint还提供了一些自定义选项,让您可以按照自己的喜好设置图例的样式。
自定义您的图例
PowerPoint允许您修改图例的位置、字体样式和颜色。要调整图例的位置,首先选中图表,然后点击“图表元素”图标。
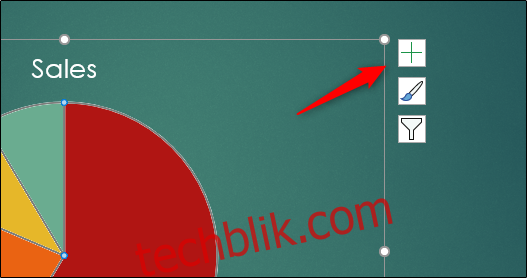
此时,会弹出一个小菜单。将鼠标悬停在“图例”上,会显示一个选项箭头。点击这个箭头,将会出现另一个菜单,您可以从中选择图例的显示位置。
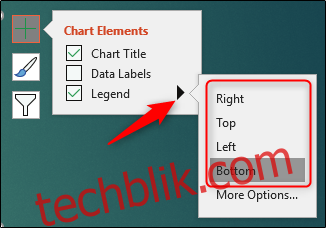
您还可以选择“更多选项”来打开右侧的“设置图例格式”窗格。不过,您唯一可以获得的额外位置选项是“右上角”。
一旦您对图例的位置感到满意,就可以开始调整其他格式选项了。要更改图例的字体,首先选中图例,然后右键单击。在弹出的菜单中选择“字体”。
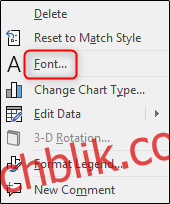
在这里,您可以调整文本的字体、大小和颜色。您还可以添加诸如删除线之类的效果。调整好文本设置后,点击“确定”。
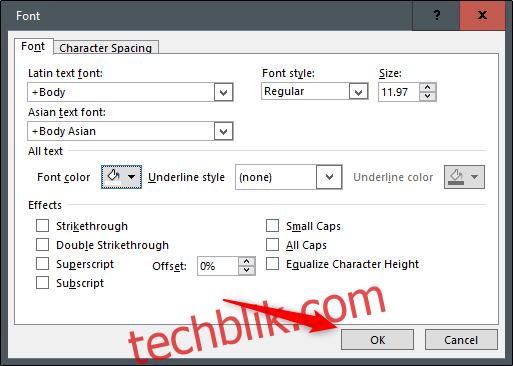
您还可以更改图例的背景和边框。要进行此操作,您需要右键单击图例,并从菜单中选择“设置图例格式”,以打开“图例格式”窗格。
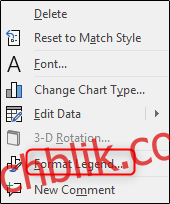
要更改图例的背景,请选择窗格中的“填充和线条”图标。接下来,选择您的填充类型。有多种不同的选项可供选择,每个选项在选择后都会为您提供预览。在此示例中,我们将使用“渐变填充”。
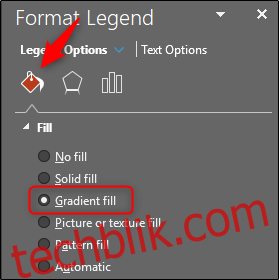
您的图例现在看起来是这样的:
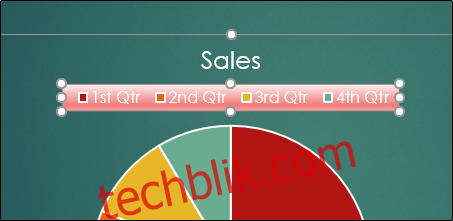
您还可以通过在“填充和线条”选项卡中选择“边框”来编辑图例的边框。选择后,选择您的边框样式。
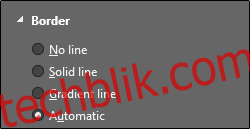
要为您的图例添加一些特殊效果,请从“设置图例格式”窗格中选择“效果”图标,然后从选项列表中选择您希望为图例添加的效果类型。
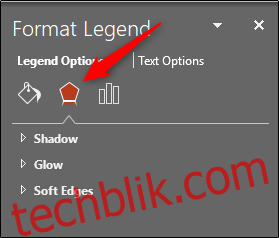
要更改图例中与图表内数据对应的颜色,您必须在图表本身中进行更改。右键单击要更改颜色的图表部分,从弹出的菜单中选择“填充”选项,然后选择所需的颜色。您会注意到图例中的相应颜色也会随着图表中的数据发生变化。

您还可以选择PowerPoint提供的一些预定义颜色选项。在“设计”选项卡上,选择“更改颜色”。
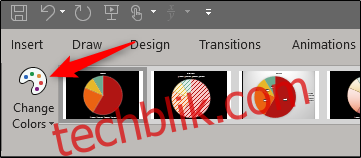
选择后,会出现一个下拉菜单。在这里,您可以选择您喜欢的配色方案。
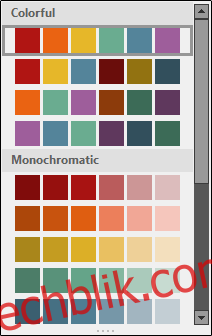
您的饼图(和图例)将会采用您所选择的配色方案。