设想一下,在您的 PowerPoint 演示文稿中,您需要为某个图像添加说明、标题或者署名。您当然希望,当您移动图像时,这些文字也能跟着一起移动。这时,PowerPoint 的分组功能就能帮您轻松实现将图像与文本锚定的目的。
利用 PowerPoint 的分组功能
PowerPoint 的分组功能可以将多个独立的对象,比如图像、SmartArt、文本等,组合成一个单一的对象。 这样,您就可以像操作一个整体一样,移动、格式化或者调整这些对象的大小。如果您计划在以后的演示文稿中再次使用这些内容,分组功能也非常实用,因为它允许您将分组的对象保存为单个图像,以供将来使用。
首先,打开您的演示文稿,并插入您想要添加标题的图像。在这个例子中,我们将使用 How-To Geek 的标志。
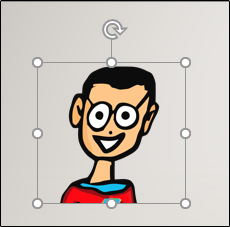
这里有一个关于 How-To Geek 标志的有趣事实,它使用了 “The Geek” 这个词。如果在演示文稿中需要特别提到这一点,那么包含这个信息可能非常有用。接下来,我们来操作一下。
首先,点击 “插入” 选项卡。
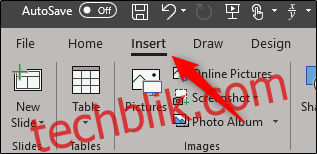
在 “文本” 分组中,选择 “文本框” 上半部分。 这样您就可以绘制一个水平文本框。
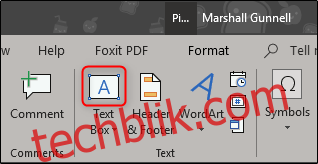
将鼠标移回 PowerPoint 幻灯片,您会发现鼠标指针发生了变化。只需点击并拖动,就可以绘制出文本框。
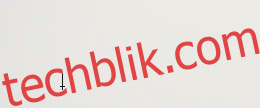
现在,输入图像的描述。在此示例中,我们将输入 “The Geek”。

从上面的截图中可以看出,该文本目前是一个独立的对象,因为它没有与任何东西分组。接下来,我们来改变这一点。
将文本与图像对齐到您想要的位置。 准备好后,同时选中这两个对象。为此,按住 Ctrl 键,然后依次点击每个对象。
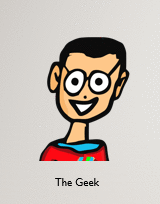
返回 “开始” 选项卡,单击 “排列” 按钮。
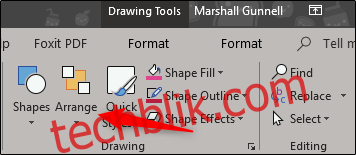
将会出现一个下拉菜单。 在 “组合对象” 部分中,选择 “组合”。
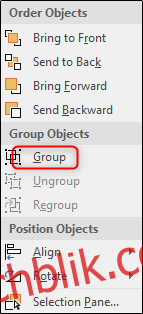
现在,所选的对象已经被分组,您已经成功地将图像锚定到文本上了。

请善用此功能,为您的图像添加适当的说明和署名。