如果你需要發送演示文稿,而不是在觀眾面前親自演講,但又覺得添加語音解說能更好地傳達信息,那麼錄製旁白就是個好主意。以下是如何操作的方法。
準備工作
在開始錄製 PowerPoint 旁白之前,請務必做好充分的準備。
設置你的麥克風
首先,你需要一個麥克風。 大多數現代電腦都配備內建麥克風,這通常足以應付基本需求。不過,如果你想獲得更優質的錄音效果,購買一個 USB麥克風 會是更好的選擇。
通常,內建麥克風會被預設為輸入裝置。因此,如果你的旁白錄音打算使用它,就不需要進行額外的設定。 但是,如果你計畫使用 USB 麥克風來進行錄音,請務必將其設定為輸入裝置。
在 Windows 系統中,你可以透過右鍵點擊任務欄右側的音量圖示來進行設定。在彈出的選單中,選擇「開啟聲音設定」。
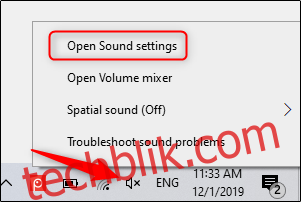
這時會出現「聲音設定」視窗。 在這裡,請向下捲動到「輸入」區塊,然後點擊「選擇輸入裝置」下方的方塊。
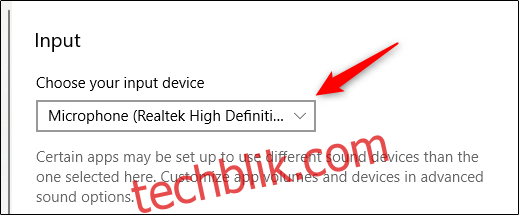
如果你的電腦有連接 USB 麥克風,它將會出現在列表中。 選擇你的 USB 麥克風,將其設定為輸入裝置。
Mac 使用者的步驟非常相似。 唯一的不同是你應該前往「系統設定」並選擇「聲音」,而不是像在 Windows 中那樣右鍵點擊音量圖示。 從那裡開始,其餘步驟相同。
撰寫講稿與排練
麥克風都設定好後,你是不是就準備好開始錄音了呢? 其實還沒完全準備好。 即使你實際上並不是站在觀眾面前做簡報,你仍然應該像對待現場演講那樣準備。 這表示你需要做好基本功,例如撰寫講稿並多次排練。
為了幫助你錄製成功的旁白,你可以先寫一份腳本。 不過,就像現場演講一樣,你也不希望聽起來像是在讀稿。 請多練習幾次,讓你的語氣聽起來自然流暢。
一旦你對自己的表現充滿信心,就可以開始錄製了。
為你的簡報錄製旁白
開啟你想錄製旁白的 PowerPoint 簡報。 移至「投影片放映」選項卡,然後在「設定」群組中選擇「錄製投影片放映」。 選擇後,會出現一個下拉選單。 在這裡,你可以選擇從頭開始錄製,或是從目前投影片開始錄製旁白。 如果你選擇從目前投影片開始錄製,請確保你位於想要開始錄製的投影片上。
在此範例中,我們選擇「從頭開始錄製」。
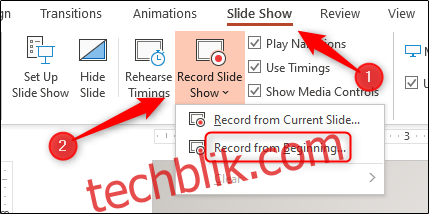
現在,你會進入全螢幕模式。 你會發現畫面上出現了一些額外的工具,包括螢幕左上角的錄音按鈕。 當你準備好開始錄製時,請點擊此按鈕。
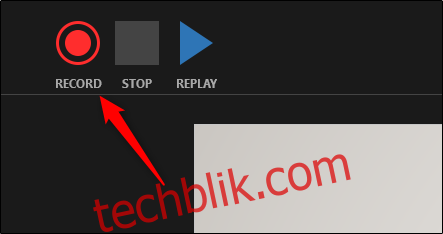
當你按下錄音按鈕時,會出現一個倒數計時器,在點擊按鈕與開始錄製之間會給你三秒的延遲時間。
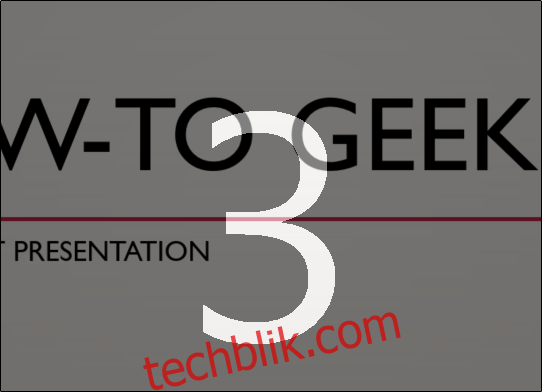
現在你可以開始錄製你的旁白了! 透過點擊右箭頭按鈕來移至下一張投影片,繼續完成整個簡報。
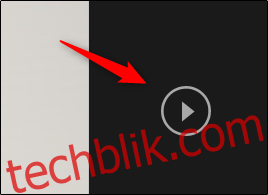
你可以隨時按下視窗左上角的暫停按鈕來暫停錄製。 當你錄製到最後一張投影片時,錄製會自動結束。 或者,你也可以按下同樣位於螢幕左上角的停止按鈕。
如果你想回放你的旁白,你可以選擇回放按鈕。
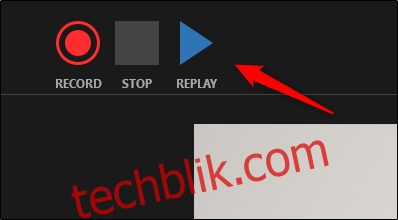
每張帶有錄製旁白的投影片的右下角,都會出現一個揚聲器圖示。 你也可以透過將滑鼠游標停留在圖示上並按下播放按鈕,在每張投影片上播放你的旁白。
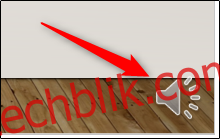
如果你對旁白錄音不滿意,只需重複這些步驟,重新錄製即可。