PowerPoint 具备自动调整图片大小以适应形状的功能。此外,你还可以将演示文稿中已有的多张图片调整为相同尺寸。下面详细介绍其工作原理。
自动调整图片大小以适应形状
首先,打开一个新的PowerPoint演示文稿,并插入一张包含内容框的新幻灯片。 你可以通过点击“插入”选项卡上的“新幻灯片”,然后选择其中一个幻灯片模板来完成此操作。 在此示例中,我们将选择“标题和内容”模板。 你也可以在任何已有的幻灯片中插入内容框或形状。
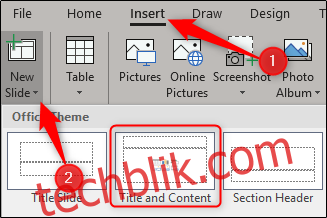
接下来,通过点击并拖动内容框的边角来调整其大小。
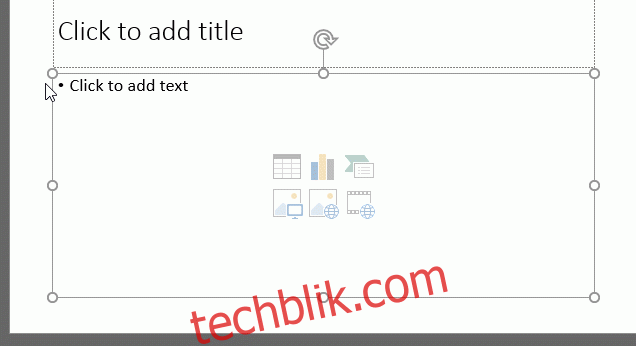
当大小调整满意后,点击“图片”图标。
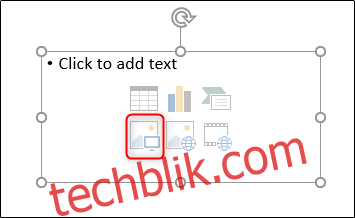
找到你需要的图片,然后点击“插入”。
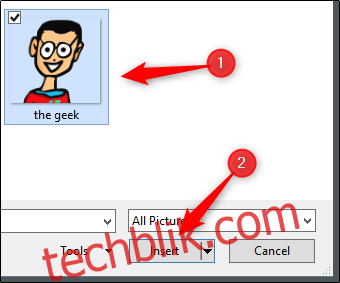
PowerPoint会自动调整图片大小以适应内容框。
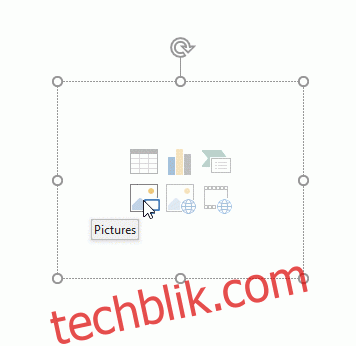
将多张图片调整为相同大小
现在假设你已经插入了多张图片,并且它们的尺寸各不相同。 为了让它们具有相同的大小,首先,按住Ctrl键并依次点击每张图片以选中所有图片。

前往“图片工具”下的“格式”选项卡。
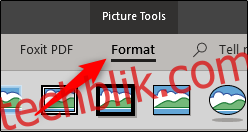
在“大小”组中,输入图片的高度和宽度。
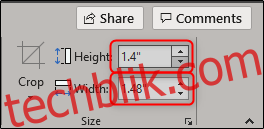
当你在一个高度或宽度框中输入数值时,另一个框将自动插入一个成比例的数值。 完成后,按下回车键。 你会注意到所有图片的大小都调整为了相同。

一次性调整多张图片大小
如果在幻灯片中插入了不同尺寸的图片,并且不想将它们都调整为相同大小,但确实想一次性调整它们的大小,请按住Ctrl键并依次点击每张图片以选中它们。 选中后,抓住一个边角并拖动图片。

虽然我们知道总有更快捷的方法来完成某些任务,但我们希望向你展示处理它们的不同方法。 虽然你可能很容易插入图片,然后在插入后调整其大小,但了解你的选择总是好的。