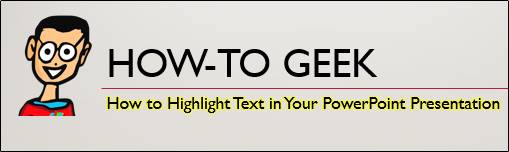突出文本能夠有效地吸引人們的目光。對於訂閱了 Office 365 的用戶,可以直接在 PowerPoint 中實現文本高亮顯示。然而,如果使用的是 PowerPoint 的桌面版本,則需要採用一些變通方法。本文將介紹兩種不同的操作方式。
PowerPoint 中高亮文本的方法(Office 365 訂閱用戶)
如果你是 Office 365 的訂閱用戶,請打開 PowerPoint 並導航至包含需要高亮顯示文本的幻燈片。定位到目標幻燈片後,通過點擊並按住鼠標左鍵,然後拖動光標覆蓋想要高亮的文本,從而選中這些文本。

選中文本後,會彈出一個包含多種字體選項的工具欄。請點擊其中的螢光筆圖標。
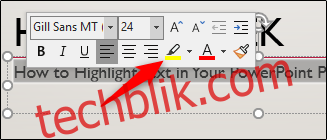
現在,你的文本應該已經被高亮顯示了。

你還可以選擇不同的高亮顏色。如果你不想使用默認的黃色,可以點擊螢光筆圖標旁邊的箭頭。這時會出現一個包含多種顏色的菜單。選擇你喜歡的顏色即可。
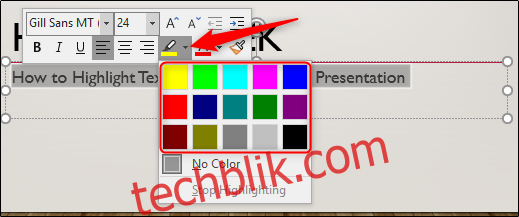
這些選項也可以在“開始”選項卡的“字體”部分找到。
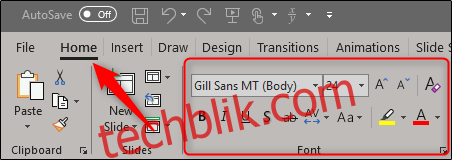
PowerPoint 中高亮文本的方法(非 Office 365 訂閱用戶)
此方法相對而言比較耗時,但並不複雜。如果你不是 Office 365 的訂閱用戶,PowerPoint 本身不具備直接高亮文本的功能,這意味著你需要藉助其他 Office 應用程式來完成此操作。你可以使用 Excel 或 Word,選擇哪個應用程式完全取決於你的偏好。本文將以 Word 為例進行說明。
首先,打開 Word 並輸入你想要高亮顯示並最終複製到 PowerPoint 的文本。
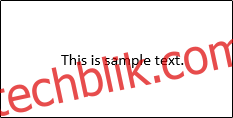
接下來,點擊並按住鼠標左鍵,然後拖動光標覆蓋文本以選中它。選中文本後,會出現一個彈出工具欄,你可以在這裡點擊高亮按鈕來添加高亮效果。你也可以點擊高亮按鈕右側的向下箭頭來選擇不同的顏色。
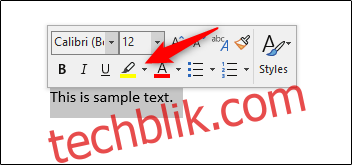
現在,你的文本應該已被高亮顯示。
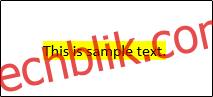
再次選中文本,然後按下 Ctrl+C 將其複製到剪貼板。然後,返回到 PowerPoint。
在 PowerPoint 中,按下 Ctrl+V 將文本粘貼到所需位置。此時,你的文本將會出現在幻燈片上,但尚未帶有高亮效果。
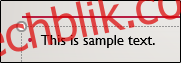
接著,在彈出的“粘貼選項”菜單中,選擇“保留源格式”選項。
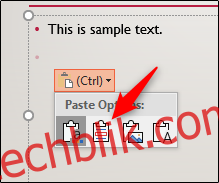
現在,你的文本應該已經成功高亮顯示了。
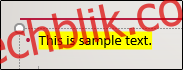
使用發光文字效果
雖然這不是完全意義上的文本高亮,但效果卻非常相似。如果不是 Office 365 的訂閱用戶,並且不想為了高亮文本而打開其他 Office 應用程式再複製粘貼,你可以考慮使用 PowerPoint 的“發光”效果。
首先,選中文本。
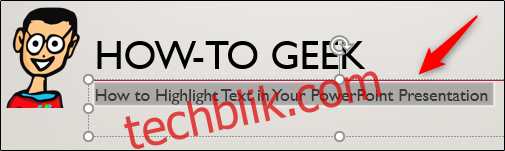
然後,在“格式”選項卡的“藝術字樣式”組中,點擊“文字效果”。
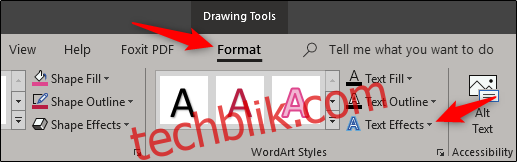
在彈出的菜單中,選擇“發光”。
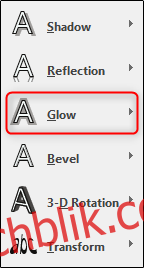
會出現一個子菜單,其中包含用於發光效果的不同顏色選項。如果找到你喜歡的顏色,可以直接選擇它。在這個例子中,我們需要黃色發光,因此選擇菜單底部的“更多發光顏色”。
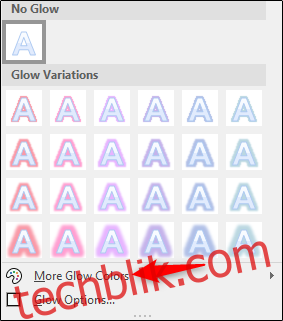
最後,選擇黃色。
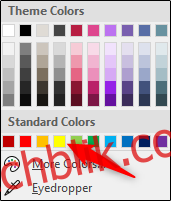
現在,你的文本將顯示黃色發光效果,看起來與高亮文本非常相似。