是否需要在 Ubuntu 中使用 KVM 虚拟机,但苦于不知如何入手?实际上,Gnome Boxes 应用程序让在 Ubuntu 上建立 KVM 虚拟机变得非常简单。本指南将详细介绍如何操作!
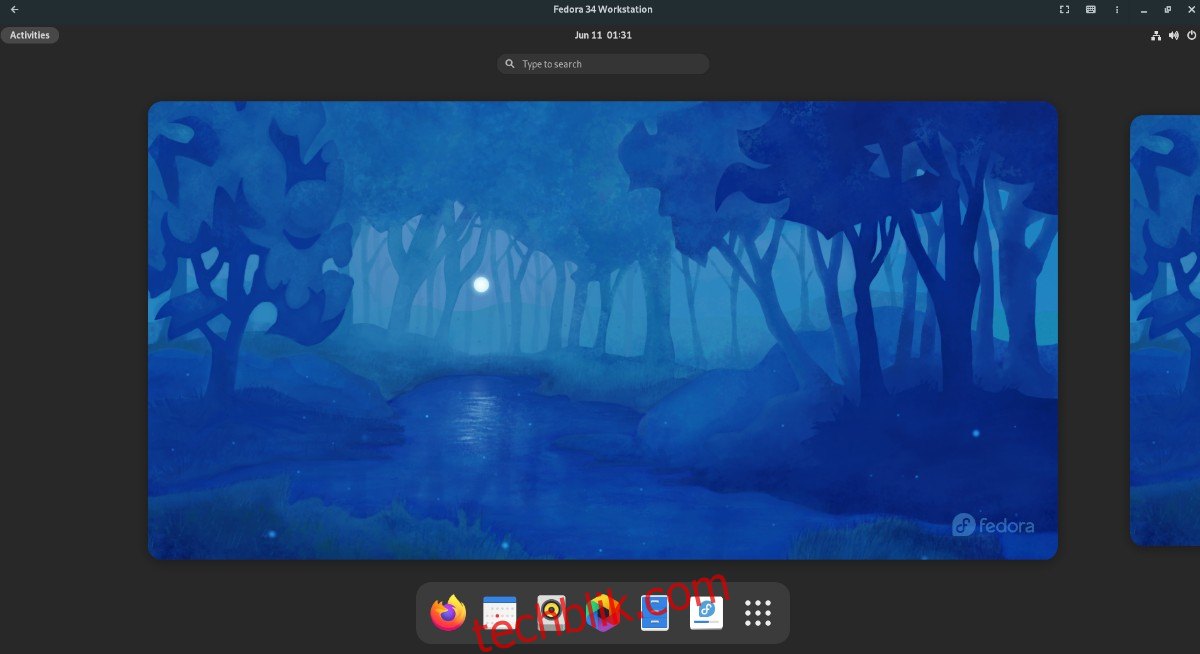
在 Ubuntu 中创建 KVM 虚拟机 – 使用 Gnome Boxes
在 Ubuntu 上创建 KVM 虚拟机最简便快捷的方法是利用 Gnome Boxes 工具。该程序几乎包揽了所有操作,极大地简化了在 Linux 上设置 KVM 环境的繁琐过程。
需要指出的是,虽然 Gnome Boxes 应用程序功能强大,但它并非 Ubuntu 预装的软件。因此,在我们探讨如何使用该应用程序创建虚拟机之前,我们需要先了解如何在 Ubuntu 上安装它。
通过 Ubuntu 软件中心安装
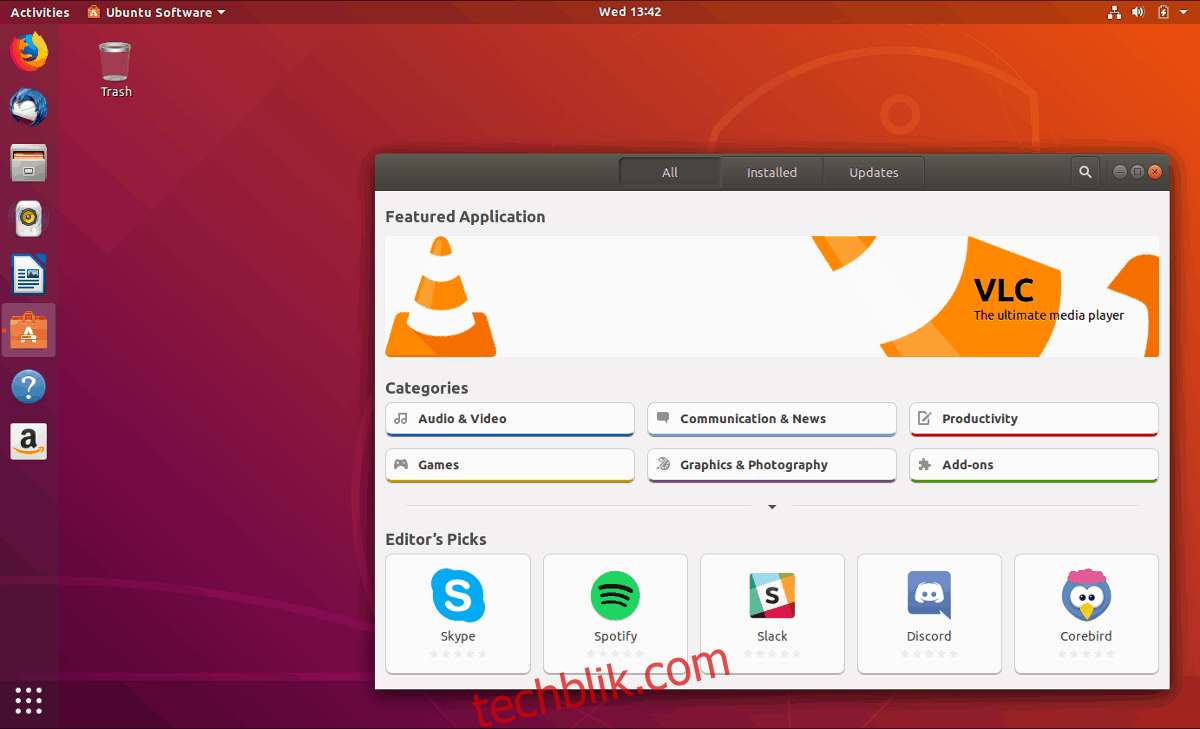
如果您是典型的 Ubuntu 用户,您可能会更喜欢通过 Ubuntu 软件中心安装软件,而不是使用终端。要通过 Ubuntu 软件中心安装 Gnome Boxes,请按照以下步骤操作。
首先,点击 Win 键启动 Ubuntu 软件中心,搜索 “Ubuntu 软件”,然后打开带有橙色购物袋图标的应用程序。打开后,在左上角找到搜索框,并点击它。
在搜索框中,输入 “Gnome Boxes” 并按下 Enter 键。Gnome Boxes 应用程序应是搜索结果中的第一个。点击它以进入其软件页面。
在 Gnome Boxes 的软件页面上,找到 “安装” 按钮并点击它,开始在 Ubuntu 上安装 Boxes。该过程只需几秒钟即可完成。
通过终端安装
如果您是 Ubuntu 用户并且喜欢使用终端,您可以使用命令行快速启动并运行 Gnome Boxes 应用程序。首先,通过按下键盘上的 Ctrl + Alt + T 组合键或在应用程序菜单中搜索 “终端”,在 Ubuntu 桌面上打开一个终端窗口。
当终端窗口打开并准备就绪后,使用 apt install 命令在您的计算机上安装 “gnome-boxes” 软件包。此安装过程只需几秒钟即可完成。
sudo apt install gnome-boxes
通过 Flatpak 安装
Gnome Boxes 也可以作为 Flatpak 包在 Flathub 应用商店中找到。因此,如果您更喜欢 Flatpak 而不是 Ubuntu 自带的软件,您可以快速使其正常工作。首先,您需要在 Ubuntu 上安装 Flatpak 运行时。
要安装 Flatpak 运行时,请参考相关指南。在为 Ubuntu 配置好 Flatpak 运行时后,您需要使用以下命令启用 Flathub 应用商店。
flatpak remote-add --if-not-exists flathub https://flathub.org/repo/flathub.flatpakrepo
最后,您可以使用以下 flatpak install 命令从 Flathub 应用商店安装 Gnome Boxes 应用程序。
sudo flatpak install flathub org.gnome.Boxes
在 Ubuntu 中创建 KVM 虚拟机 – 设置虚拟机
首先,在 Ubuntu 桌面上启动 Gnome Boxes。打开后,点击左下角的 + 符号。点击此按钮,将会出现“创建虚拟机”菜单。
在此菜单中,找到 “精选下载” 菜单。在此区域,您可以下载 Red Hat Enterprise Linux、Fedora 以及 Fedora Silverblue。或者,如果您想下载其他操作系统,请找到 “选择操作系统源” 并选择 “操作系统下载” 选项,以便将任何操作系统直接下载到 Gnome Boxes。
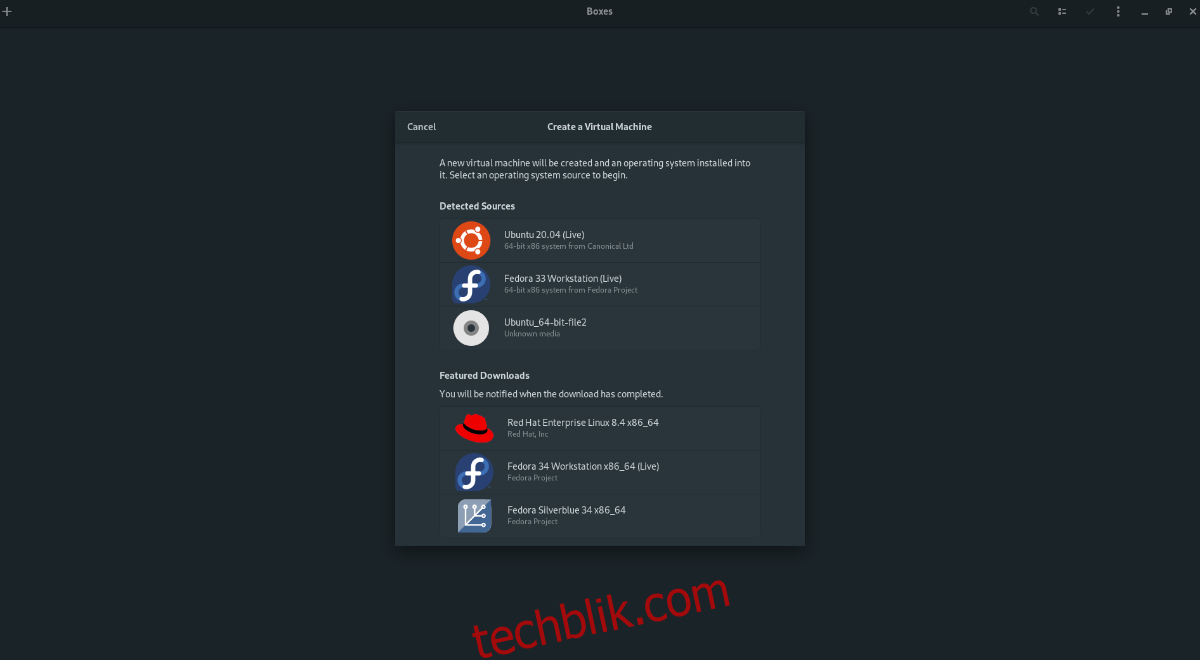
当您选择好下载选项后,Gnome Boxes 将会显示一个下载进度条。然后,它会尝试将软件下载到您的计算机上。请注意,此下载过程可能需要一些时间,因为大多数操作系统的大小都有几 GB。
下载过程完成后,将会出现 “查看和创建” 窗口。在此窗口中,Gnome Boxes 将显示 Ubuntu 中 KVM 虚拟机的默认配置。找到并点击 “创建” 按钮以创建虚拟机。
点击 “创建” 按钮后,您的 KVM 虚拟机将立即启动。从这里开始,您需要按照安装流程将 KVM 虚拟机的操作系统安装到 Gnome Boxes 中。
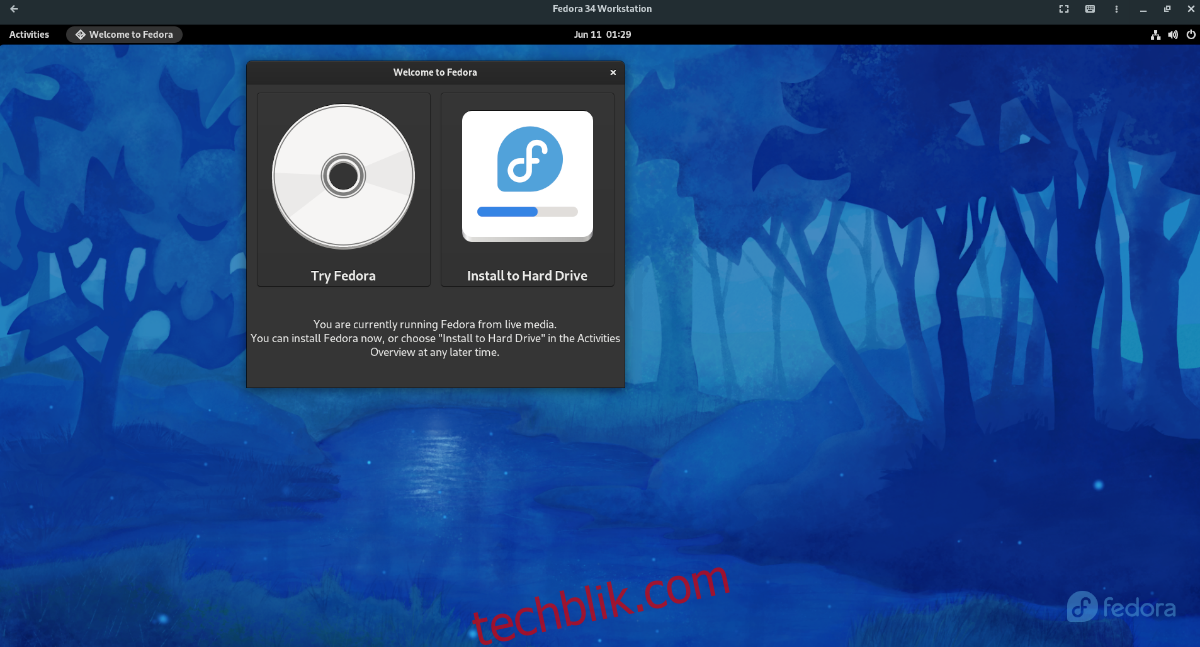
安装完成后,重新启动虚拟机。重新启动后,您可以根据需要关闭虚拟机。
在 Ubuntu 中创建 KVM 虚拟机 – 访问您的虚拟机
从现在开始,如果您想访问虚拟机,只需在 Gnome Boxes 中点击它即可启动。当您点击 Gnome Boxes 中的虚拟机图标时,它将会启动并准备就绪,供您使用。
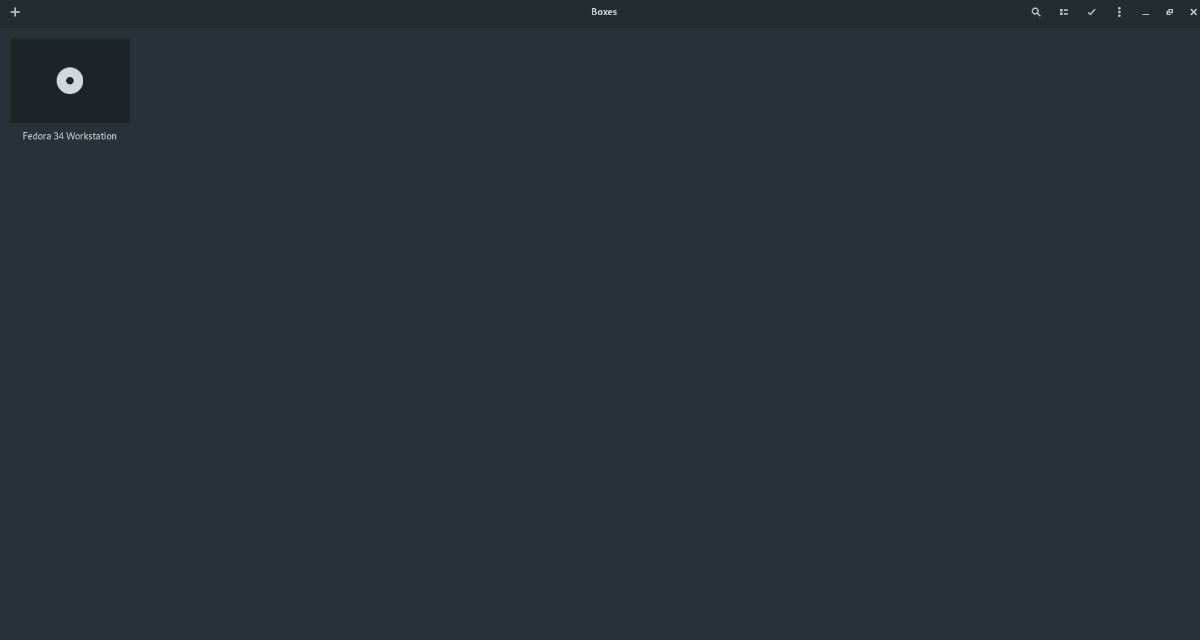
如果您需要访问虚拟机中的其他功能,请点击最小化按钮旁边的菜单。它会显示许多有用的功能,可以提升您的 KVM 虚拟机体验。