如果您最近从其他操作系统切换到 Ubuntu Linux,并正在寻找一种简便的屏幕录制方法,那么本指南将非常适合您。我们将详细介绍如何在 Ubuntu 中进行屏幕录制。您甚至无需依赖任何第三方软件,因为 Gnome 桌面环境自带原生屏幕录制功能。此外,如果您需要更多录制选择,我们还会介绍像 SimpleScreenRecorder 和 OBS Studio 这样受欢迎的应用程序。那么,让我们开始探索如何在 Ubuntu 中进行屏幕录制吧。
在 Ubuntu (2022) 中进行屏幕录制
本指南中,我们为您提供了三种在 Ubuntu 中进行屏幕录制的方法。虽然内置的屏幕录像机可能足以满足大多数用户的需求,但如果您需要更高级的功能,可以使用第三方应用程序。
使用键盘快捷键在 Ubuntu 中录制屏幕
您不再需要安装额外的软件即可在 Ubuntu 或其他 Linux 发行版上录制屏幕。它内置了屏幕录像机,是 Gnome Shell 的一部分。通过快捷键,就像在 Windows、Chrome OS 和 macOS 上一样,您可以立即在 Ubuntu 上开始屏幕录制。
最棒的是,它支持三种屏幕录制偏好:全屏、窗口和自定义区域。 我们发现唯一的缺点是不支持音频录制(包括内部音频或麦克风),而且屏幕录制会以 WEBM 格式保存。尽管如此,让我们继续学习如何在 Ubuntu 中录制屏幕。
1. 在 Ubuntu 中,只需使用“Ctrl + Alt + Shift + R”键盘快捷键,屏幕上便会弹出一个录屏选项窗口。现在,移动到窗口底部的视频选项卡,选择您的偏好,不论是录制全屏、特定窗口还是部分区域。
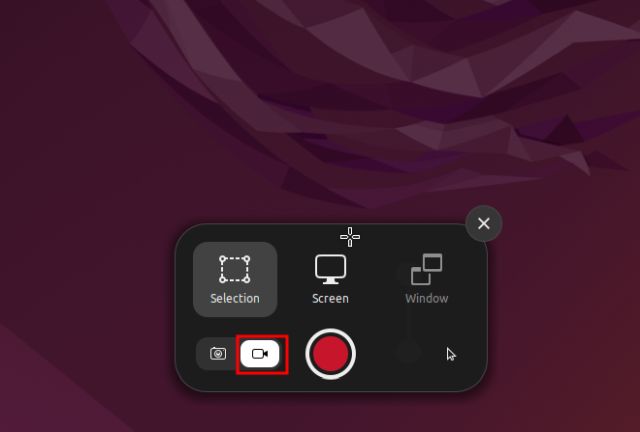
2. 之后,点击红色的“录制”按钮,它将开始在 Ubuntu 中录制屏幕。
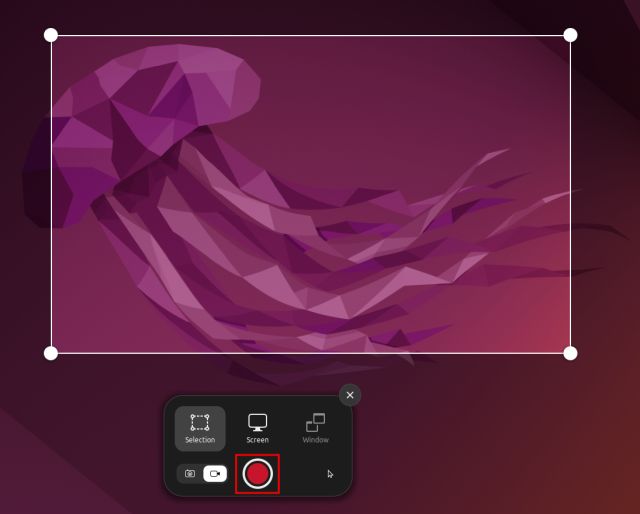
3. 要停止屏幕录制,请点击右上角系统托盘中的红色按钮,屏幕录制即完成。

4. 屏幕录制文件将保存在主目录的“视频”文件夹的“截屏”子文件夹下。

在 Ubuntu 中录制带有音频的屏幕(第三方应用程序)
如果您正在寻找在 Ubuntu 上进行更高级屏幕录制的软件,我建议您下载 SimpleScreenRecorder。 它具备大量功能,包括音频录制、帧率选择、比特率自定义、光标录制、区域选择等。
SimpleScreenRecorder 还支持多种媒体格式,例如 MP4、MKV、WEBM 等。 唯一的问题是,如果您使用的是 Wayland 显示服务器,可能会遇到一些兼容性问题。但对于大多数仍在使用 X11/Xorg 的用户来说,它运行良好。 下面是如何使用 SimpleScreenRecorder 在 Ubuntu 中进行屏幕录制的方法。
1. 启动终端,运行以下命令。然后,输入您的密码,在提示时输入“y”。这将在几秒钟内在 Ubuntu 中安装 SimpleScreenRecorder。
sudo apt install simplescreenrecorder

2. 现在,从应用启动器启动 SimpleScreenRecorder。在此处,选择录制区域,包括整个屏幕、固定区域或活动窗口。您还可以自定义其他设置,例如帧率、是否录制光标以及音频输入。

3. 点击“继续”,您将在下一页选择媒体格式、屏幕录像的保存目录、音频/视频编码器等设置。

4. 在下一页,点击顶部的“开始录制”按钮,录制会立即开始。

5. 您会在右上角的系统托盘中看到一个进度条。 您可以随时点击该图标,并在完成后选择“保存录音”选项。

6. 屏幕录像将保存在您的主目录下的“视频”文件夹中。

使用 OBS Studio 使用网络摄像头录制屏幕
OBS Studio 通常被认为是最佳的屏幕录像软件之一,并且经常被推荐给需要更高级功能的用户。如果您需要网络摄像头支持和 Wayland 兼容性等特性,那么您应该尝试一下 OBS Studio。以下是在 Ubuntu 中使用 OBS Studio 进行屏幕录制的步骤。
注意:在我的 Wayland 显示服务器上运行的 Ubuntu 系统中,OBS Studio 有一些问题。整个电脑都可能会冻结。如果您希望在 Ubuntu 中无障碍地录制屏幕,建议您切换到 Xorg。
1. 打开终端,依次运行以下命令,以便在 Ubuntu 中安装 OBS Studio。
sudo add-apt-repository ppa:obsproject/obs-studio sudo apt update sudo apt install obs-studio

2. 安装完成后,启动 OBS Studio,并在初始设置过程中选择“仅用于录制优化”。接下来,点击“来源”下的“+”图标,选择“屏幕捕获 (PipeWire)”。您还可以选择“窗口捕获 (PipeWire)”以录制部分屏幕或特定窗口。

3. 添加屏幕捕获源后,整个屏幕将显示在 OBS Studio 的预览部分。

4. 要添加网络摄像头,请再次点击“来源”下的“+”图标,然后选择“视频捕获设备”。 您还可以添加“音频输入捕获(PulseAudio)”以使用外部麦克风录制声音。

5. 最后,点击“开始录制”按钮,屏幕将会连同网络摄像头视图和音频一起被录制。简单吧?

6. 要停止录制,请点击 Ubuntu 系统托盘中的 OBS Studio 图标,然后选择“停止”。屏幕录像将保存在主目录下的“视频”文件夹中。

用 3 种简单的方法在 Ubuntu 中捕获屏幕
以上就是在 Ubuntu Linux 中录制屏幕的三种方法。在所有方法中,我更喜欢内置的屏幕录像机,因为它使用简单,并且运行流畅,即使是在 Wayland 显示服务器上也是如此。 然而,如果您想在 Ubuntu 中创建教学视频,并需要将音频与屏幕一起录制,那么您可以选择后两种方法。此外,如果您想了解更多关于 Ubuntu 键盘快捷键的信息,请阅读我们提供的相关文章。如果您需要在 Ubuntu 中无需模拟器运行 Android 应用程序,请参考我们详细的指南。最后,如果您有任何疑问,请在下方的评论区告诉我们。