最近,我们撰写了一篇详细教程,内容是如何利用 ChatGPT API 构建个人专属的 AI 聊天机器人。 为了完成这个项目,我们选择了 Python 编程语言以及 Pip 工具来运行一些基础库。 因此,如果您也计划在项目中使用 Python,请确保在您的 Windows 电脑上预先安装 Pip。 这样您就可以在几秒钟内轻松下载各种必要的依赖项和库。 接下来,让我们一起学习如何在 Windows 11 和 10 操作系统上安装 Pip。
在 Windows 11 和 10 (2023) 上安装 Pip
本节将向您介绍 Pip 工具,并详细说明如何在 Windows 系统上与 Python 一同安装它。 我们还解决了一些常见的错误,这些错误通常与路径配置不当有关。 您可以浏览以下表格,并跳转至您感兴趣的部分。
什么是 Pip?
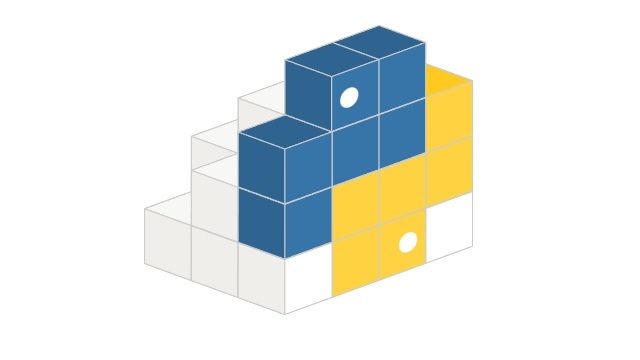
Pip 是 Python 的包管理工具。 简而言之,它允许您通过命令行安装和管理数以百万计的 Python 包和库。 它与 Python 包索引 (PyPI) 存储库连接,您可以在这里找到成千上万的项目、应用、软件开发工具包、客户端等。 如果您正在开发一个项目,并且需要一些标准 Python 发行版未包含的依赖项,Pip 可以轻松地为您添加这些依赖项。 简而言之,Pip 是 Python 不可或缺的一部分,要开始使用 Python,您必须同时安装它们。
检查 Pip 是否已安装在 Windows 上
如果您的系统上已经安装了 Python,那么 Pip 很可能也已经安装了。 所以,在继续安装步骤之前,让我们先检查一下 Pip 是否已存在于您的 Windows 系统上。
1. 打开命令提示符或 Windows 终端。 然后,执行以下命令。 如果输出显示了 Pip 的版本信息,则表示 Pip 已经安装在您的电脑上。 您可以跳过安装步骤,直接了解如何在 Windows 上将 Pip 升级到最新版本。
pip --version

2. 如果您看到类似于“找不到命令”或“’Pip’ 未被识别为内部或外部命令、可运行程序或批处理文件”这样的错误消息,则表示 Pip 没有正确安装在您的电脑上。 请按照下面的步骤安装 Pip 并配置其路径。

如何在 Windows PC 上安装 Pip
使用 Python 安装 Pip
要在 Windows 上安装 Pip,最简单的方法就是安装 Python。 当您通过桌面安装程序安装 Python 时,Pip 会自动一同安装。 以下是在 Windows 上设置 Pip 的方法。
1. 首先,访问 此链接 下载适用于 Windows 的最新版本 Python。

2. 下载完成后,双击安装文件。 在安装程序启动后,请务必勾选“Add Python.exe to PATH”旁边的复选框。

3. 接下来,点击“Customize installation”,并确保“pip”和其他选项都被选中。 点击“Next”然后点击“Install”。

4. 现在,Python 和 Pip 都将成功安装在您的 Windows 电脑上。

通过命令行安装 Pip
您还可以使用 CMD 或 Windows 终端,通过命令行在 Windows 上手动安装 Pip。 请按照以下步骤操作。
1. 右键点击 此链接 并选择“另存链接为…”。

2. 现在,将其保存为“下载”文件夹中的“get-pip.py”文件。

3. 接下来,右键点击“get-pip.py”文件并选择“复制为路径”。

4. 最后,打开终端并按照如下方式执行。 输入 `python`,后跟一个空格,然后粘贴刚刚复制的路径。 之后,按下 Enter 键,Pip 将会安装在您的 Windows 11/10 计算机上。
python "C:UsersmearjDownloadsget-pip.py"

5. 除此之外,您还可以运行以下命令,使用 “ensurepip” 模块在 Windows PC 上下载并安装 Pip。
python -m ensurepip --upgrade

验证 Pip 安装
1. 为了确保一切正常运行,请打开 Windows 终端或命令提示符并执行以下命令。 如果安装成功,第一个命令将显示 Python 的版本,第二个命令将显示当前安装在您电脑上的 Pip 的版本。
python --version pip --version

2. 您还可以输入以下命令来查看 pip 的所有可用命令。 如果它返回一长串命令选项,则表示 Pip 已成功安装并可正常使用。
python --help pip --help
在 Windows 上升级或降级 Pip
1. 安装完成后,在终端中执行以下命令可以将 Windows 上的 Pip 升级到最新版本。 命令语法如下:
python -m pip install -U pip

2. 如果您想将 Pip 降级到特定版本,请运行以下命令:
python -m pip install pip==19.0

如何在 Windows 11 和 10 上将 Python 和 Pip 添加到 PATH
在 Windows 上安装并尝试运行 Python 或 Pip 命令后,如果出现类似“Pip 未被识别为内部或外部命令”、“Python 未被识别为内部或外部命令”或“找不到 Python”等错误,请不要担心。 这意味着您的 Windows 电脑可能已经安装了 Python 或 Pip,但它们的路径没有正确配置。 我们需要将它们的目录添加到全局 Windows 环境变量中。 以下是如何进行操作的。
1. 首先,按下“Windows + R”键打开运行提示符,粘贴以下路径,然后按回车键。
%localappdata%ProgramsPython

2. 之后,打开另一个名为 “Python3XX” 的文件夹。 现在,从地址栏中复制整个路径。 这是您需要添加为环境变量的 Python 路径。

3. 接下来,进入“Scripts”文件夹并点击地址栏。 再次复制整个路径。 这是您需要添加为环境变量的 Pip 路径。

4. 获取 Python 和 Pip 的路径后,按下“Windows + R”再次打开运行提示。 在这里,键入 `sysdm.cpl` 并按 Enter 键。 这将直接打开高级系统设置。

5. 点击“高级”选项卡,然后点击底部的“环境变量”。

6. 接下来,在“User variables for …”部分下,选择“Path”并点击“Edit…”按钮。

7. 在这里,点击“新建”并在列表中添加上面复制的两个路径。 完成后,点击“确定”。 请记住,每台电脑的路径都可能不同。 这会将 Python 和 Pip 作为全局环境变量添加到您的电脑中。

8. 最后,打开命令提示符或 Windows 终端,并运行 Python/Pip 命令。 例如,您可以使用 pip 命令在您的 Windows 电脑上安装 OpenAI,而不会出现错误。
python --version pip install openai
使用 Python 在 Windows 上下载并安装 Pip
以上就是在 Windows 11 或 10 上下载和安装 Pip 的方法。我建议从 Python 官方网站下载安装程序并进行安装,以避免出现任何错误。 这种方法对我来说一直很有效。 这就是本教程的全部内容。如果您想了解更多关于在 Ubuntu Linux 中安装 Python 的信息,请参阅我们的指南。 为了帮助您找到最佳的 Python 学习资源,我们还为您准备了一份精选列表。 最后,如果您有任何疑问,请在下面的评论区告诉我们。



