核心要点
- 在 Windows 电脑上,主要有两种账户类型:管理员和标准用户。前者拥有系统完全控制权,后者则受限于部分权限。
- 通过 Windows 的“设置”应用切换账户类型是最直接的方法。不过,Netplwiz 提供了访问更多隐藏账户类型的途径。
- 此外,你还可以通过简单的命令行指令,快速赋予或撤销 Windows 账户的管理员权限。
如果您为了多人共享电脑创建了多个用户账户,您可能需要将其他用户的账户类型从管理员调整为标准用户,以限制其访问权限。本文将指导您如何在 Windows 10 和 11 上完成此操作。
Windows 中标准用户与管理员的区别
管理员账户对系统拥有完全的控制权限,可以访问所有内容。相反,标准用户账户不能管理系统文件,也不能在计算机上安装新的应用程序。
标准账户和管理员账户的区别还不止于此。需要管理员权限的程序也不能通过标准账户运行。此外,用户无法修改影响整个电脑的设置,例如创建新的用户账户。
当您与他人共享您的电脑时,设置这些限制是非常必要的。当然,如果彼此信任,您也可以授予其他用户 Windows 10 或 11 账户的管理员权限。
默认情况下,在 Windows 中创建的额外用户账户均为标准账户。检查账户是否拥有管理员权限非常简单。当您以管理员身份登录后,仅需更改账户类型即可提升账户权限。
1. 通过“设置”更改 Windows 账户类型
Windows 的“设置”应用是配置电脑的首选方式。与控制面板相比,它提供了更易于新手用户理解和操作的基础设置。因此,它是将 Windows 10 或 11 账户类型从管理员快速切换为标准用户(反之亦然)的理想选择。
以下是在 Windows 10 电脑上进行操作的步骤。如果您的电脑运行的是 Windows 11,请直接跳至下一组说明:
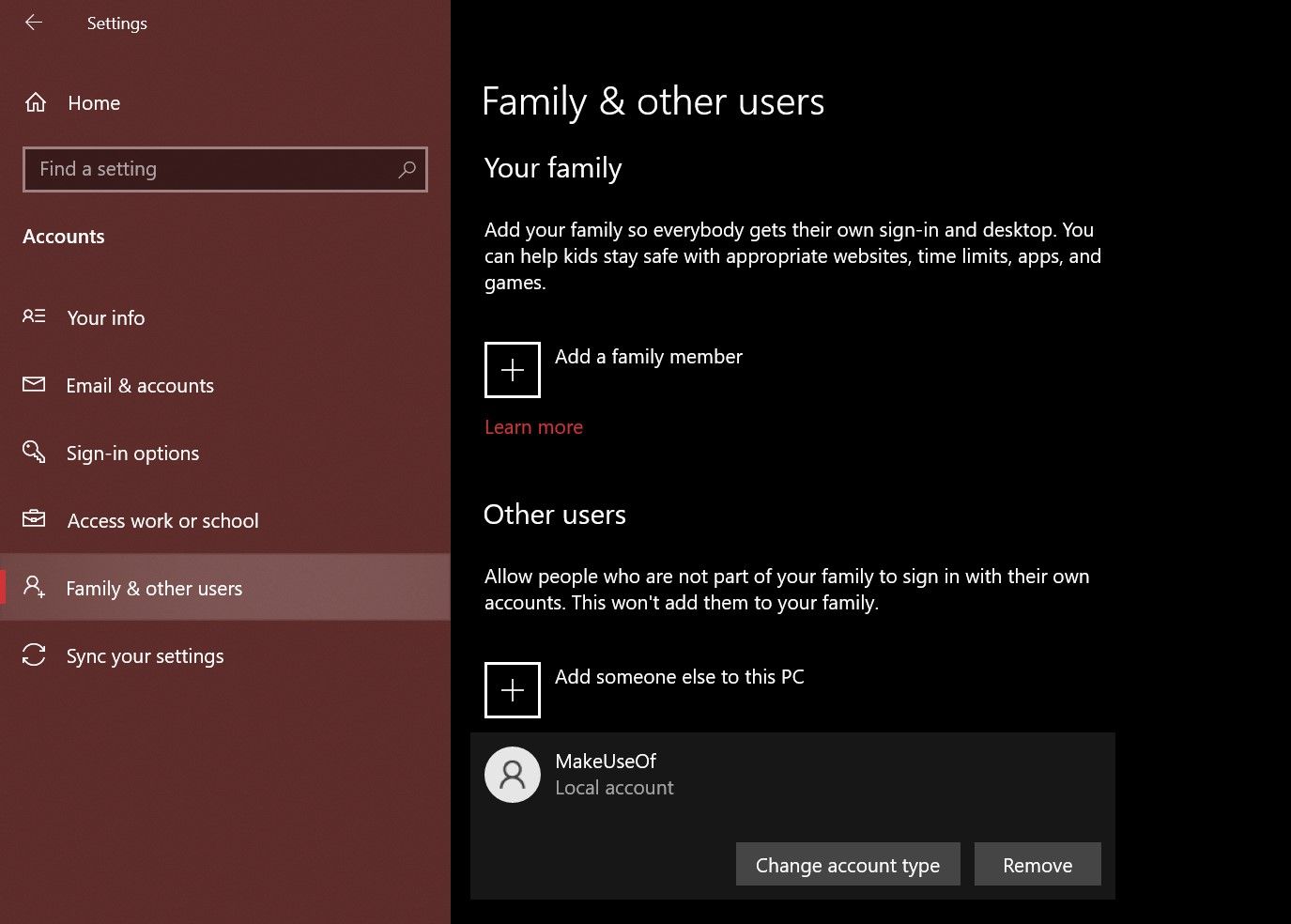
- 按下键盘上的 Windows + I 组合键打开“设置”面板。
- 前往 “账户” > “家庭和其他用户”。
- 在“其他用户”下找到并选择您想要修改权限的账户。点击 “更改账户类型”。
- 此时会出现一个弹出窗口,显示所选用户账户的当前权限。点击下拉菜单,然后选择“管理员”或“标准用户”。
- 点击 “确定” 应用更改。
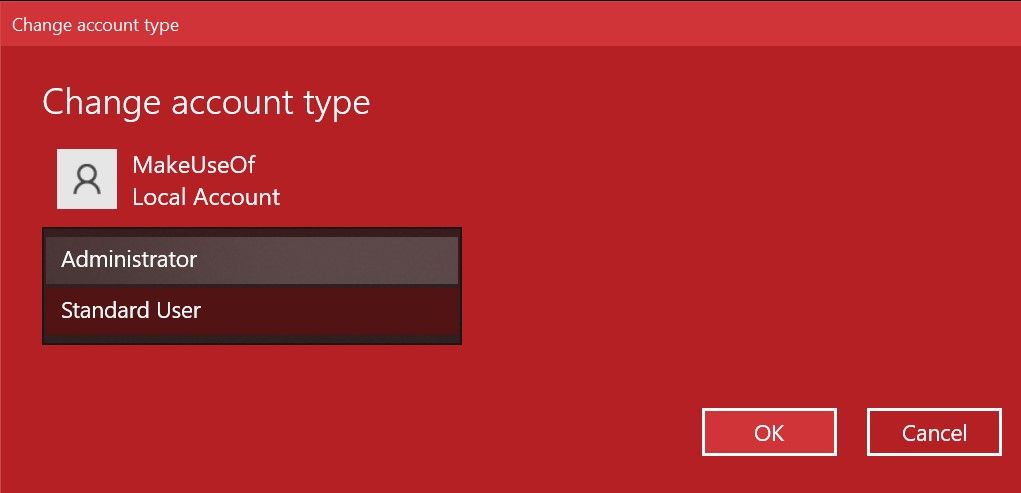
在 Windows 11 电脑上的操作步骤类似,但 “设置” 应用的用户界面有所不同。 您需要按照以下步骤操作:
- 按下键盘上的 Windows + I 组合键,或在搜索栏中搜索 “设置” 来启动它。
- 从左侧边栏选择 “账户”。然后向下滚动并点击右侧的 “其他用户”。
- 点击本地账户旁的下拉菜单以访问更多选项,然后选择 “更改账户类型”。
- 在弹出窗口中,点击 “账户类型” 下的下拉菜单,在 “管理员” 和 “标准用户” 之间进行选择。
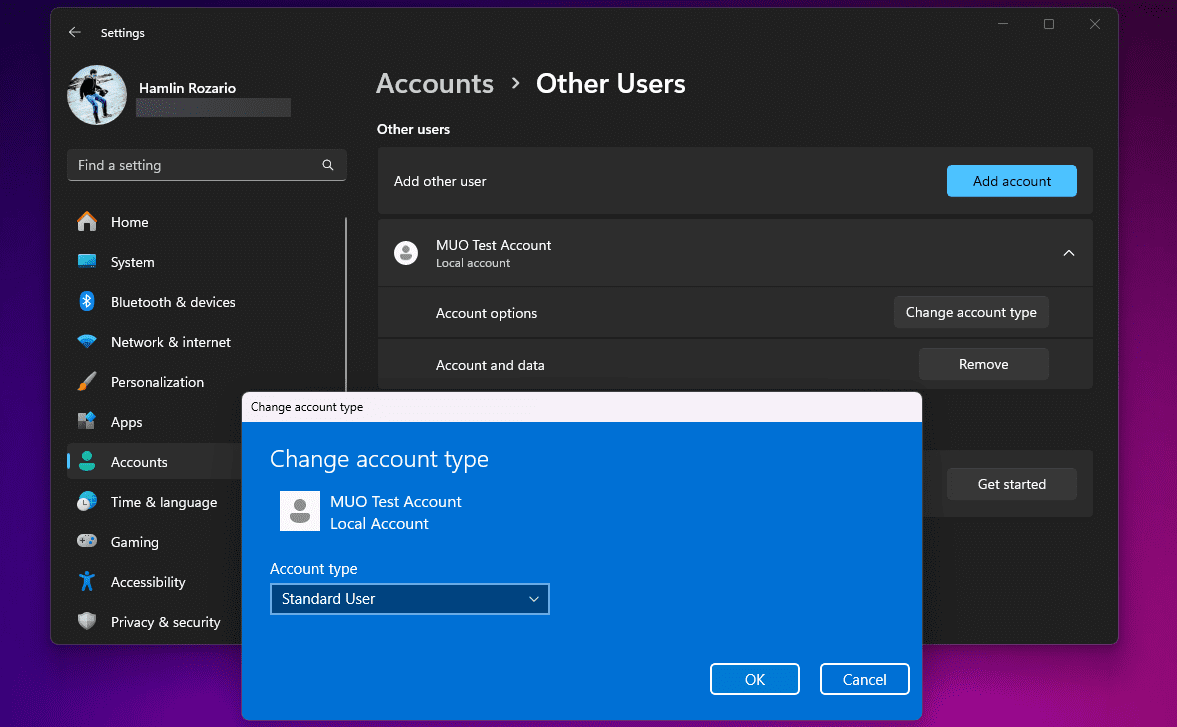
如果其他账户是您家庭组的一部分,您需要前往“设置”>“账户”>“家庭”而不是“其他用户”,然后重复上述步骤进行修改。另外,如果无法将 Windows 账户设置为管理员,请尝试我们的修复方法。
2. 通过 Netplwiz 更改 Windows 账户类型
Netplwiz 是一个专门管理电脑用户账户的控制面板。它是一个系统可执行文件,只有以管理员身份登录才能访问。在 Windows 尚未有专用设置应用时,Netplwiz 是切换账户组(例如标准用户和管理员)的常用方法。
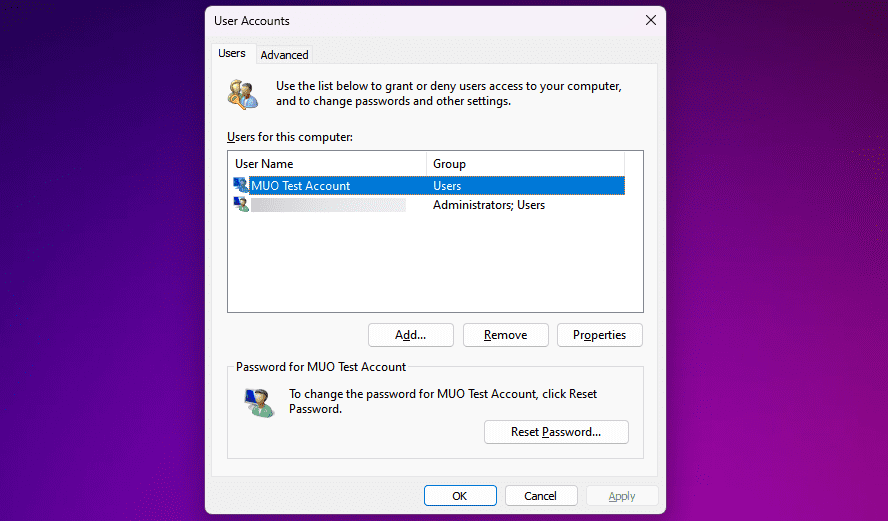
- 在 “开始” 菜单搜索栏中输入 “netplwiz”,然后点击最佳匹配项打开 “用户账户” 面板。在这里,您会看到所有的用户账户。
- 双击您想要修改权限的账户。
- 转到新窗口中的 “组成员资格” 选项卡,您会看到可用的账户组。选择您想要的选项并点击 “应用”。
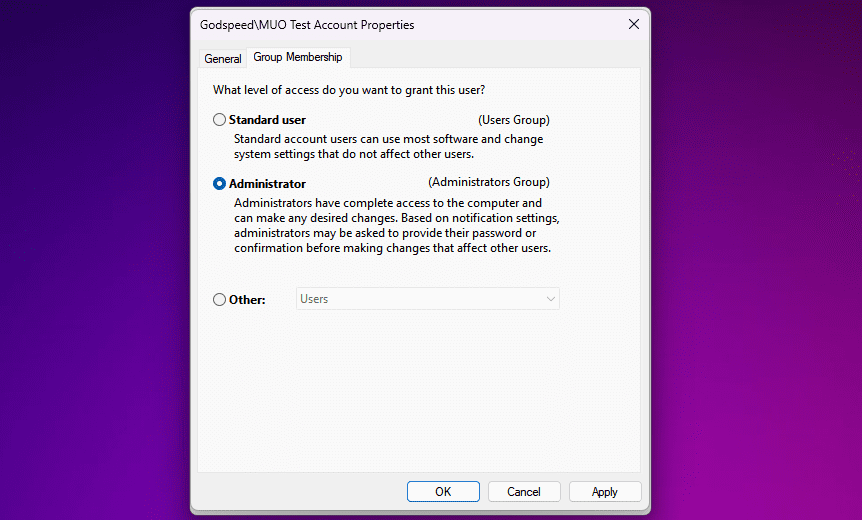
与“设置”应用不同,Netplwiz 提供了第三个选项,可以进一步扩展账户类型。 这些权限适用于您希望授予其他用户的非常具体的权限。
例如,您可以选择“高级用户”选项,它为账户提供有限的管理权限。或者,如果您希望 Windows 比标准用户账户进一步限制它们,您可以选择“来宾”。
3. 通过 Windows 控制面板更改账户类型
控制面板自 Windows 诞生以来就一直是不可或缺的一部分。在 Windows 10 中引入专用的“设置”应用之前,它是 Windows 电脑事实上的设置面板。
它仍然有存在的价值,因为您可以使用它来进行 “设置” 应用当前无法完成的高级系统级更改。请按照以下步骤了解在 Windows 上更改管理员设置的传统方法:
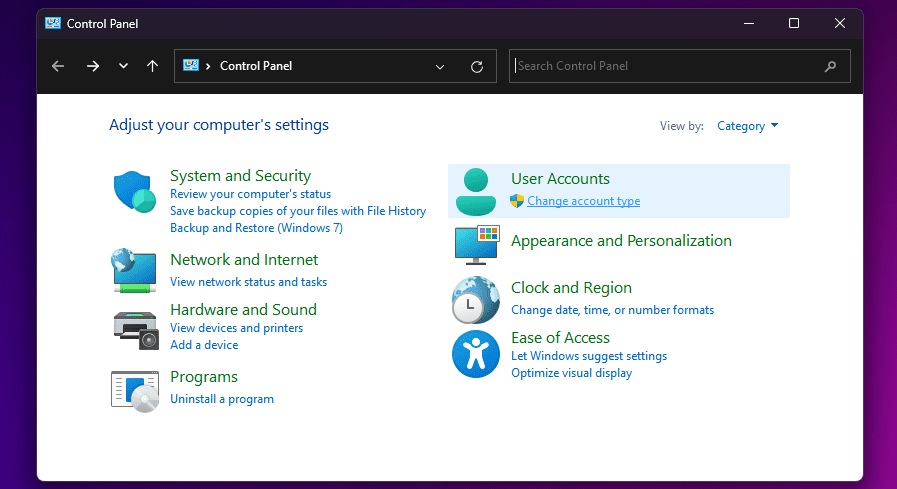
- 在“开始”菜单搜索栏中输入“控制面板”,然后点击最佳匹配项。
- 选择“用户账户”部分下的 “更改账户类型”(此选项有一个盾牌图标)。
- 接下来,选择您想要修改权限的账户。您将看到多个选项。点击“更改账户类型”继续。
- 选择两个选项中的一个,然后点击 “更改账户类型” 应用更改。
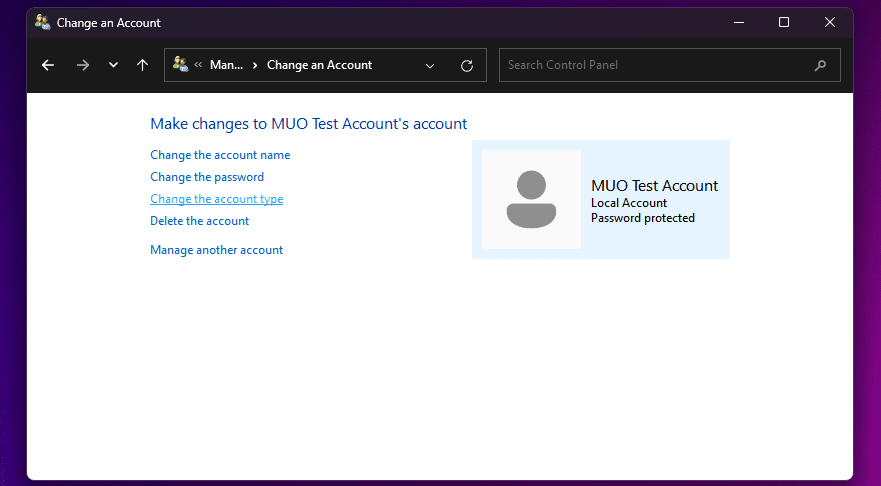
如果您使用过旧版 Windows,您可能对所有这些菜单项都很熟悉。无论如何,这基本上是一个简单的过程。
4. 使用命令提示符更改 Windows 管理员设置
命令提示符 (CMD) 是 Windows 电脑内置的命令行解释器。您可以使用正确的 CMD 命令在计算机上执行各种任务。
虽然这个程序是高级用户的理想选择,但您不需要编码技能即可通过简单的命令更改 Windows 管理员设置:
- 在 “开始” 菜单搜索栏中输入 “命令提示符” 或 “CMD”。选择 “以管理员身份运行” 而不是直接启动它。
- 要将账户类型更改为管理员,请输入以下命令并按 Enter 键。
net localgroup administrators [USERNAME] /add
- 要切换回标准用户,请使用此行代码并按 Enter 键。
net localgroup administrators [USERNAME] /del
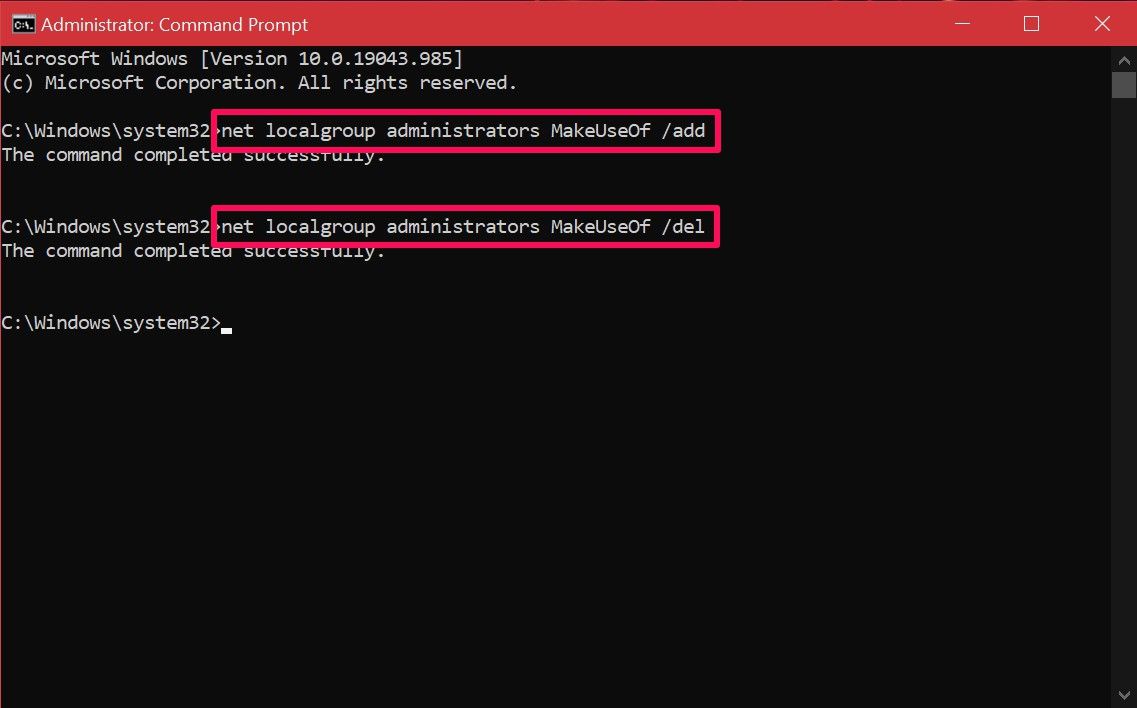
如果在执行命令时收到错误消息,提示访问被拒绝,则很有可能您没有以管理员身份运行 CMD。只要您知道这个命令,您就无需像其他方法一样在系统菜单中摸索。希望您能很快掌握它的窍门。
正如您所看到的,您的选择不受限制。既然您已经熟悉了所有不同的方法,那么您可以单独尝试它们并找到最适合您的方法。一些用户可能更喜欢 Netplwiz 方法,因为它允许他们进一步微调权限,而其他用户可能对这些方法中的任何一种都非常满意。