为Windows系统托盘时钟注入活力:个性化时钟外观
Windows任务栏右侧的系统托盘时钟,默认情况下显得有些单调乏味。如果能够自由选择各种时钟外观,并让它更加生动有趣,岂不是更好?可惜的是,Windows系统默认设置并不允许用户这样做,而是强制使用枯燥的基础时钟样式。
不过,用户可以通过使用免费的桌面时钟软件和ElevenClock应用来自定义Windows系统托盘时钟。免费桌面时钟提供九种不同的时钟皮肤供选择,而ElevenClock则为Windows系统托盘区域添加了更多可定制的时钟选项。
如何安装免费桌面时钟
要下载免费桌面时钟,请在您常用的浏览器中打开免费桌面时钟页面。然后,点击蓝色的“下载”按钮,将程序的安装向导保存到本地。
下载完成后,双击名为freeclock.exe的文件,启动安装向导并安装软件。
如何选择新的系统托盘时钟皮肤
安装完成后,打开免费桌面时钟窗口。点击窗口左侧的“皮肤”选项卡。如果“启用托盘时钟”选项未被选中,请先勾选它。然后在该选项卡中选择一个你喜欢的皮肤,点击“确定”按钮,即可将该皮肤应用到系统托盘时钟上,如下面的截图所示。
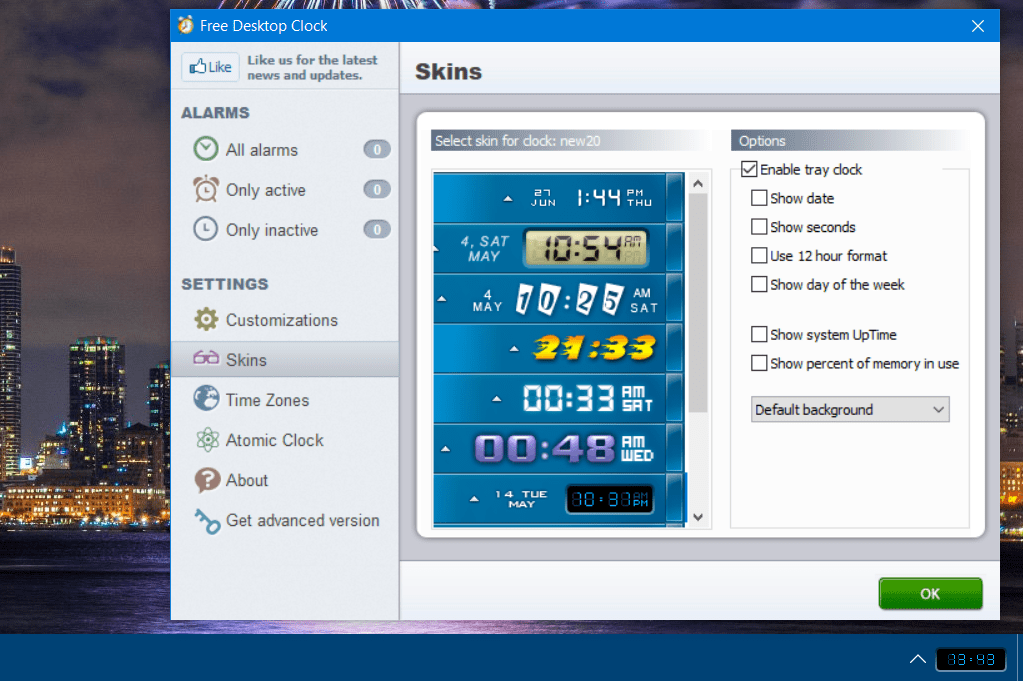
您还可以通过额外的设置,向系统托盘时钟添加更多细节信息。点击“显示日期”和“显示星期几”复选框,即可在时钟旁边显示日期和星期几的详细信息。选择“显示正在使用的内存百分比”复选框,则会显示电脑的RAM使用百分比。
要更改时钟的背景颜色,请点击默认背景下拉菜单。选择“颜色背景”选项,然后点击调色板框,从中选择不同的颜色。您还可以通过调整“透明”设置的值,来调整时钟的透明度。
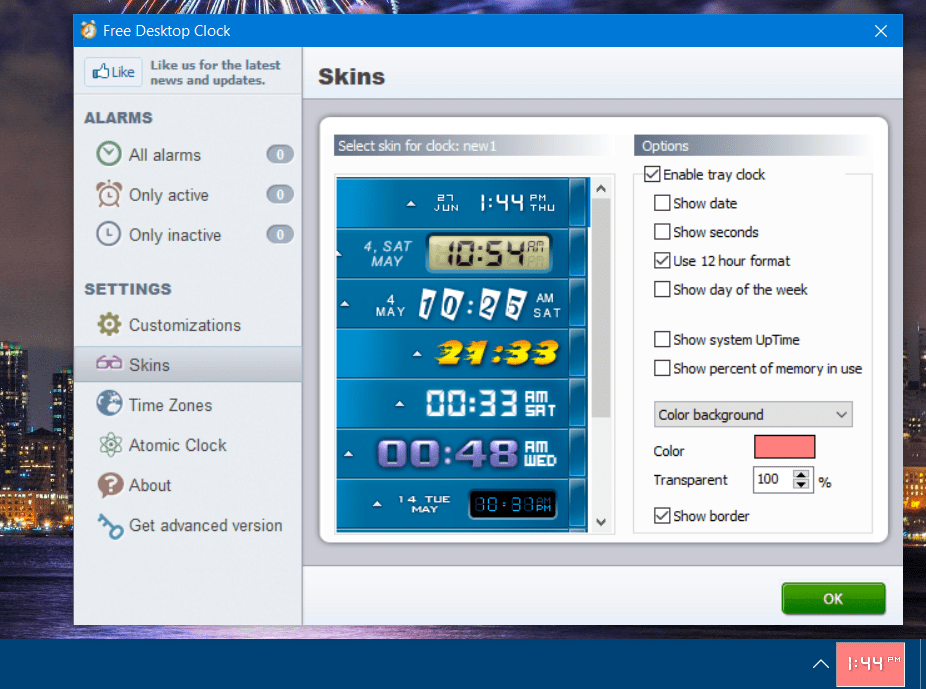
如何添加不同时区的时钟
免费桌面时钟还提供了显示不同时区时钟的选项。如果您在拨打国际电话前需要查看其他国家的时间,这个功能将会非常方便。点击“时区”选项卡,即可查看相关选项。
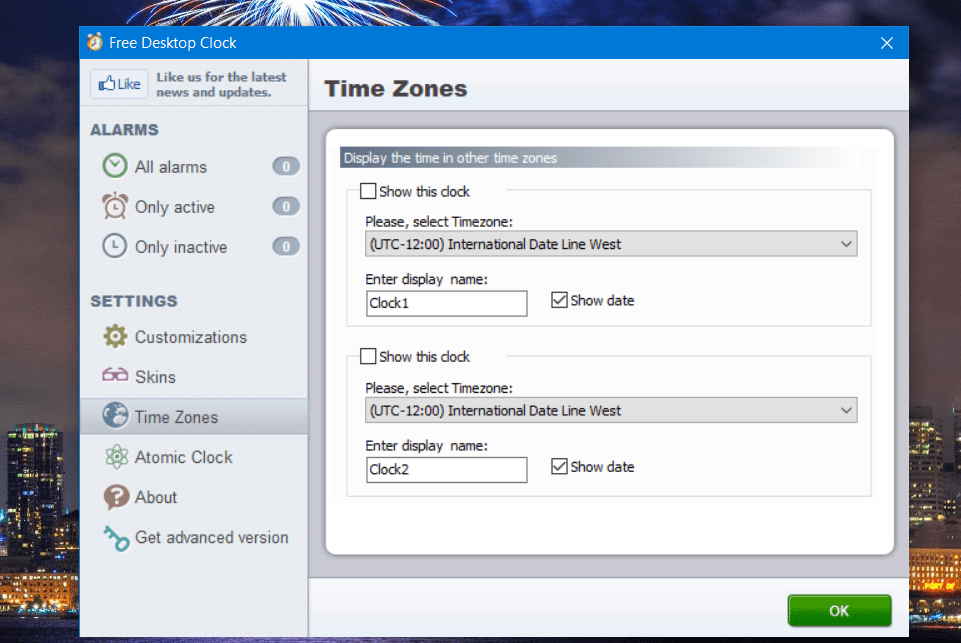
要启用时区时钟,请勾选“显示此时钟”复选框。在时区下拉菜单中选择一个地区。您还可以在“输入显示名称”框中输入时钟的标题。
如何创建每小时时间公告
免费桌面时钟还具备每小时时间公告设置。一旦启用此选项,系统会在每小时整点报时。这是一种无需查看时钟即可了解时间流逝的好方法。
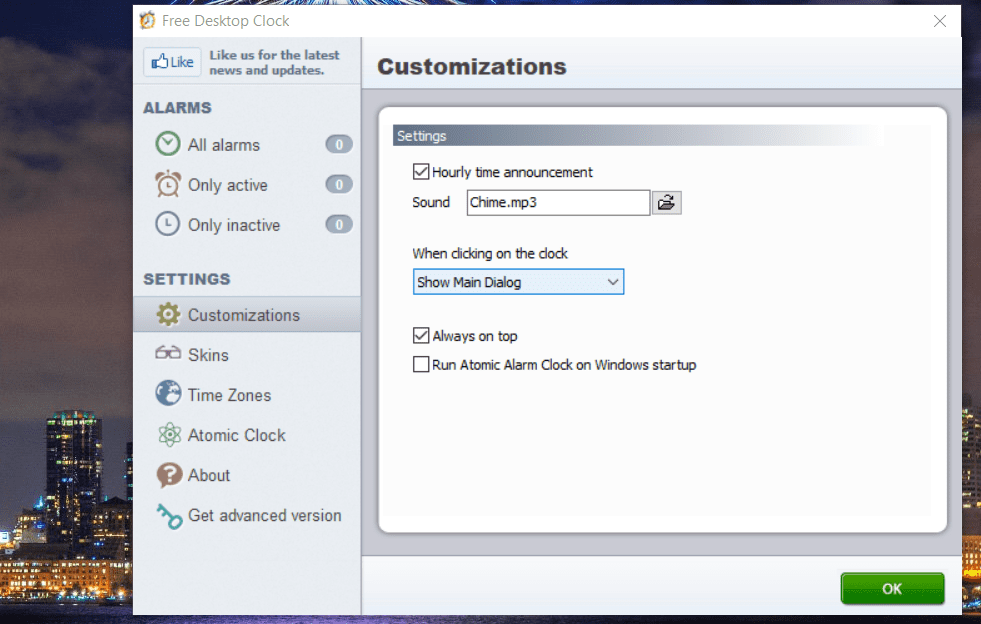
“自定义”选项卡包含了这个设置。点击该选项卡上的“每小时时间公告”复选框以选择此项功能。然后,点击“声音”框旁边的按钮,选择用于公告的音频文件。
原子闹钟的附加功能
您可能会注意到“免费桌面时钟”窗口上的“闹钟”选项卡。这些功能是更高级版本的原子闹钟软件所独有的,目前售价为14.95美元。这款软件允许您设置特定时间的闹钟,并提供更多系统托盘时钟皮肤供选择。在付费版本中,您还可以选择将时钟与互联网时间服务器同步。
如何使用ElevenClock自定义Windows 11的系统托盘时钟
如果您想在不添加新皮肤的情况下自定义系统托盘时钟,可以尝试使用ElevenClock应用程序。ElevenClock是一款为Windows 11/10用户提供高度可定制时钟的应用程序,它会覆盖原有的系统托盘时钟。该应用程序提供了外观、工具提示、位置、大小、日期和时间格式以及功能的自定义设置。
要将此应用程序添加到Windows 11/10,请在Microsoft Store中打开ElevenClock页面。点击“获取应用商店应用程序”,然后选择“在Microsoft Store中打开”,即可打开用于安装该软件的应用程序。在弹出的Microsoft Store窗口中,选择ElevenClock的安装选项。
安装完成后,您会看到一个欢迎使用ElevenClock的弹出窗口。点击窗口上的“确定”按钮,为ElevenClock设置系统语言选项。选择“跳过”按钮,则可直接进入应用程序,无需查看向导。点击“打开”按钮,即可打开ElevenClock窗口。现在,您可以开始自定义您的系统托盘时钟了。
点击“时钟位置和大小”选项,即可查看用于调整时钟大小和移动时钟的选项。拖动“更改高度”和“更改宽度”栏上的滑块,即可让时钟变大或变小。您还可以通过选择在屏幕左侧显示时钟或强制时钟位于屏幕顶部,来将时钟移动到屏幕的左侧或顶部。
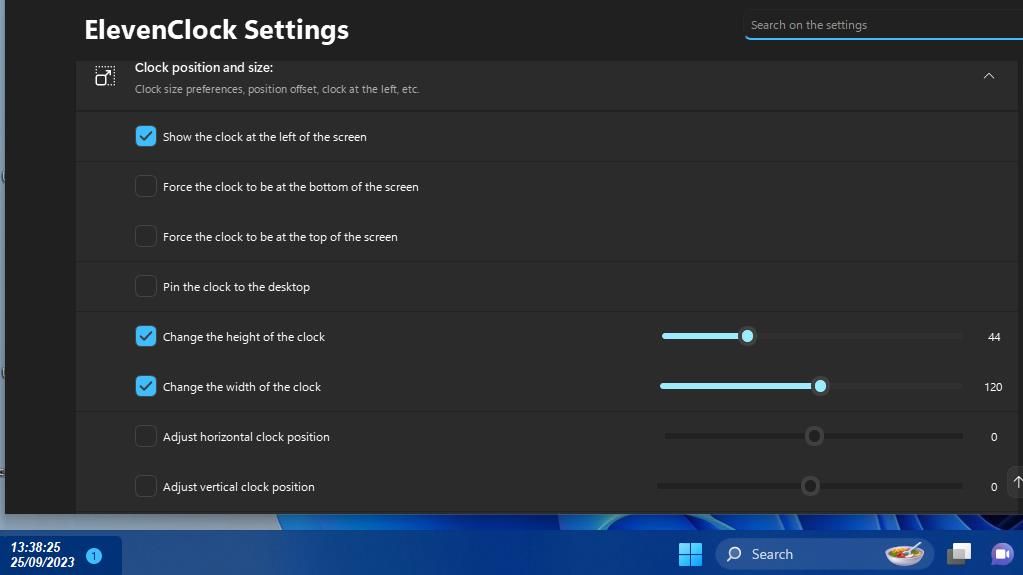
要自定义时钟的字体,请点击“时钟外观”类别。勾选“使用自定义字体”复选框,然后点击“选择自定义字体”按钮。在弹出的第二个窗口中,您可以选择字体、样式(斜体和粗体)以及大小选项,然后点击“确定”进行设置。
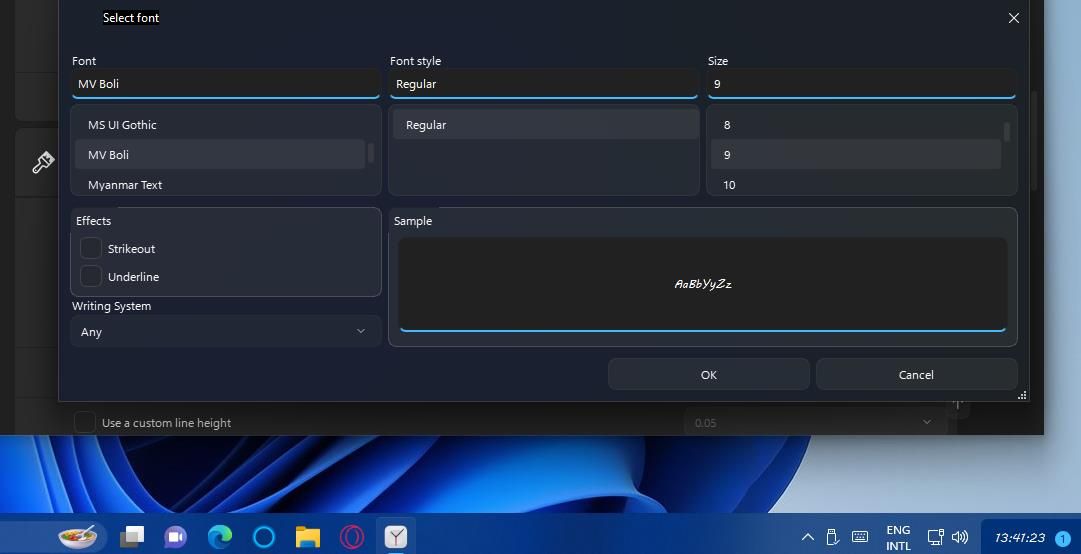
您可以通过选中“使用自定义字体”复选框来更改字体颜色。然后,点击“选择自定义”按钮,弹出“选择颜色”窗口。在调色板上选择一种基本颜色,然后点击“确定”按钮应用它。您还可以通过选择“使用自定义背景颜色”选项来修改时钟的背景颜色。
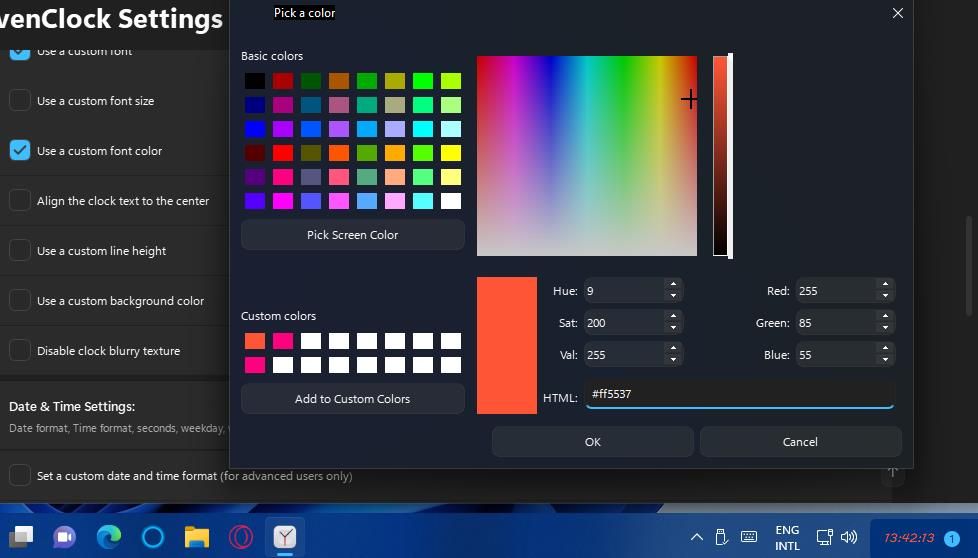
点击“日期和时间设置”类别,可以展开用于更改时钟格式的选项。您可以在这里选择在时钟上显示秒数、日期、周数和工作日的选项。如果您选择在那里显示所有内容,可能需要扩大时钟的高度和宽度来容纳所有内容,或者减小时钟的字体大小。
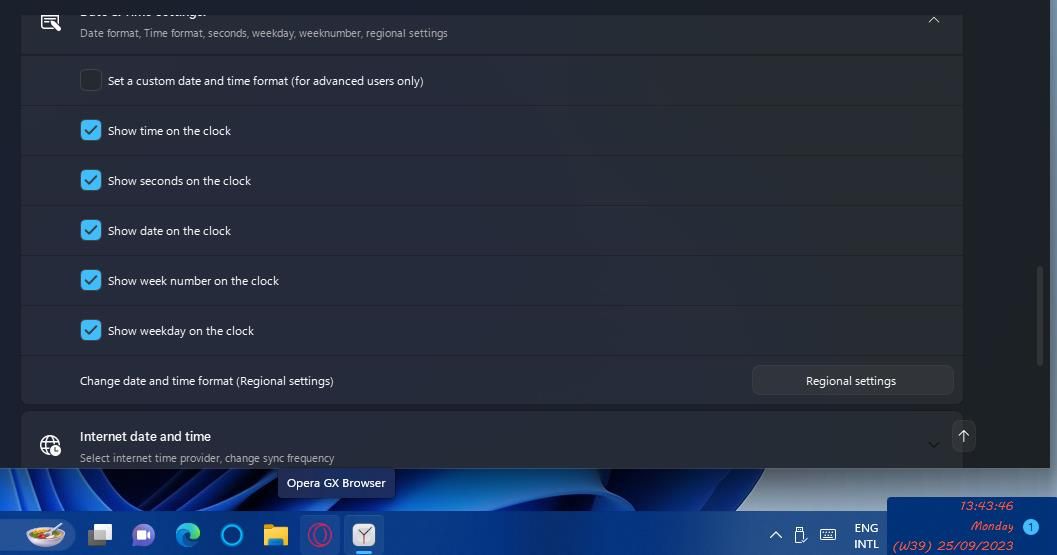
工具提示是指将光标悬停在时钟上时出现的文本。要自定义它,请点击“工具提示外观”类别。然后,您可以为工具提示文本选择与时钟外观相同的自定义字体、大小和颜色设置。选择禁用工具提示的模糊背景设置,以删除工具提示的背景框。
默认情况下,点击可自定义的系统托盘时钟会显示日历/通知。但是,您可以更改该时钟的点击操作。为此,请在ElevenClock设置窗口中点击“时钟功能”。然后点击选定的“更改操作”复选框的下拉菜单,为时钟选择不同的操作。您可以选择用于打开任务管理器、开始菜单、搜索菜单、运行等的选项。
ElevenClock内置了一个向导,可以引导您完成自定义系统托盘时钟的步骤。要查看ElevenClock的欢迎向导,请点击“常规设置”类别,并按下那里的“打开”按钮以展开它;点击打开的欢迎窗口上的“开始”按钮。然后为向导的每个步骤选择一个设置,并点击“>”箭头按钮。
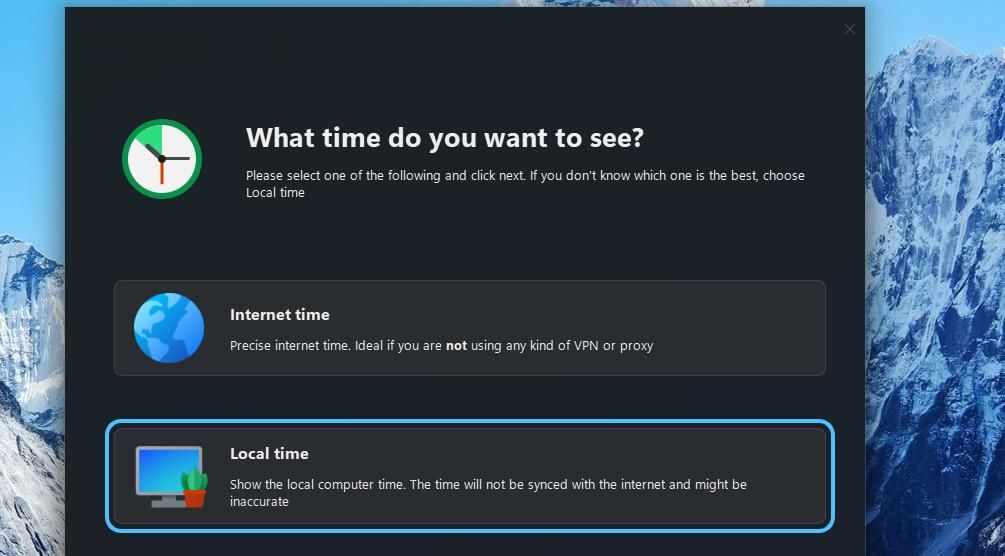
使用免费桌面时钟或ElevenClock改造您的系统托盘时钟
正如您现在看到的,您不必再局限于Windows 11/10/8/7/XP系统中那个沉闷的旧系统托盘时钟。相反,您可以使用免费桌面时钟(或原子闹钟)来快速轻松地选择不同的皮肤。一旦您掌握了该软件,您就可以向Windows系统托盘添加更具视觉吸引力的时钟,并通过其他设置进一步自定义它们。
ElevenClock也是一款非常出色的新应用程序,用于自定义Windows 11的系统托盘时钟。您可以使用该应用程序对系统托盘时钟进行更精细的字体、颜色、功能和格式更改,而无需彻底更换新皮肤。请选择您喜欢的软件来自定义您的系统托盘时钟。