解决硬件识别问题:Windows设备扫描技巧
有时,当Windows系统无法立即识别新连接的硬件设备时,您可能需要手动执行硬件更改扫描。这种情况下,外围设备可能不会在设备管理器中显示。通过扫描来检测硬件更改,不仅可以解决设备无法识别的问题,还可以帮助修复驱动程序错误和硬件冲突。
以下是几种在Windows PC上扫描硬件更改的方法:
通过设备管理器扫描硬件更改
设备管理器是Windows系统中管理硬件设备的工具。它内置了“扫描硬件更改”的功能,可以按照字面意思执行操作。要使用此选项,请按照以下步骤操作:
- 首先,按下Windows键和X键,打开高级用户菜单,该菜单提供许多系统快捷方式。
- 点击“设备管理器”打开该工具的窗口。
- 在窗口中,选择您要扫描的设备类别。
- 然后,点击顶部的“操作”菜单。
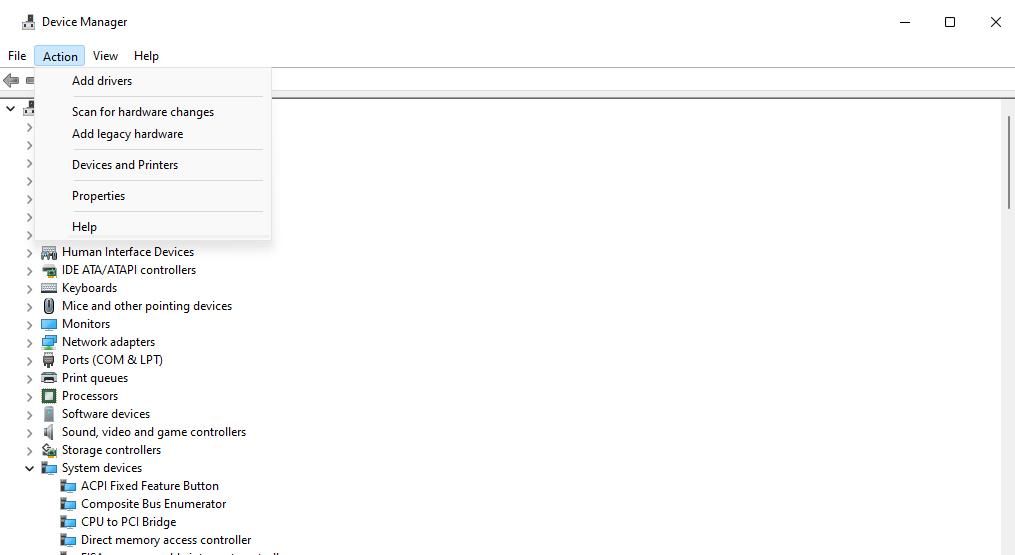
- 选择“扫描硬件更改”选项。
另一种方法是右键单击设备,并在上下文菜单中选择“扫描硬件更改”。对于设备旁边显示感叹号的情况,尤其建议使用此方法。感叹号表示该设备可能存在问题,“扫描硬件更改”可以尝试解决这些问题。
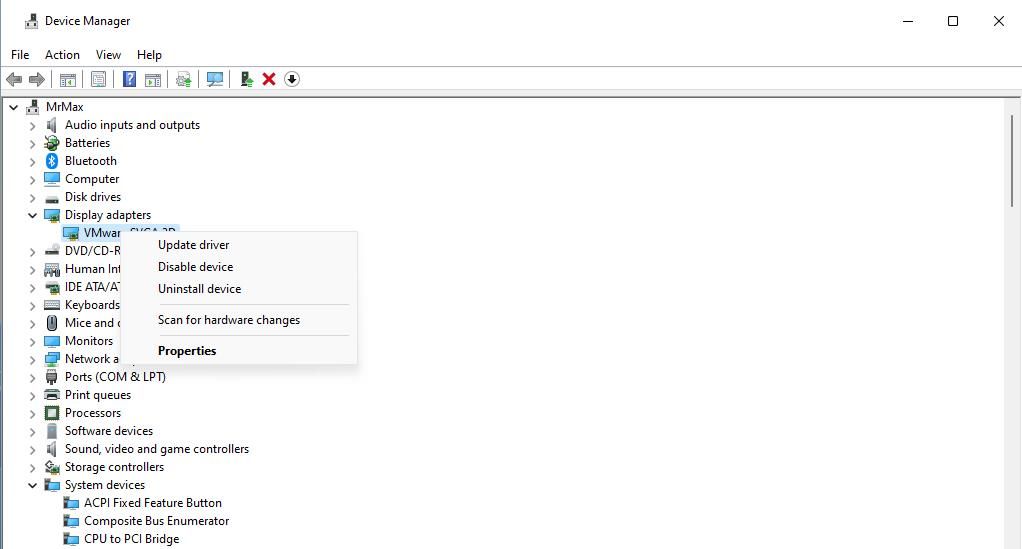
通过扫描硬件设备选项,您还可以重新安装设备驱动程序。 如果需要卸载设备,请右键单击设备,选择“卸载设备”,然后在弹出的窗口中勾选“尝试删除该设备的驱动程序”,再点击卸载。 之后,按照上述步骤选择“扫描硬件设备”。
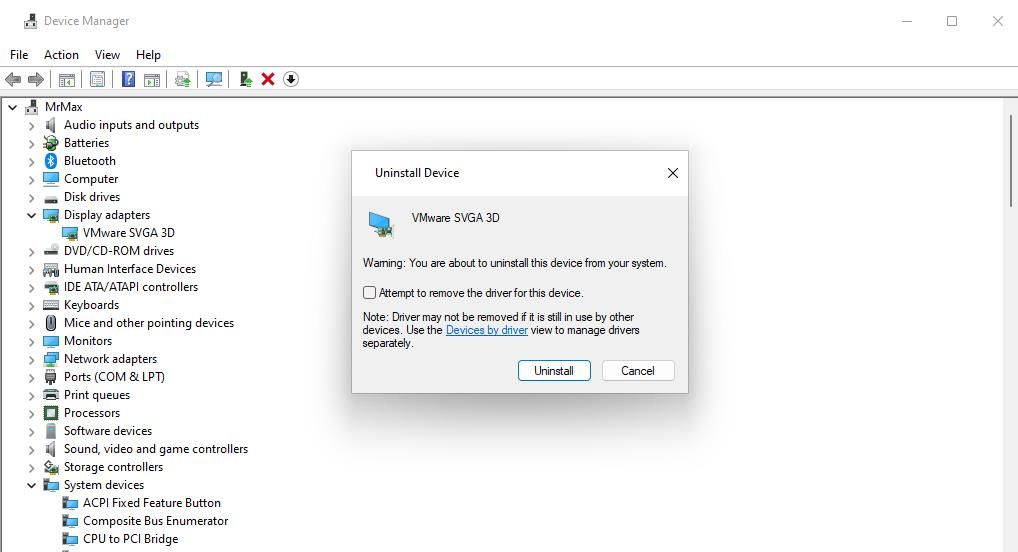
“计算机管理”工具中也包含了设备管理器。因此,您也可以在“计算机管理”窗口中找到“扫描硬件更改”选项。操作方法如下:
- 打开高级用户菜单,选择“计算机管理”。
- 点击“系统工具”展开,然后选择“设备管理器”。
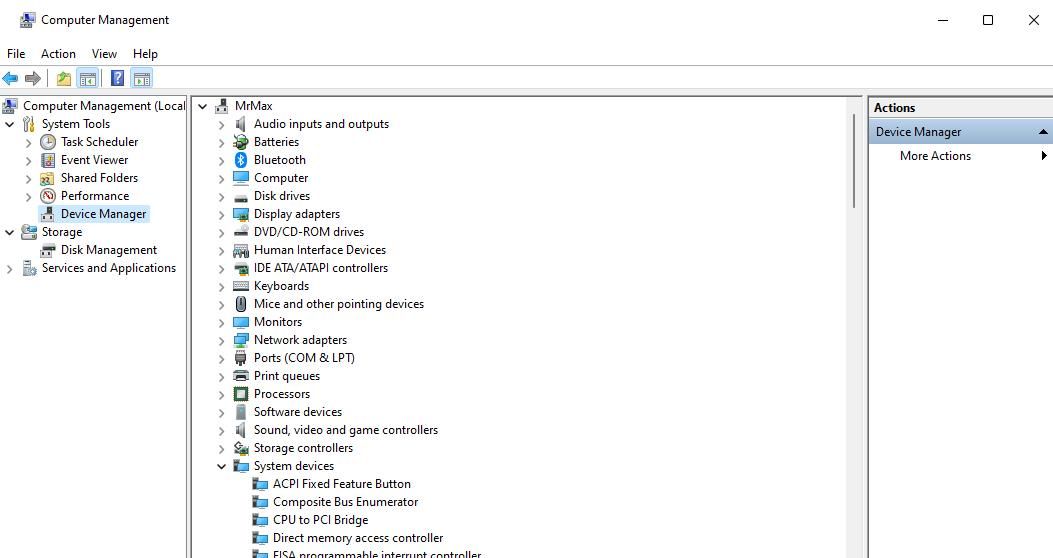
- 选择设备类别。
- 点击“操作”菜单,然后选择“扫描硬件更改”。
通过命令提示符扫描硬件更改
命令提示符提供了一个名为pnputil.exe的实用工具,您可以利用它扫描硬件更改。PnPUtil是一个用于添加和删除设备驱动程序的命令行工具。要使用它从命令提示符扫描硬件更改,请执行以下步骤:
- 点击任务栏上的搜索栏或放大镜图标,打开搜索工具。
- 输入“命令提示符”来查找该应用程序。
- 右键点击搜索结果中的“命令提示符”,选择“以管理员身份运行”,以提升权限启动命令提示符。
- 在命令提示符中输入以下命令:
pnputil.exe /scan-devices
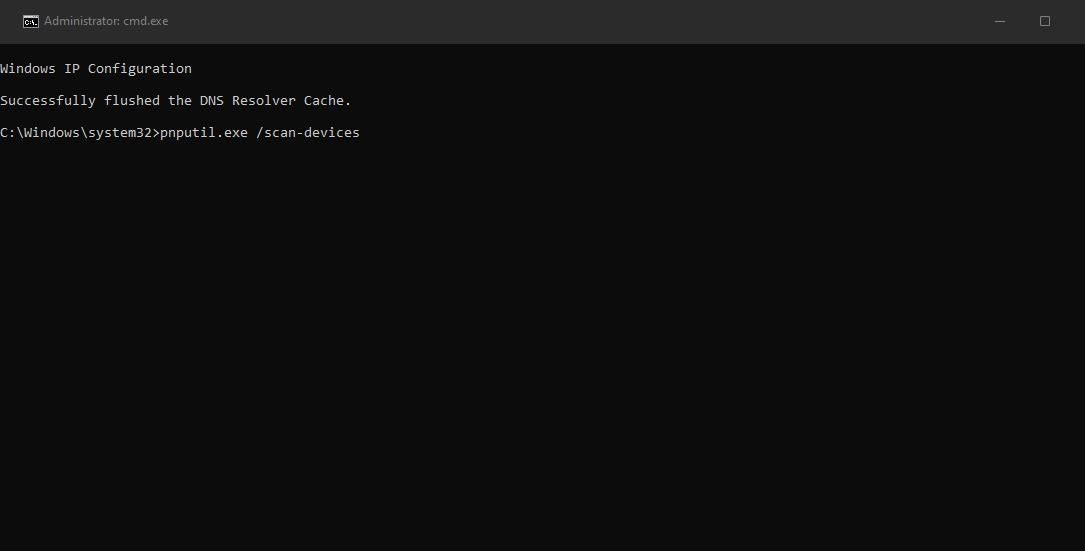
- 按下回车键执行扫描硬件更改的命令。
命令执行完毕后,您会看到“扫描设备硬件更改”的消息。扫描过程可能不会持续很长时间。当您看到“扫描完成”消息时,您可以关闭命令提示符。
通过桌面快捷方式扫描硬件更改
您可以创建一个基于PnPUtil命令的桌面快捷方式,从而直接从桌面运行扫描硬件更改的命令。这样您就不需要每次都输入命令。以下是创建该快捷方式的步骤:
- 右键单击Windows桌面空白区域,选择“新建”,然后选择“快捷方式”。
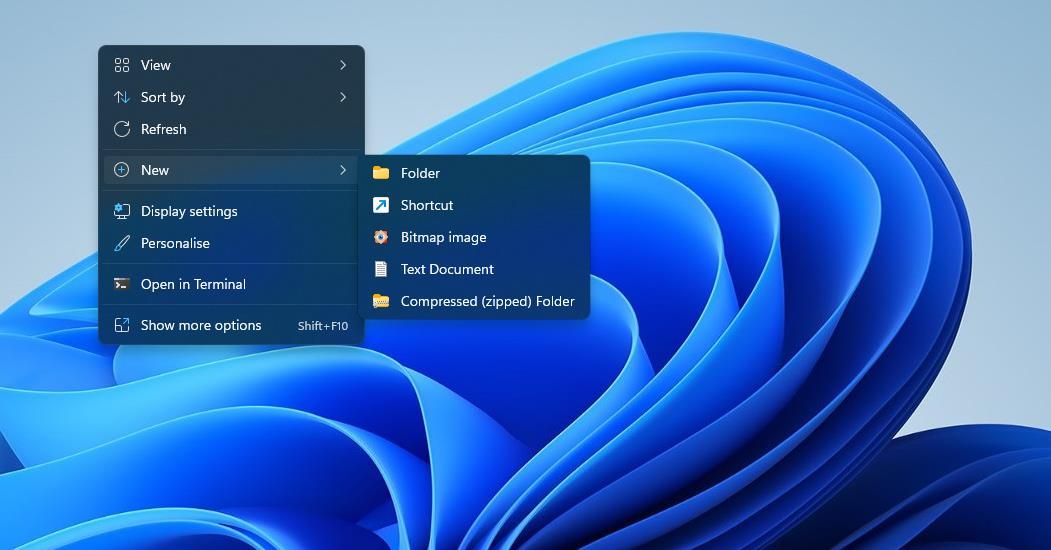
- 在“项目的位置”框中输入以下命令(也可以复制粘贴):
C:\Windows\System32\cmd.exe /k pnputil.exe /scan-devices
- 点击“下一步”继续创建快捷方式的向导。
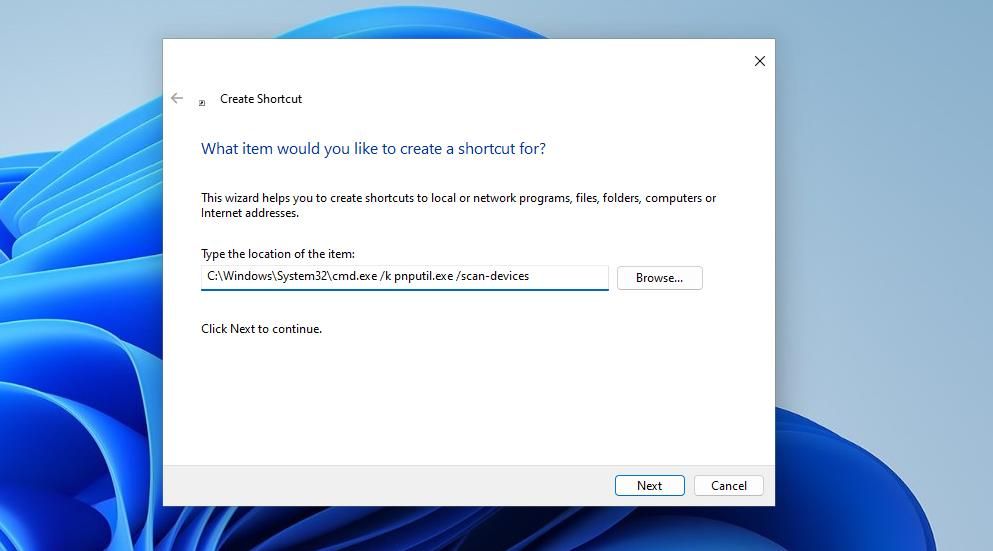
- 在“快捷方式名称”框中输入“扫描硬件更改”。
- 点击“完成”将快捷方式添加到桌面。
- 右键单击“扫描硬件更改”快捷方式,选择“属性”。
- 在“快捷方式”选项卡上,点击“高级”。
- 勾选“以管理员身份运行”,然后点击“确定”。
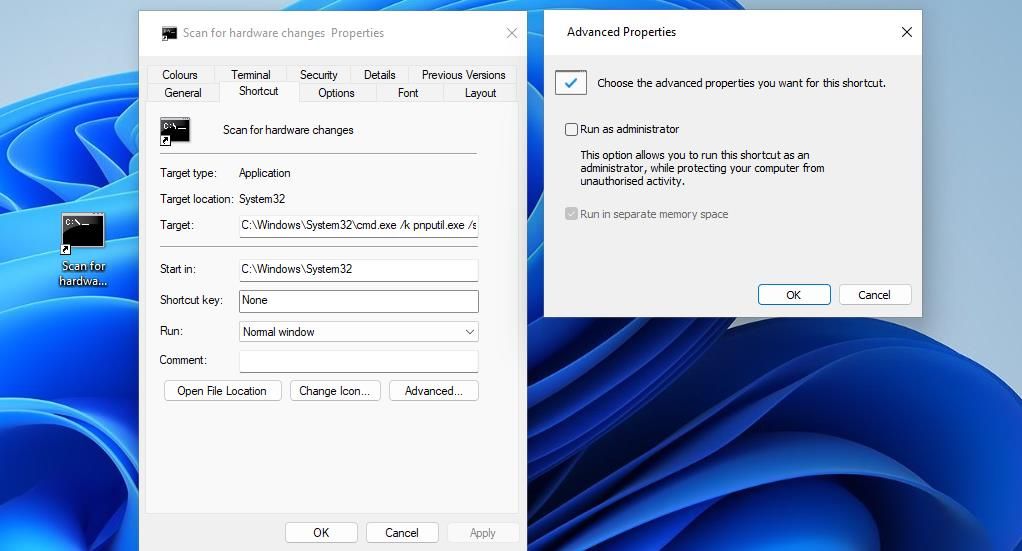
- 点击“应用”,确保快捷方式以提升的权限运行。
现在,您可以使用桌面快捷方式随时扫描硬件更改。双击“扫描硬件更改”快捷方式即可运行扫描设备命令。
手动扫描硬件更改是一种Windows故障排除方法,可以解决一些硬件相关问题。“扫描硬件更改”选项对于检测Windows可能无法自动识别的旧硬件外围设备非常有效,并且在设备无法正常工作时,可以用来重新安装驱动程序。