轻松调整显示器位置,使其与实际硬件布局相匹配。
在 Windows 10 和 Windows 11 系统中,用户可以灵活地重新配置连接至电脑的多个显示器的排列方式,使其与物理摆放位置一致。 此外,还可以指定任何一个显示器作为主显示器。 以下内容详细介绍了如何在 Windows 系统中调整显示器 1 和显示器 2 的位置,以及如何设定主显示器,从而优化多显示器使用体验。
如何在 Windows 中调整显示器 1 和显示器 2 的位置
在双显示器配置中,常见的问题之一是鼠标光标移动到屏幕错误的一侧才能到达第二个显示器。 为了解决这个问题,您可以重新排列显示器的位置,使其与实际物理摆放一致。 以下是交换显示器 1 和显示器 2 的步骤:
- 按 Win + P 快捷键打开“投影”菜单,然后选择“扩展”选项,将桌面扩展到多个显示器。 如果无法成功扩展显示器,请确保已正确设置双显示器配置。
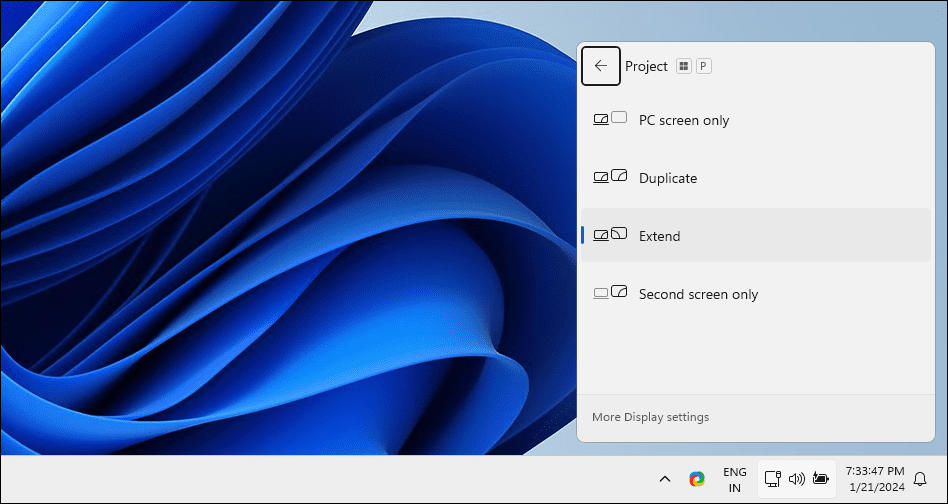
- 在桌面的空白区域单击鼠标右键,选择“显示设置”。 或者,您也可以进入“设置” > “系统” > “显示”来完成此操作。
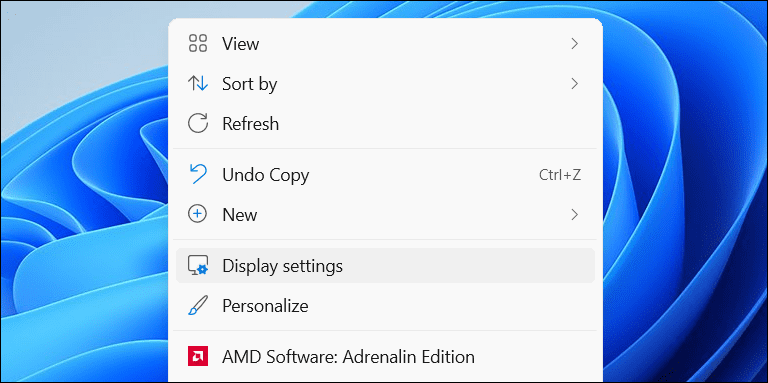
- 在“显示设置”界面,点击“识别”按钮。 Windows 将在每个屏幕上显示一个编号框,帮助您快速识别显示器 1 和显示器 2,以及其他连接的显示器(如果有超过两个显示器)。
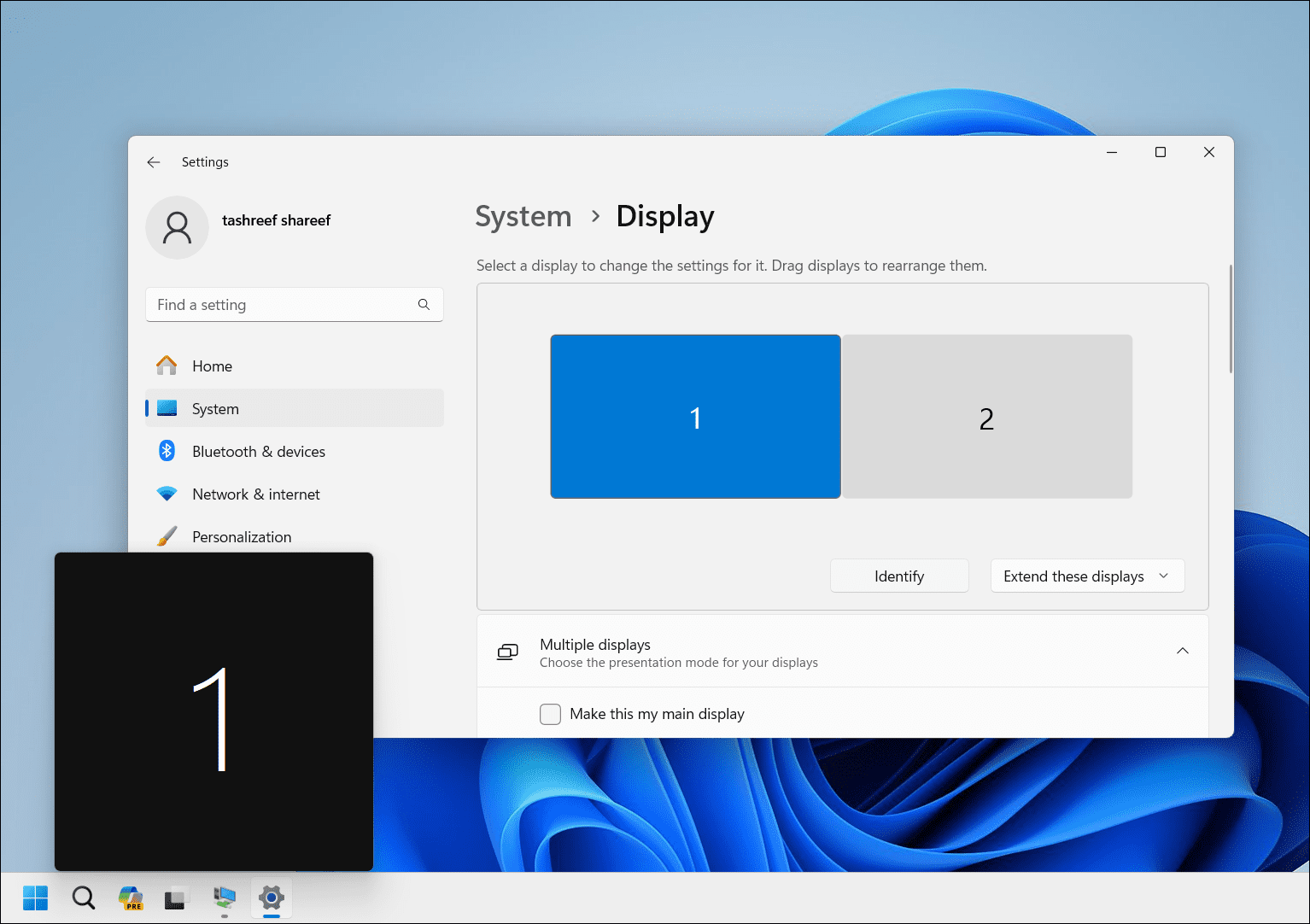
- 要重新排列显示器,请拖动每个显示器的图标至左/右或上/下位置,使其与您的物理设置相匹配。 例如,如果您的双显示器是垂直摆放,显示器 2 位于显示器 1 的下方,您应将显示器 1 的图标拖放到显示器 2 的图标上方,模拟物理布局。
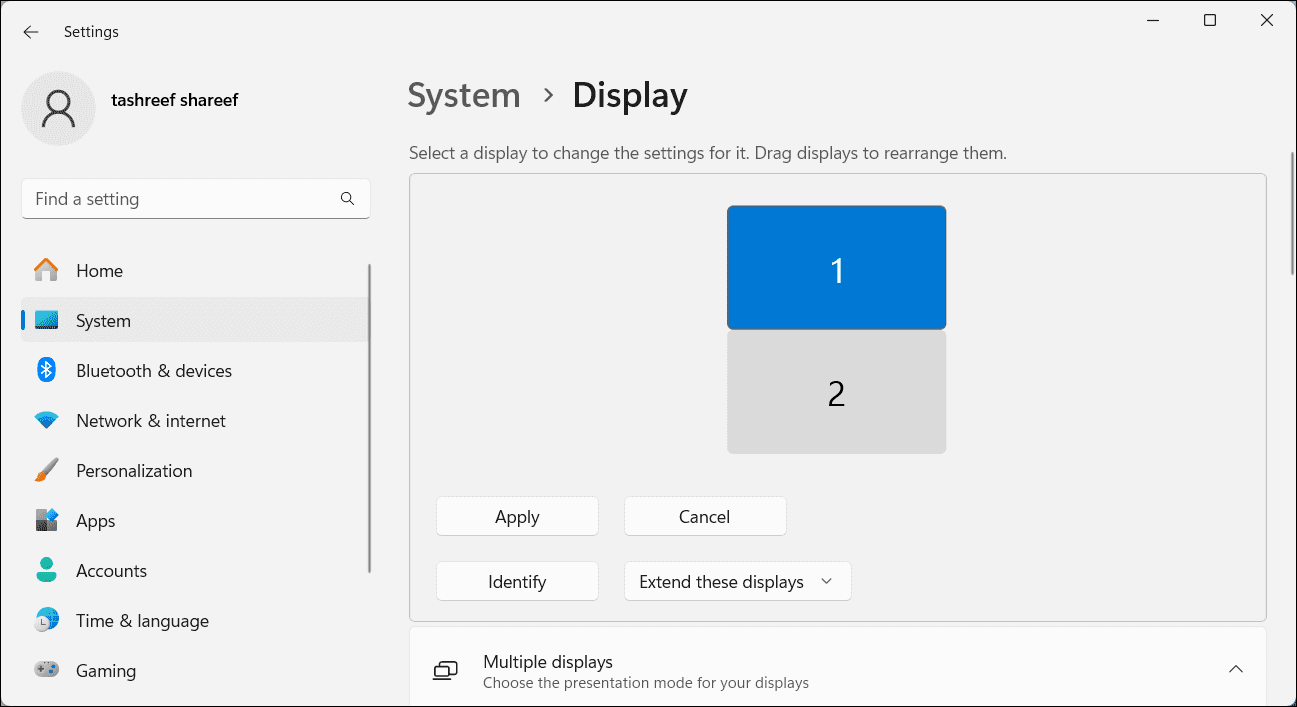
- 点击“应用”按钮保存新的显示设置。 现在,尝试在屏幕之间移动光标,测试新的设置是否流畅。
如何在 Windows 中设置主显示器
主显示器是显示任务栏、桌面图标、通知、系统托盘和快速设置面板的显示器。 此外,大多数新的应用程序默认会在主显示器上打开。 如果您希望更改主显示器,让所有重要的内容显示在您期望的屏幕上,可以通过“设置”应用轻松完成。
以下是在双显示器设置中设定主显示器的步骤:
- 按下 Win + I 快捷键打开“设置”应用。
- 进入“系统”选项卡,然后选择“显示”选项。
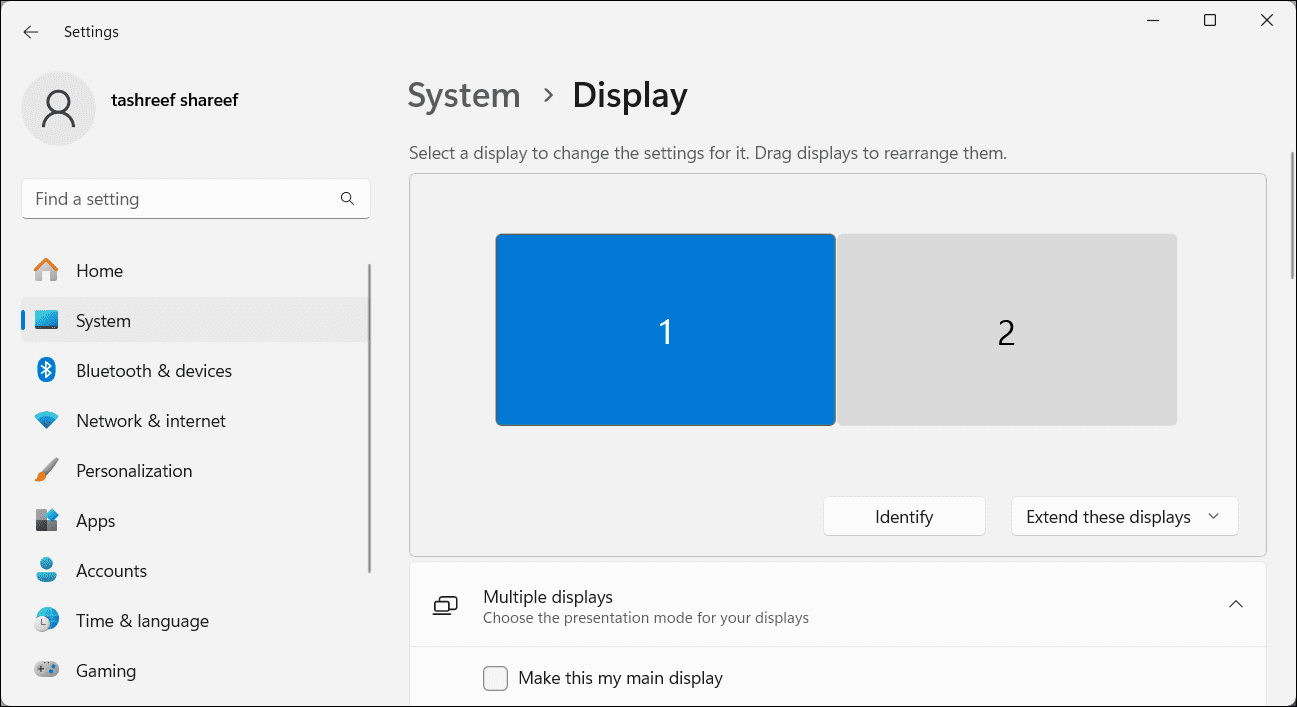
- 在此处,选择您想要设定为主显示器的显示器。
- 点击“多显示器设置”以查看更多选项。
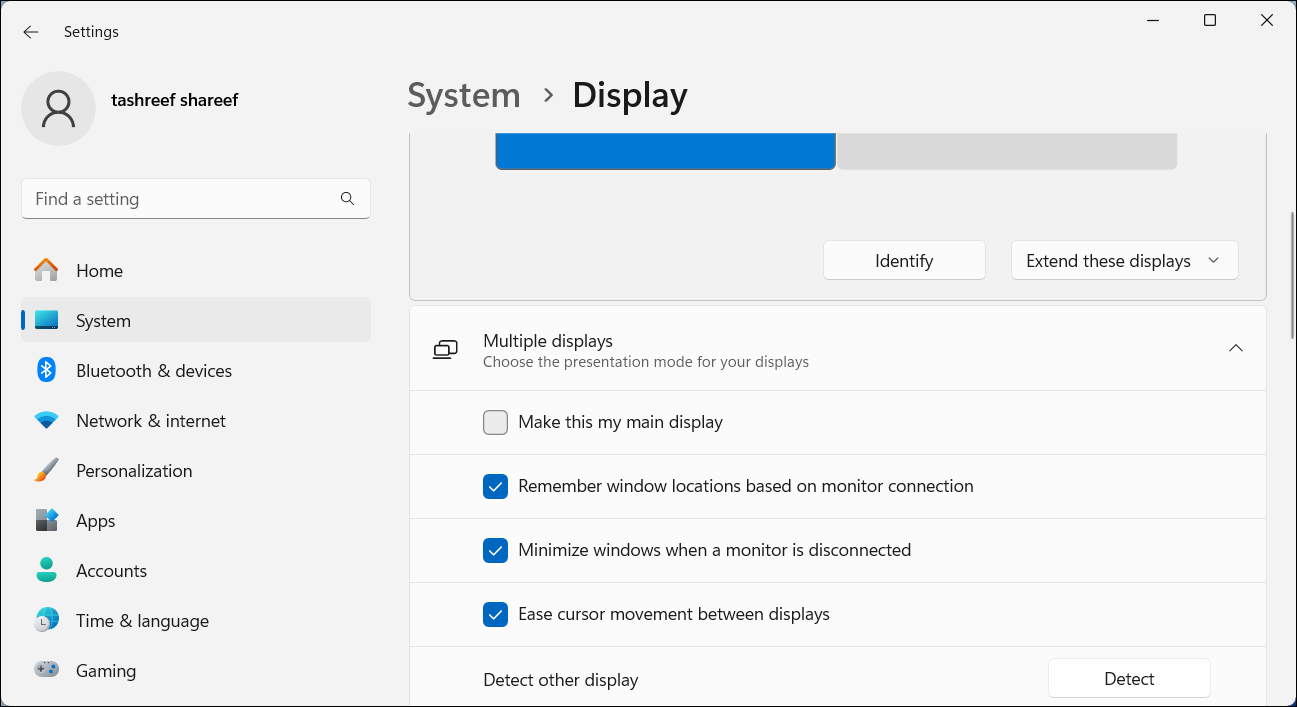
- 选择“设为主显示器”选项。 完成后,Windows 会将任务栏、系统托盘、桌面图标和通知移动到您设定的主显示器上。
重新调整显示器的位置使其与实际的物理布局相符,这对于确保光标在显示器之间顺畅移动至关重要。 此外,设置主显示器可以确保任务栏和桌面图标显示在您希望它们出现的屏幕上。 您还可以考虑使用一些优秀的双显示器管理应用程序,进一步提升您的多显示器使用体验。