随着科技的不断演进,我们的生活似乎也在朝着更便捷的方向发展。
其中一个显著的例子就是笔记的方式。尽管传统的纸笔书写方式有着难以替代的怀旧感,但电子笔记的诸多优点也不容忽视。许多人正逐渐转向电子笔记,这并不令人意外。
电子笔记本相较于纸质笔记更加实用,因为你可以随时随地存储和访问你的所有笔记。而且,你不再需要担心携带实体笔记本的诸多不便。
在众多应用中,Microsoft OneNote无疑是佼佼者。它不仅是一个简单的笔记应用,更能帮助你实现更多功能。
本文将深入探讨这款应用,并介绍如何在iPad和Windows系统上高效使用它。
什么是微软OneNote?
简而言之,Microsoft OneNote是一款替代传统纸质笔记本的解决方案。它能够帮助你记录笔记,更有条理地组织信息,从而显著提高你的工作效率。
无论是个人用户还是企业用户,这款应用都非常适用。它能够处理许多强大的任务,你还可以与团队成员协作,在更短的时间内完成更多工作。
虽然我无法预测未来,但我相信,一旦你开始使用这款应用,你很可能会彻底拥抱电子笔记。
延伸阅读:利用这些头脑风暴工具激发团队创造力
为何选择Microsoft OneNote?
如果可以,我能列举无数个你应该使用这款工具的理由。为了避免让你感到信息过载,我将重点介绍OneNote能成为你最佳助手的几个关键原因。
#1。 项目管理
无论是学生还是上班族,项目都是日常工作不可或缺的一部分。使用OneNote,你可以轻松管理你的项目,创建演示文稿,提供说明,并以最顺畅的方式表达你的想法。
#2。 创建待办事项清单
OneNote最吸引我的地方之一是它允许你从头开始创建,或使用现成的模板来节省时间。你可以根据时间限制,灵活选择其中一种方式创建待办事项清单,并按时完成它们。
#3。 实时协作
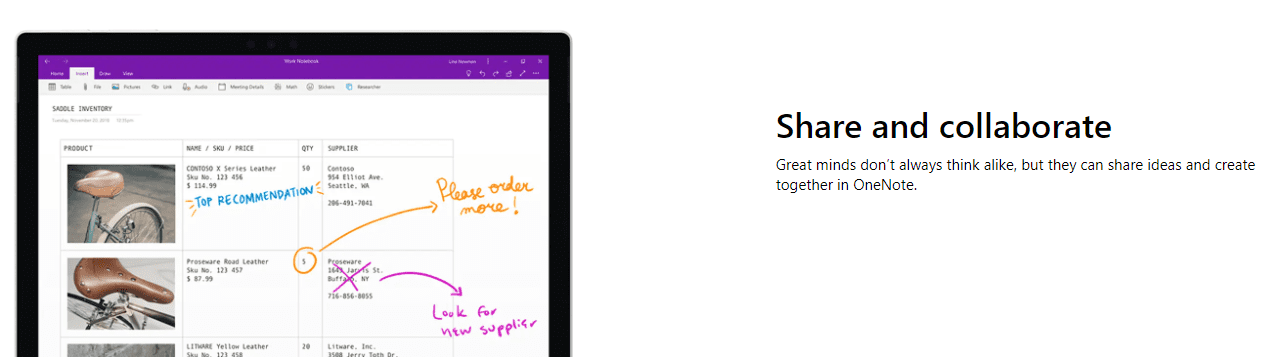
让你的团队成员聚集在一个平台上,分享想法,传达指令,借助实时协作功能,确保每个人都保持同步。你可以共享媒体和笔记,也可以允许任何人访问你的笔记本。
#4。 快速笔记
我们都需要记笔记来督促自己。使用OneNote,你可以在一天中的任何时间轻松记下笔记,并在需要时随时查阅。你可以将快速笔记想象成你随身携带的便利贴,方便你随时记录灵感。
#5。 学生课堂笔记本
这款解决方案一直深受学生喜爱,因此如果你是一名学生,你可以在大学/上学期间使用它,让你紧跟学习进度,不会错过任何知识点。
它有一个单独的功能叫做课堂笔记本,学生可以在其中高效组织和学习课程内容,教师可以轻松地授课。
这里有一个专门的工作区域,供学生和教师完成工作,而不会分心。
#6。 井然有序
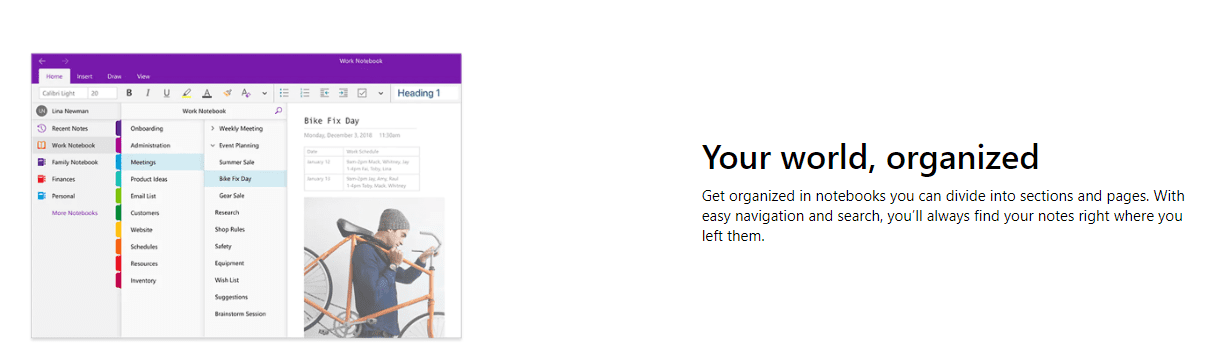
井然有序是记笔记的基本要素,而且可以肯定的是,当事物数字化时,组织工作会变得更加容易。你可以轻松使用OneNote存储、排序和访问你的信息,而不会感到不知所措。
#7。 多设备同步
借助多设备同步功能,你可以随时切换设备,并从上次中断的地方继续。对于喜欢在电脑和手机上同时使用应用的人来说,这一点尤为方便。
#8。 素描、绘图和手写
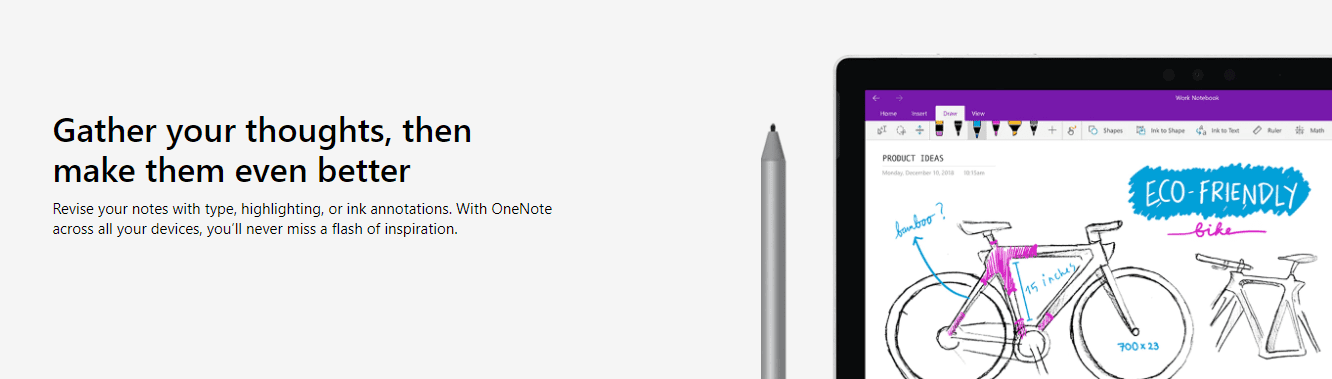
你不会错过在纸上书写的感觉,因为OneNote允许你在画布上素描、涂鸦、绘图和手写。你可以将其与Apple Pencil整合,像在纸上一样记笔记。
如何在Windows和Mac上使用Microsoft OneNote
在电脑上使用OneNote是一种享受。你拥有更大的屏幕来处理和可视化你的想法。以下是在Windows和Mac电脑上使用该应用的方法:
#1。 创建笔记本
当你首次在电脑上打开OneNote时,系统会自动创建一个笔记本。不过,你也可以根据需要轻松创建新的笔记本。
转到“文件”>“新建”,并在左侧选择一个选项。
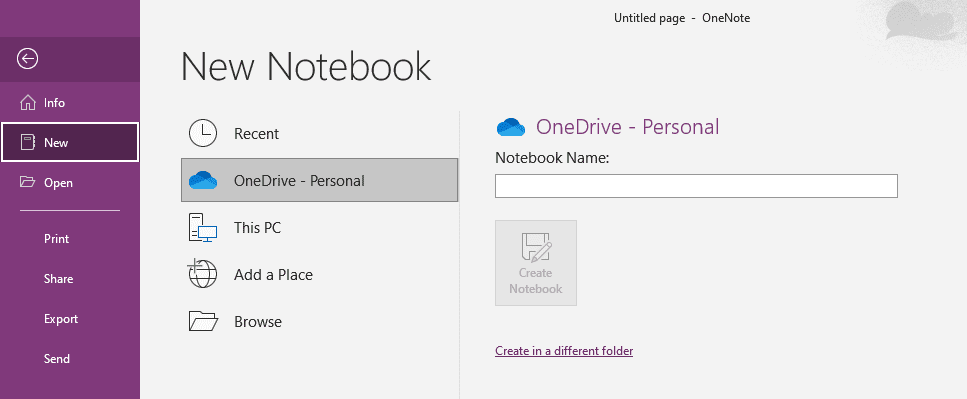
在这个示例中,我将点击“这台电脑”选项卡。接下来,输入新笔记本的名称。
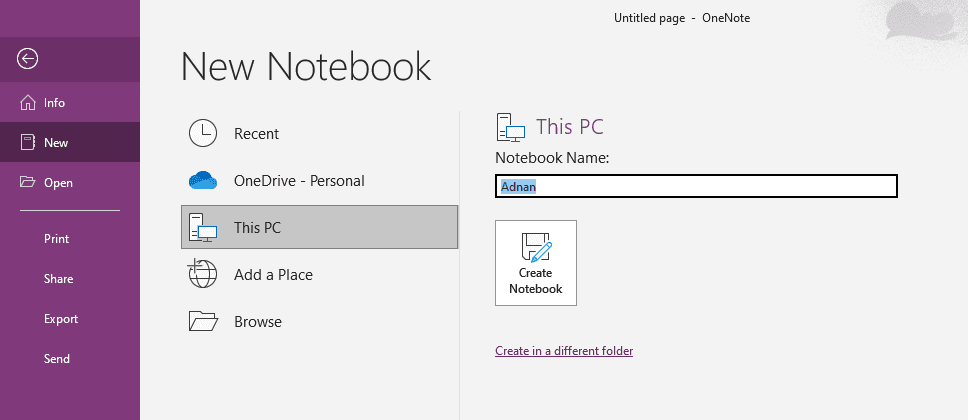
你会立即看到新笔记本被打开。
#2。 打开笔记本
如果你想打开一个已有的笔记本并继续工作,你可以转到“文件”>“打开”,并选择你想要打开的笔记本。
#3。 撰写笔记
或许最激动人心的部分是撰写笔记,这是记录你的想法、计划或时间表的第一步。
打开笔记本后,你就可以开始书写,根据需要设置格式,并利用不同的分区将笔记分割成多个部分,以保持井然有序。
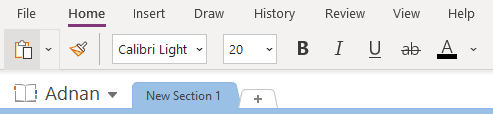
此外,你还可以:
- 插入媒体
- 更改字体
- 更改文字颜色
- 创建形状
- 绘制元素
你可以在纸上完成任何你想做的事,而且电子笔记还能让你做得更多。
#4。 创建快速笔记
快速笔记非常实用,因为它们允许你像便签一样存储笔记。你可以通过单击“查看”,然后单击最右侧的3个点来创建它们。

单击“新建快速笔记”。
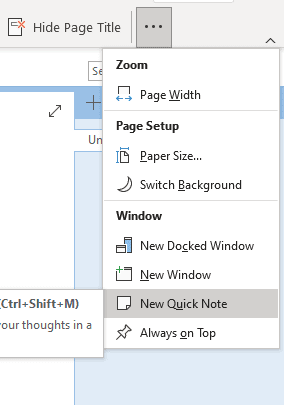
现在你可以写下可以随时访问的小便条。
#5。 跨设备同步
你可以通过转到“文件”>“信息”,并单击“查看同步状态”来跨设备同步笔记本。
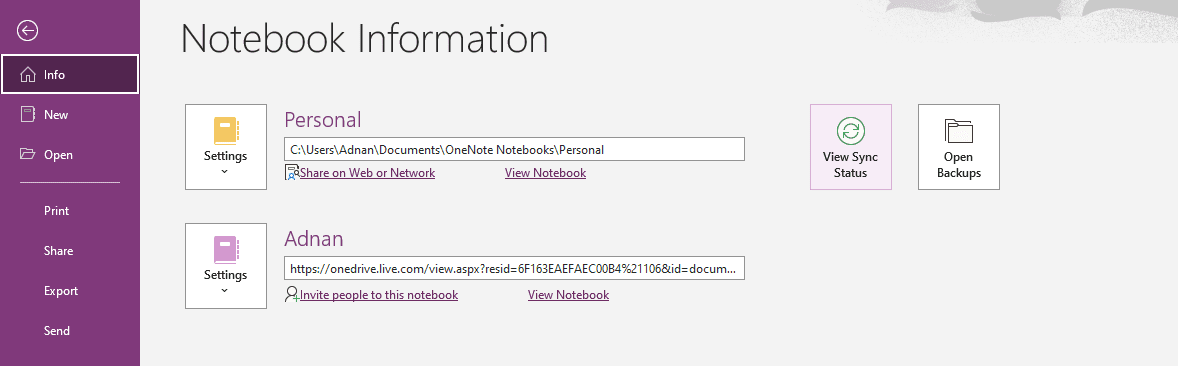
你可以选择在进行任何更改后立即同步数据,或者选择手动同步。
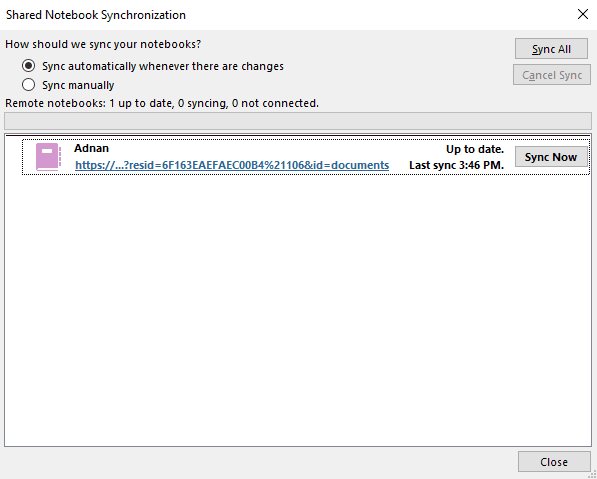
因为我喜欢自动选项,所以我会保持这样。
如何在iPad上使用Microsoft OneNote
在iPad上使用它和在电脑上一样简单,但你还可以享受更多的便携性。以下是具体步骤。
#1。 创建笔记本
应用打开后,你可以通过点击左侧的箭头来创建新的笔记本。
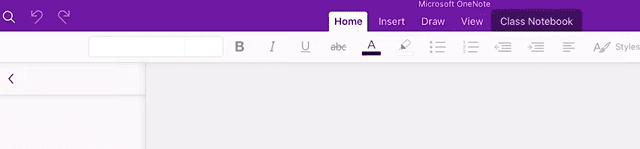
在左下角,你会看到“+ 笔记本”。点击它。
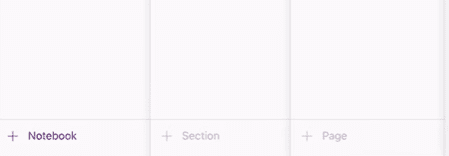
现在,你可以输入笔记本的名称、选择颜色以及笔记本的保存位置。
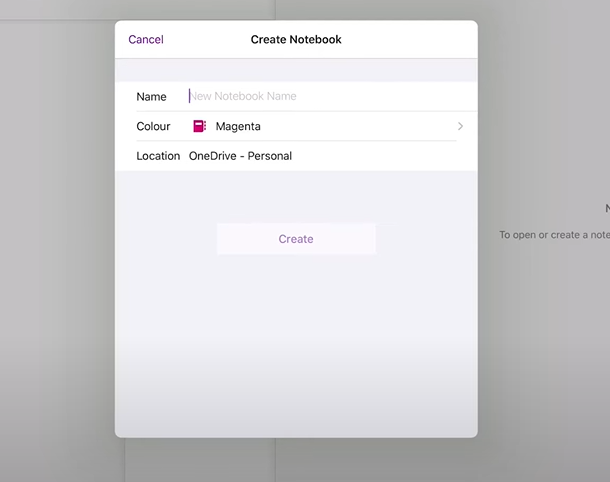
选择首选项后,点击“创建”即可完成。
#2。 打开笔记本
要打开现有的笔记本,你可以转到笔记本列表,并从那里访问它们。
如果你希望在同一账户上打开其他笔记本,请点击笔记本列表底部的“更多笔记本”。
#3。 撰写笔记
撰写笔记的体验非常流畅,你可以使用一系列格式设置工具以及章节等组织选项。
更改颜色、应用新字体和添加媒体也易如反掌。
#4。 创建便签
要在iPad上创建便利贴,请点击主页下突出显示的图标。

对话框打开后,写下你的便利贴,以便随时访问它们。
#5。 跨设备同步
默认情况下,你在iPad上的所有进度会在不同设备之间同步,以确保你可以在切换设备后立即继续工作,无论是PC还是移动设备。
结语
如果你想让事情变得快速、方便、省时,那么数字化就是答案。当你选择电子笔记时,你可以提高工作效率,并从根本上改善你的工作流程。
Microsoft OneNote正是一款能够让你轻松实现这一目标的应用。
接下来,学习如何使用这些思维导图工具来可视化你的想法。