反病毒软件对于保护我们的系统免受恶意软件和病毒的侵扰至关重要。然而,有时反病毒程序可能会干扰某些应用程序的正常运行,导致系统出现其他错误。本文将指导您如何在 Windows 10 上临时禁用或关闭反病毒软件,包括流行的 McAfee 和 Avast Antivirus。
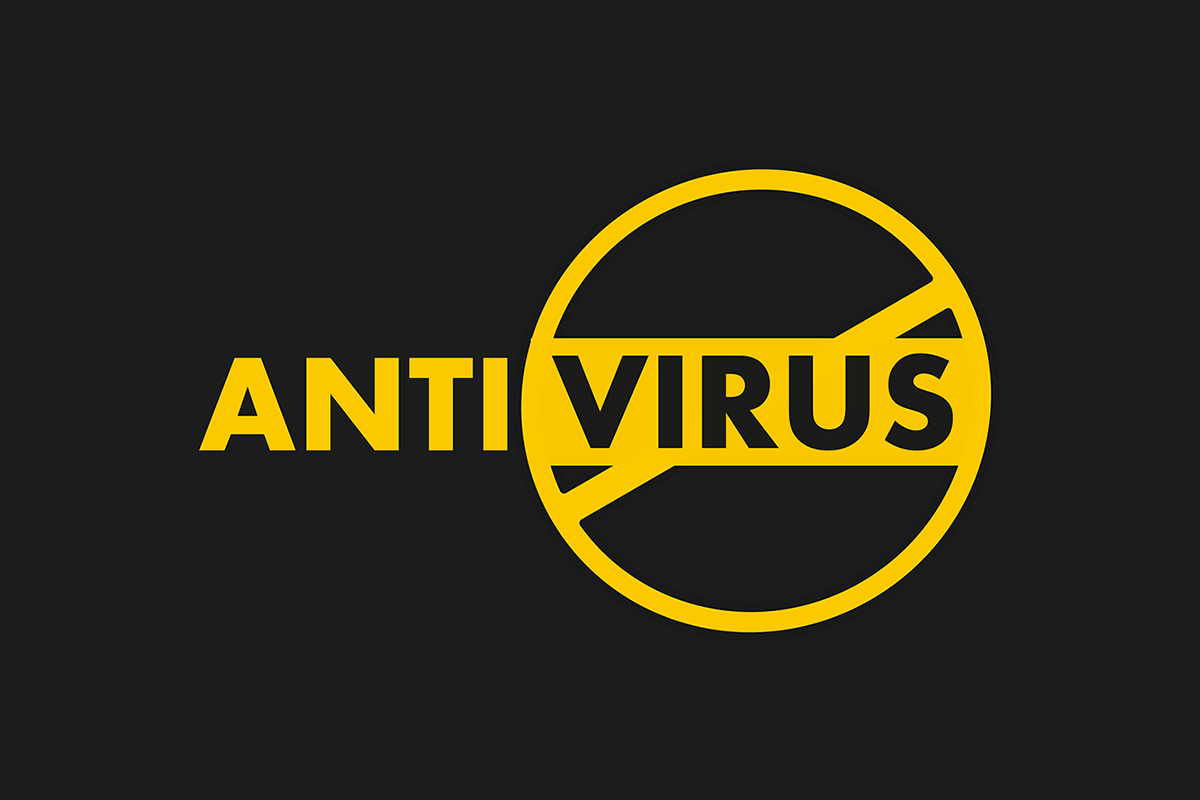
如何在Windows 10上临时关闭反病毒软件
在某些情况下,第三方反病毒软件可能会阻止受信任设备的正常启动,这可能是多种系统问题的根源。为了解决此类问题,您可以尝试临时禁用反病毒软件。
请注意:务必记住,在没有反病毒保护的情况下,您的系统更容易受到各种恶意软件的攻击。解决问题后,请立即重新启用反病毒保护。
本文介绍了禁用 Avast Free Antivirus、BitDefender、Norton Security 和 McAfee 等反病毒软件的具体方法。请根据您系统上安装的反病毒软件,仔细按照相应的步骤操作。
方法一:禁用 Avast 免费杀毒软件
以下是禁用 Avast 免费杀毒软件 的步骤:
1. 在任务栏中找到 Avast Antivirus 图标,并右键单击它。
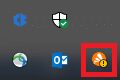
2. 在弹出的菜单中,选择“Avast shields 控制”选项。
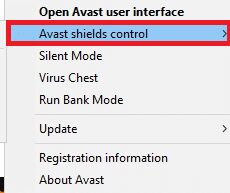
3. 根据您的需要选择以下选项,并确认屏幕上的提示:
- 禁用 10 分钟
- 禁用 1 小时
- 禁用直到计算机重新启动
- 永久禁用
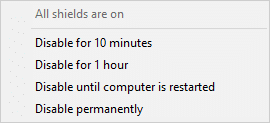
请注意:要重新激活防护,请返回主窗口,并单击“打开”按钮以重新启用所有 Avast 防护。
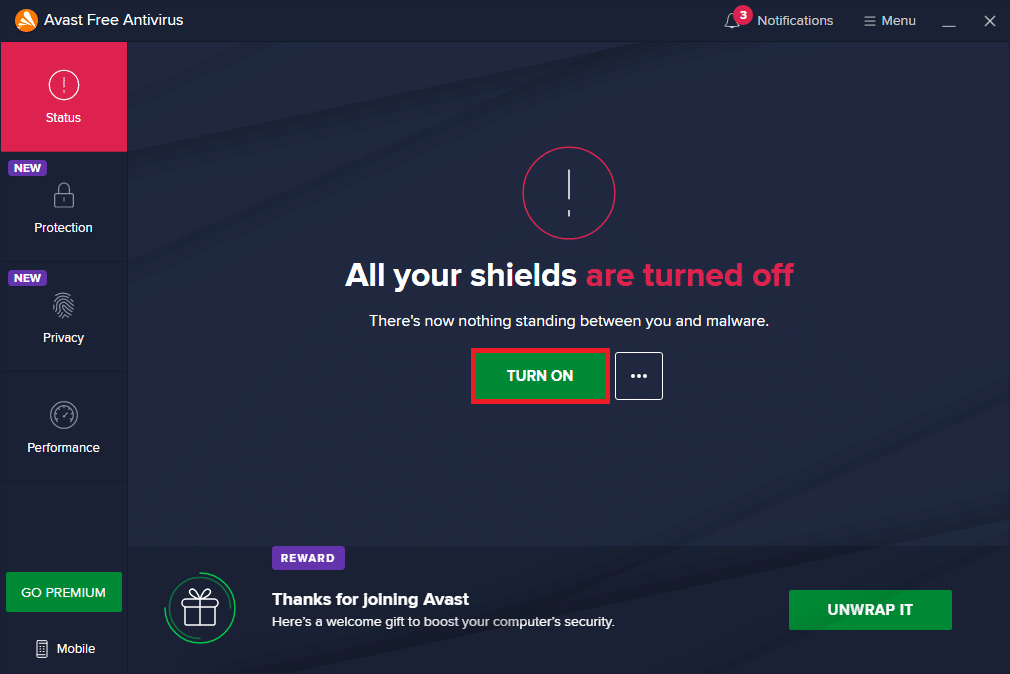
方法二:禁用 BitDefender
接下来,我们将介绍如何在 Windows 10 上禁用 BitDefender 防病毒软件:
1. 单击“开始”按钮,并输入“BitDefender”。在“开始”菜单的搜索结果中,点击“打开”。
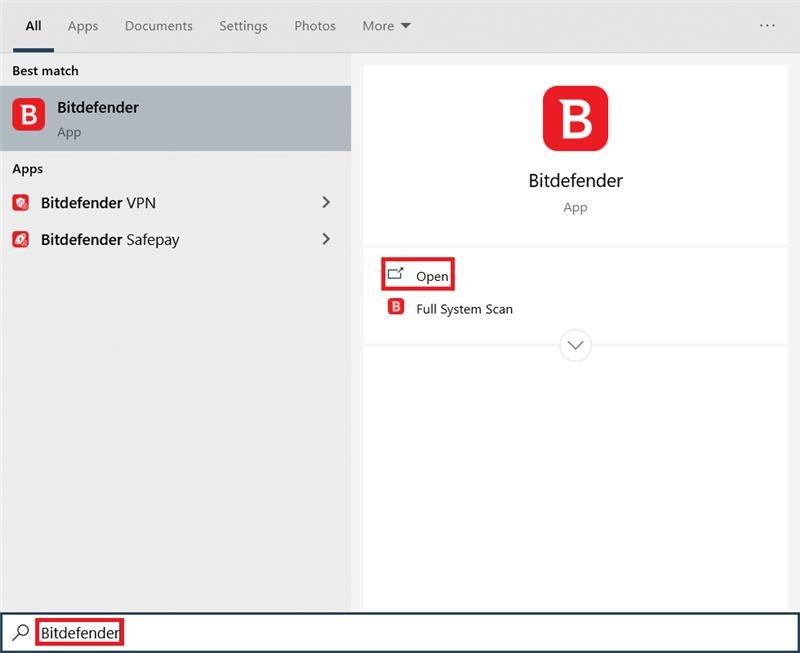
2. 在左侧面板中,点击“保护”选项卡,然后点击“防病毒”下的“打开”。
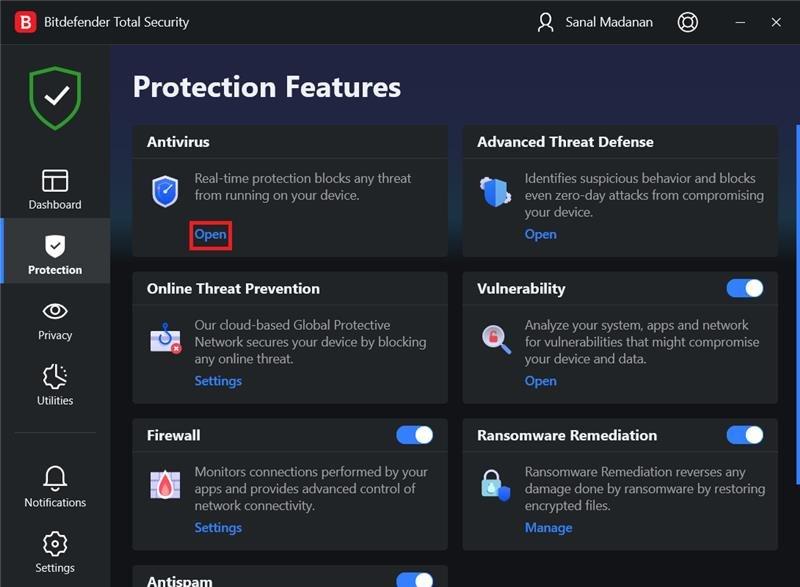
3. 点击“高级”,然后使用切换按钮关闭 BitDefender Shield,如图所示。
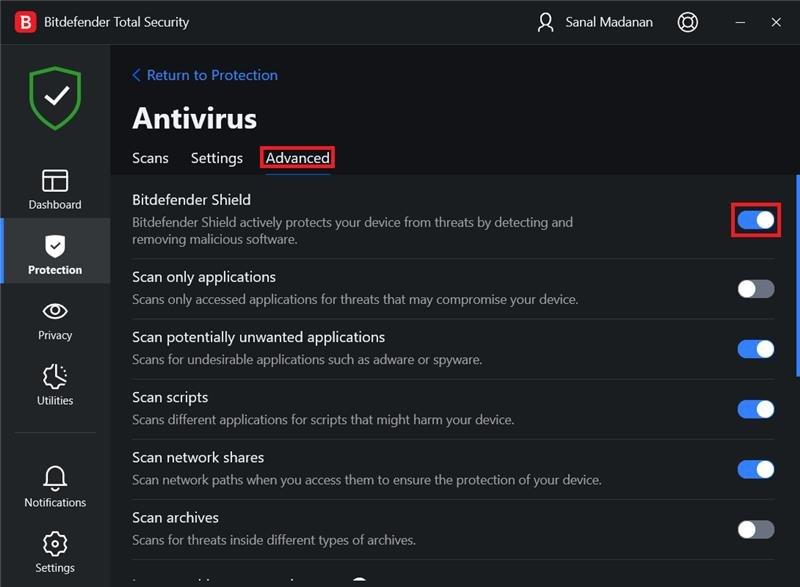
4. 使用下拉列表选择您希望禁用保护的时间长度,然后单击“确定”。
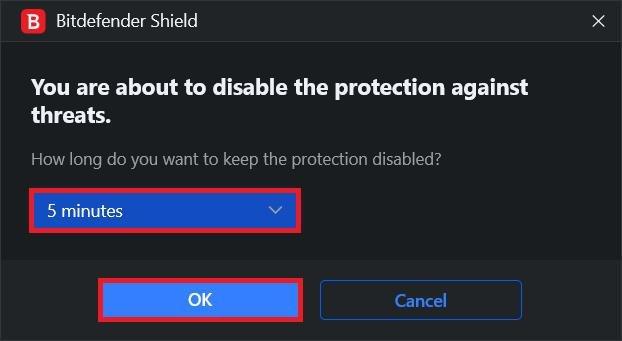
方法三:禁用 Norton Security
如果您安装了 Norton Security 防病毒软件,请按照以下步骤禁用它:
1. 右键单击系统托盘中的防病毒程序图标,然后选择“禁用自动防护”,如图所示。
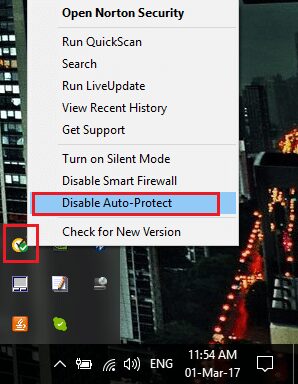
2. 从“选择持续时间”下拉菜单中,选择禁用反病毒软件的时间段。
3. 最后,单击安全请求页面上的“确定”按钮以禁用它。
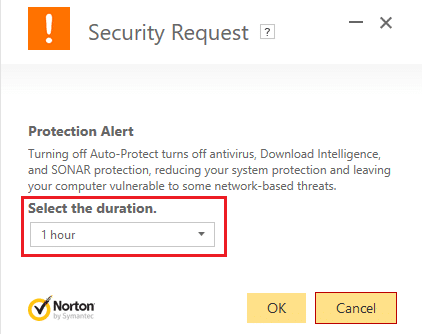
方法四:禁用 McAfee
以下是临时禁用 迈克菲 防病毒软件的步骤:
1. 要进入 McAfee 控制面板,请双击系统托盘上的 迈克菲图标。
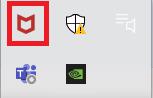
2. 要访问导航中心,请单击 McAfee 窗口左上角的 汉堡包图标。
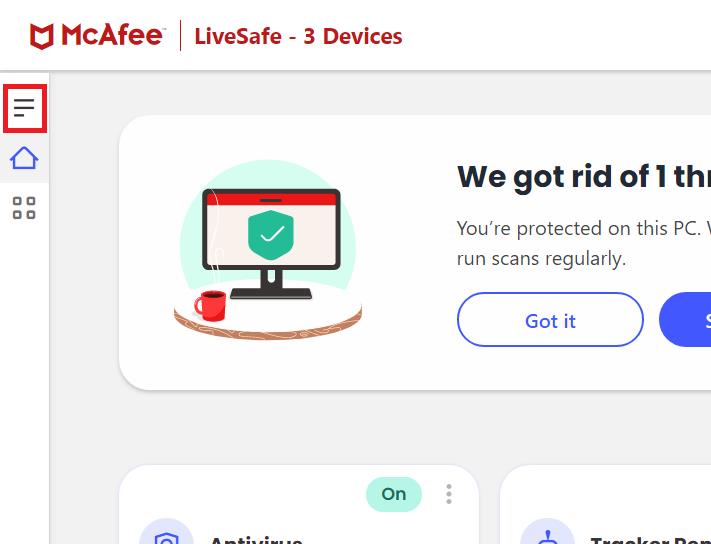
3. 点击 我的保护,如图所示。
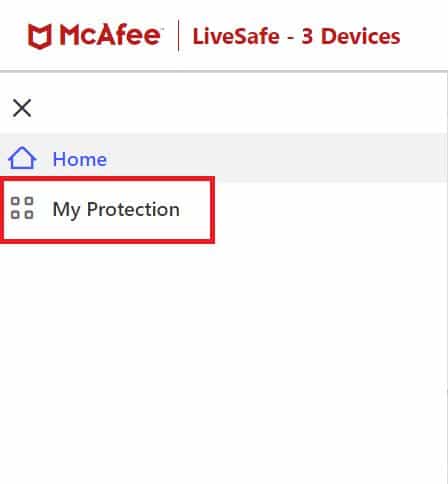
4. 要查看防病毒选项,请点击 实时扫描 选项。
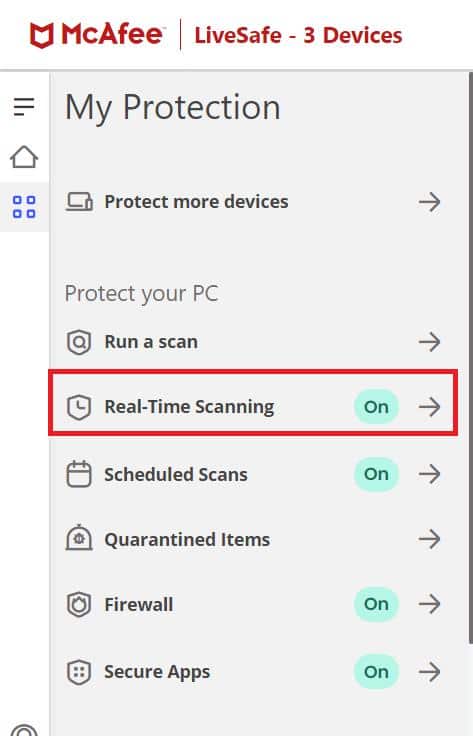
5. 单击 关闭 按钮以禁用实时扫描。
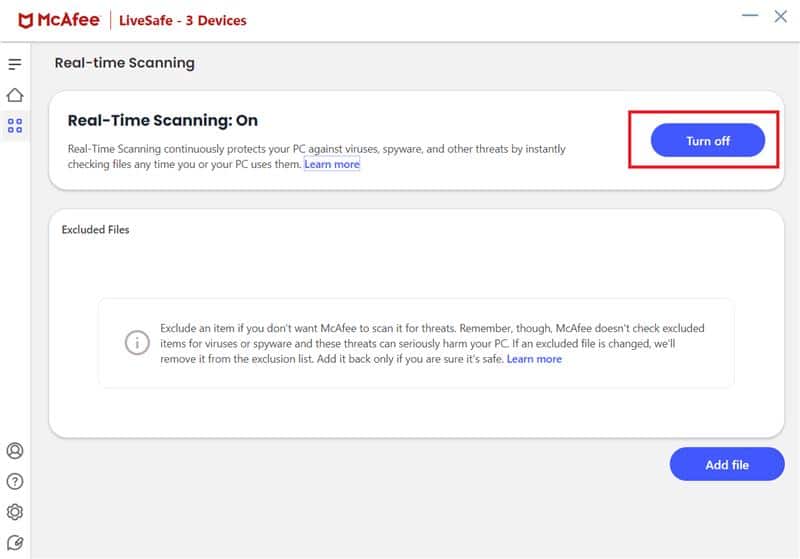
6. 在 您希望何时恢复实时扫描? 下拉框中,选择以下时间段之一:
- 15 分钟内
- 30 分钟内
- 45 分钟内
- 60 分钟内
- 当我重新启动电脑时。
请注意:如果您选择“从不”,病毒防护选项将被禁用,直到您手动启用它。
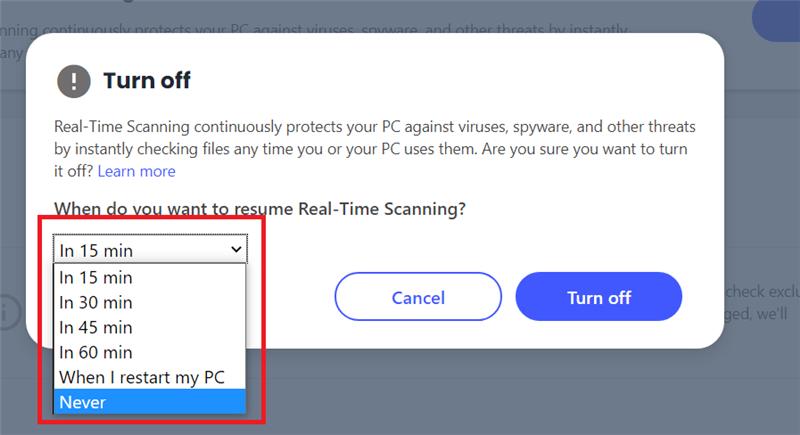
7. 要关闭保护,请单击 关闭 按钮。
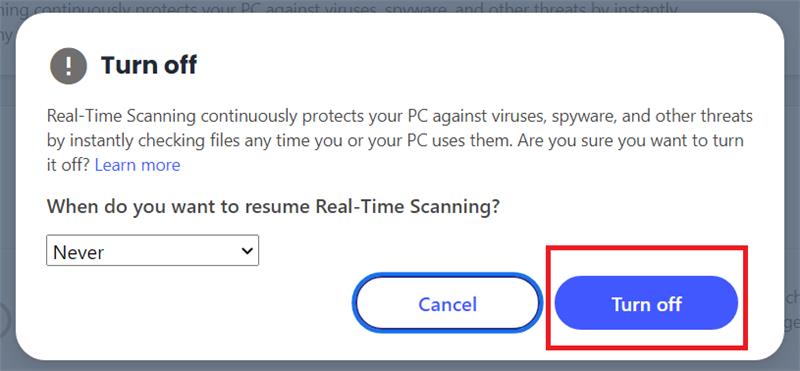
8. 此时会显示警告,提示您的计算机存在风险,表明病毒防护已关闭。关闭 McAfee 控制面板并退出。
***
希望本文能够帮助您解决在 Windows 10 上临时禁用防病毒软件的问题。如果您有任何疑问或建议,请随时通过评论区与我们联系。