打印机故障通常让人感到棘手。虽然打印机在硬件层面可能运作良好,例如没有发生卡纸、设置正确、碳粉充足、墨盒已满等,但它仍有可能拒绝打印。
大多数打印问题并非源于硬件本身,而是由软件或操作系统相关的问题所引起。 这是因为,尽管技术在不断进步,打印机技术本身的革新却相对缓慢。 俗话说“打印机来自地狱”,这句话在某种程度上仍然适用。

打印机显示错误状态
打印机有时会进入一种错误状态,并且似乎无法自行恢复。 这种错误状态通常会在打印机缺纸、处于脱机状态或未准备好打印时发生。 这些错误通常较为明显,也比较容易解决。
但是,当打印机指示自身处于错误状态时(通常表现为系统托盘中打印机图标上的黄色感叹号),却没有任何错误消息提示,这就会让人摸不着头脑。 仅仅重启系统或重新插拔打印机可能无法解决问题。 可以尝试以下列出的修复方法。
1. 修改端口配置
更改打印机与计算机之间的通信端口设置,有时可以帮助它摆脱错误状态。 即使您的打印机型号是最新的,也值得尝试这种方法。
首先,打开设备管理器。
在菜单栏中,选择“查看”>“显示隐藏的设备”。
找到“端口(COM 和 LPT)”并右键单击。
在弹出的上下文菜单中选择“属性”。
点击“端口设置”选项卡。
勾选“使用分配给端口的任何中断”。
勾选“启用旧的即插即用检测”。
点击“确定”并关闭窗口。
重新启动打印机和计算机。
2. 卸载并重新安装打印机
如果以上方法无效,可以尝试卸载打印机驱动程序并重新安装。
使用快捷键 Win+I 打开“设置”应用程序。
进入“设备”选项。
选择“打印机和扫描仪”选项卡。
选中您的打印机,然后点击“删除设备”。
拔掉打印机电源线,然后重新启动计算机。
重新连接打印机,系统会自动重新安装驱动程序。
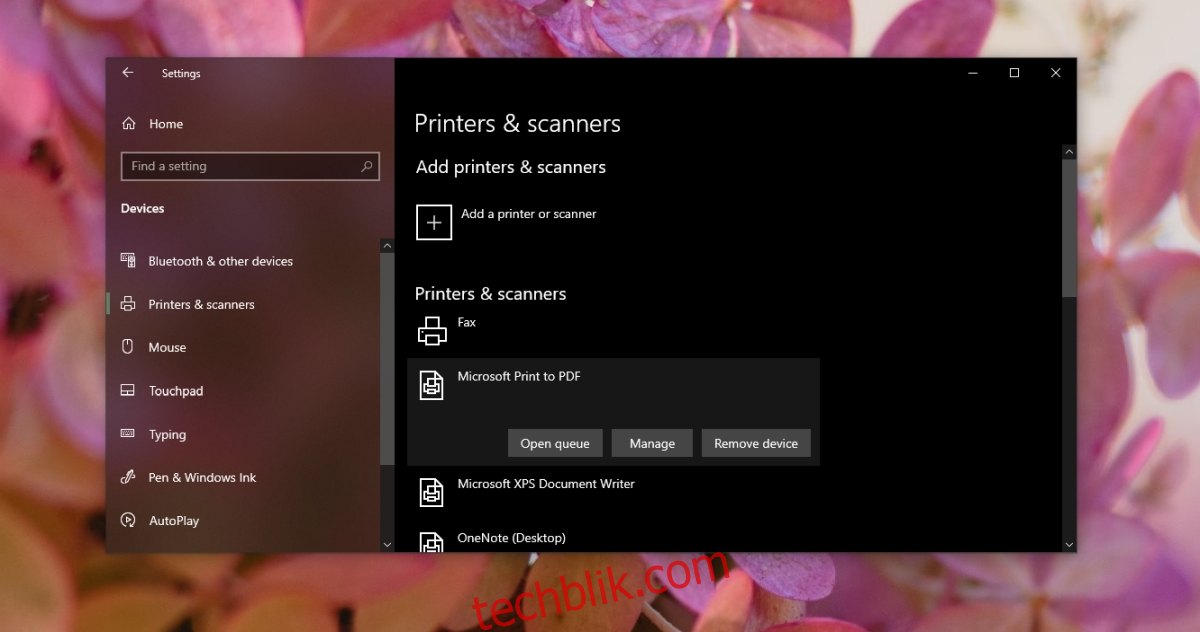
3. 尝试从其他应用程序打印
如果打印机在您尝试从特定应用程序打印时总是进入错误状态,请尝试从其他应用程序打印。 例如,可以尝试使用记事本打印一个纯文本文件。 如果能够正常打印,则问题可能出在您正在使用的应用程序本身。
4. 检查 Print Spooler 服务
Print Spooler 服务是打印机正常工作的必要条件。 如果该服务没有运行或者间歇性停止,您的打印机就可能会进入错误状态。
按下 Win+R 快捷键打开“运行”对话框。
在对话框中输入 “services.msc”,然后按 Enter 键。
找到 “Print Spooler” 服务,并右键单击。
在“启动类型”下拉菜单中,选择“自动”。
点击“确定”。
重新启动计算机。
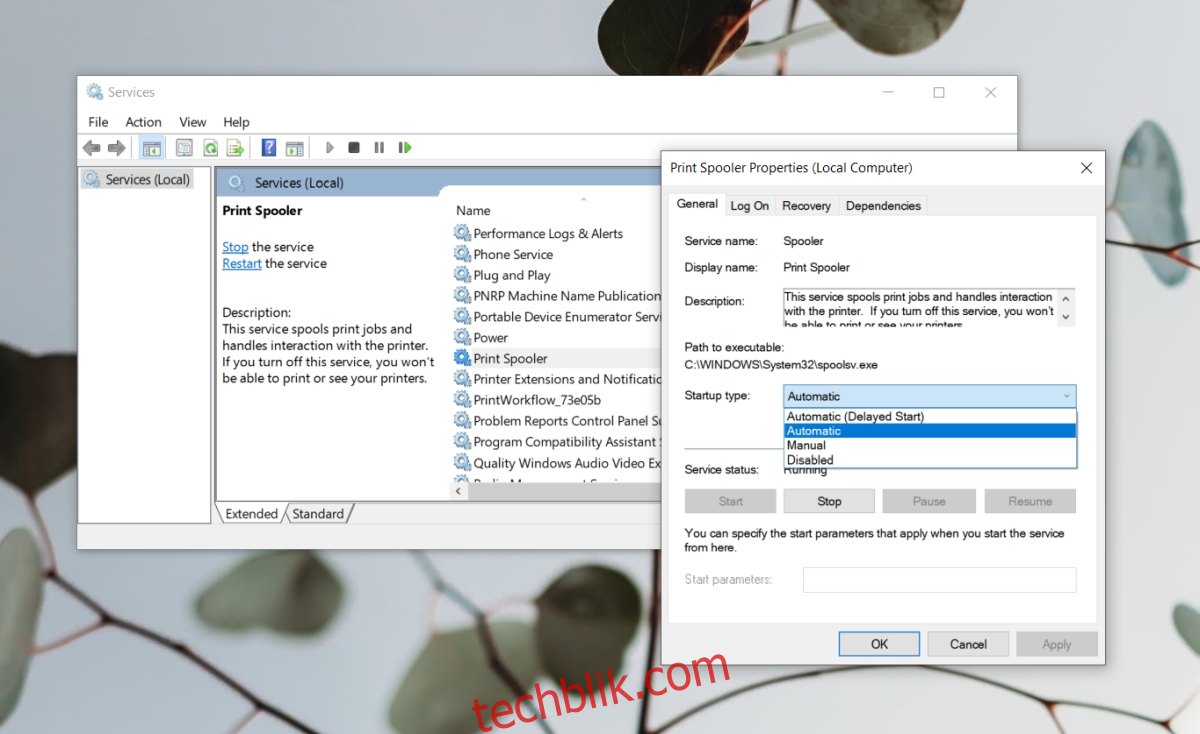
5. 安装待安装的更新
如果有未安装的系统更新,它们有时会导致打印机出现问题。
使用快捷键 Win+I 打开“设置”应用程序。
进入“更新和安全”选项。
选择 “Windows 更新”选项卡。
点击“检查更新”。
安装所有可用的更新,然后重新启动计算机。
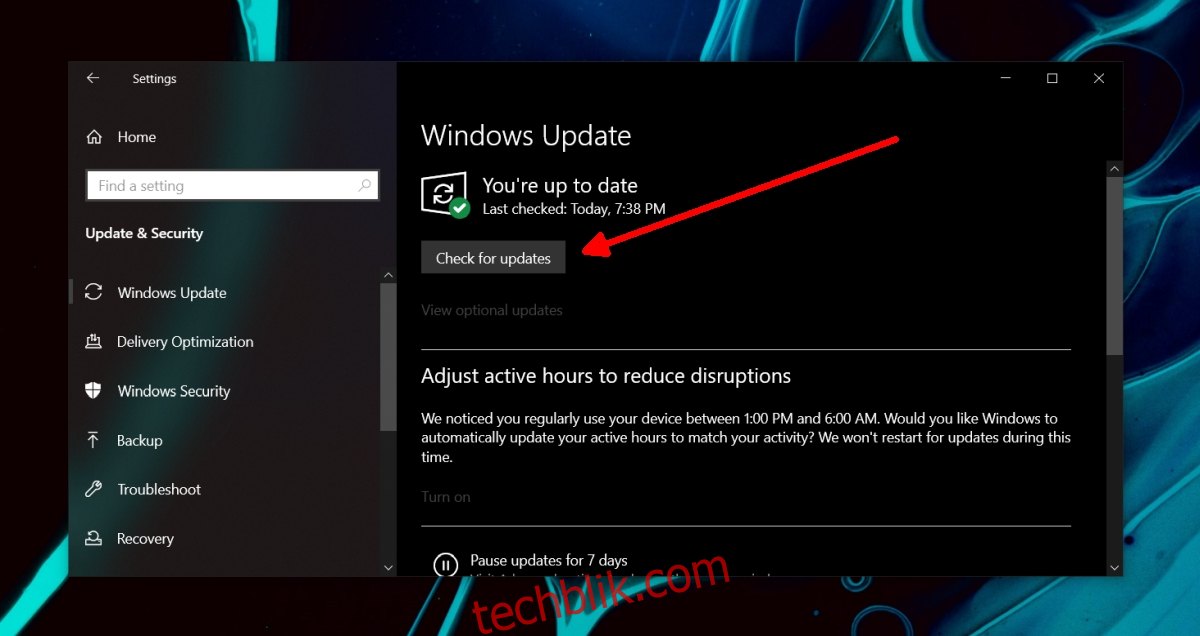
打印机错误状态:结论
上述的解决方案应该能够帮助您的打印机摆脱错误状态。但是,如果打印机在完成几次打印任务后仍然频繁进入错误状态,那么请考虑更换用于连接打印机和计算机的电缆。 也有可能是您的打印机硬件本身出现了问题。 如果您没有定期维护打印机,或者墨粉已经干涸,也可能发生这种情况。 建议您将其送至专业维修点进行检查。